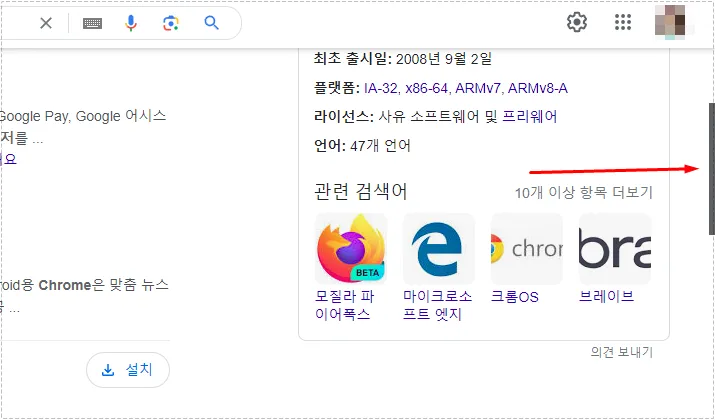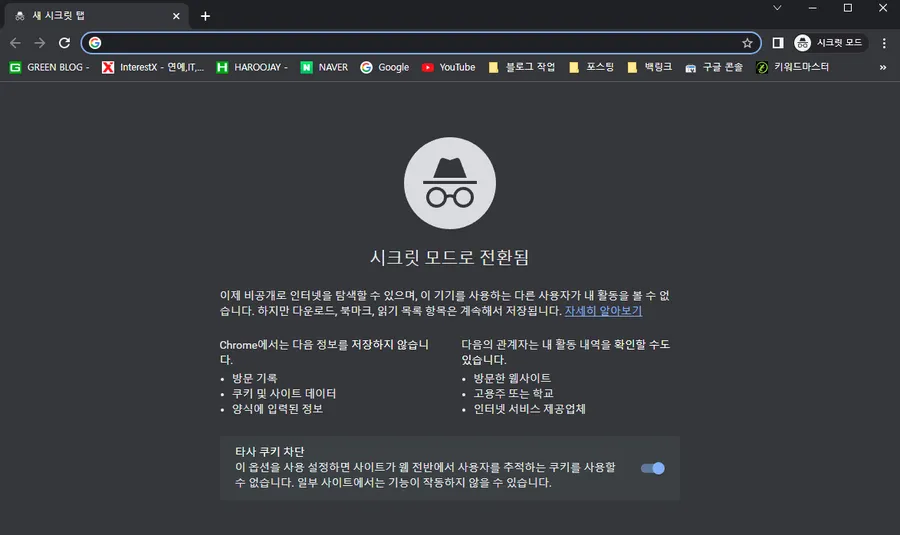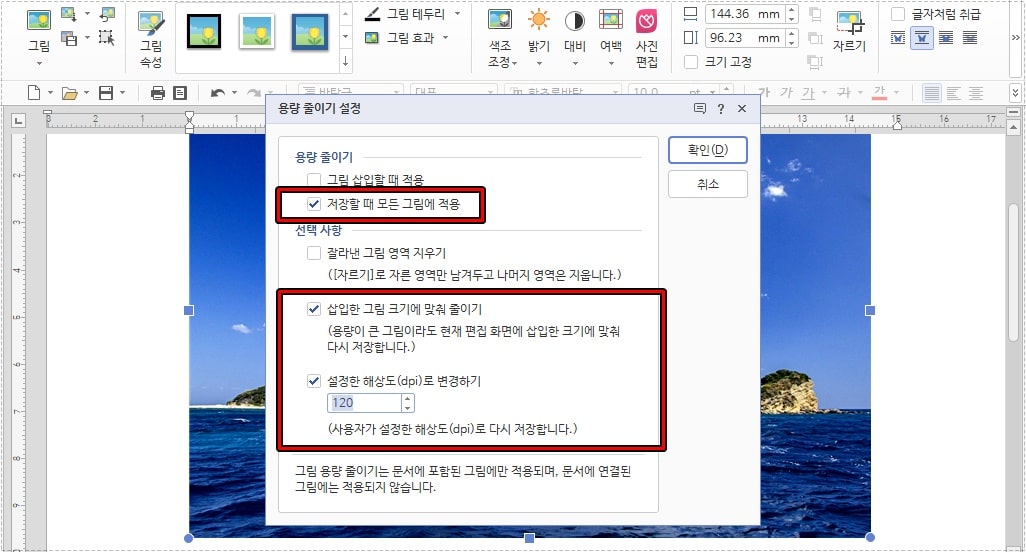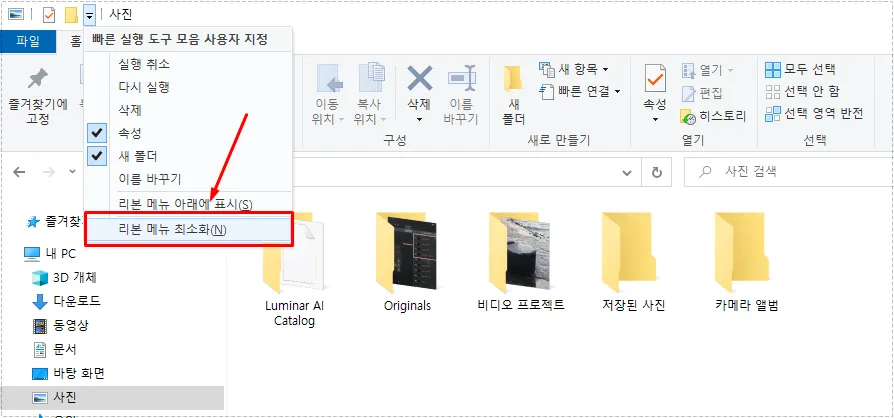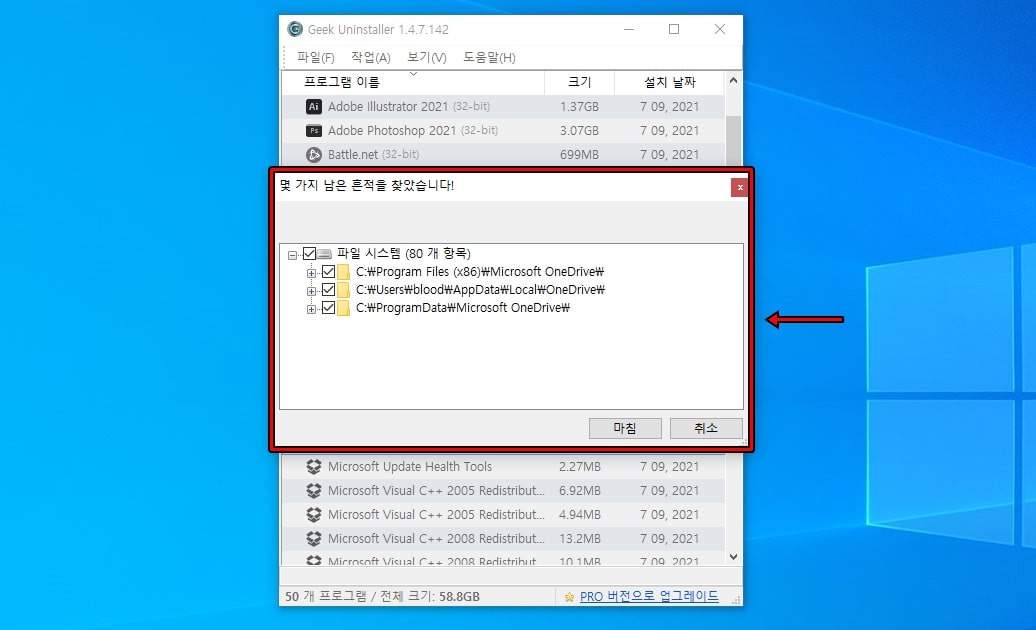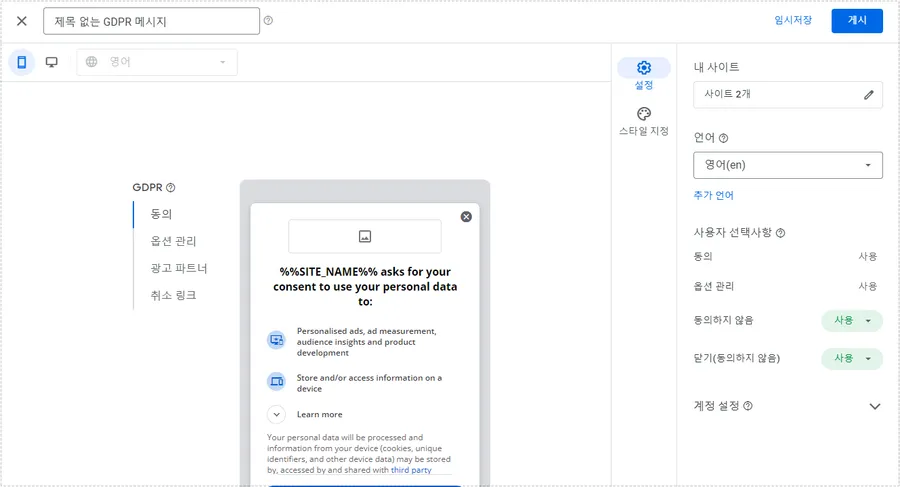” 업데이트 문제시 드라이버 롤백으로 해결하는 방법 “
드라이버는 최신 업데이트를 꾸준히 하는 것이 좋지만 때때로 업데이트의 버그로 인해서 제대로 작동하지 않을 수 있습니다. 특히 빈번하게 발생하는 그래픽과 윈도우 같은 경우에는 관심 있게 버그 모니터를 하지 않는다면 모르고 지나칠 때가 있습니다.
새로운 기능과 보안 업데이트가 이루어지기 때문에 드라이버 업데이트는 최신으로 하는 것이 좋지만 성능 저하, 시스템 충돌, 보안 이슈 등 드라이버 업데이트로 인해서 발생할 수 있는 다양한 문제가 있기 때문에 PC에 문제가 생긴다면 뉴스를 확인해보는 것이 좋습니다.
만약에 드라이버 문제가 확인되었다면 드라이버 롤백을 통해서 이전 버전으로 돌리는 방법으로 문제를 해결할 수 있습니다. 이전 버전으로 돌리는 방법은 그리 어렵지 않기 때문에 아래의 설명을 보시고 따라 해보시기 바랍니다.
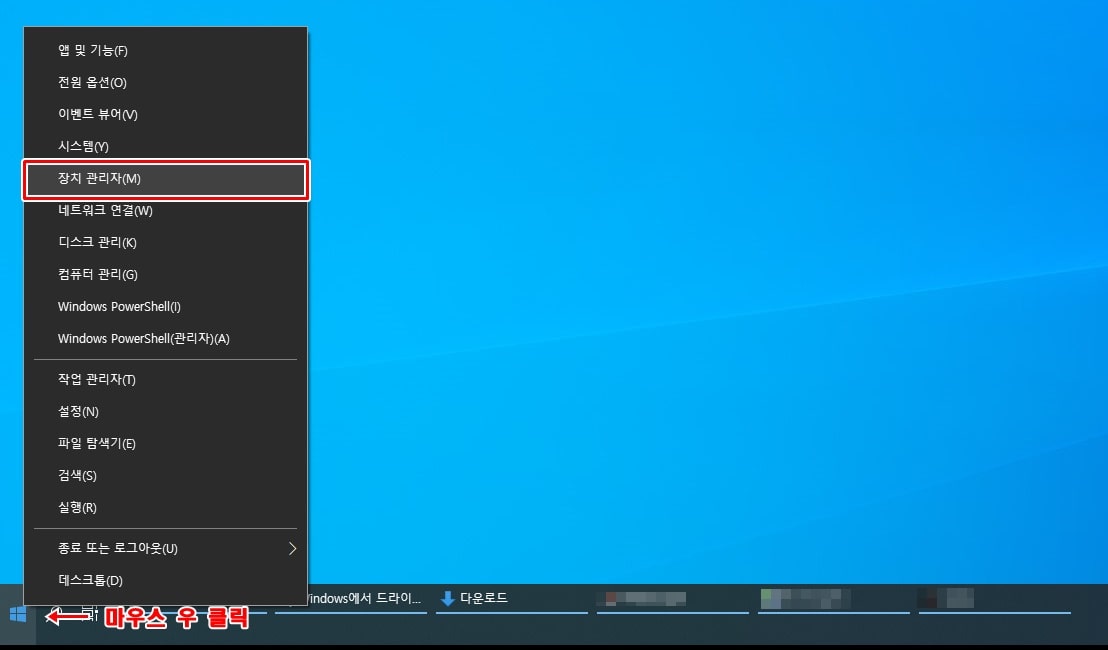
드라이버 롤백을 하기 위해서는 장치 관리자로 들어가야 하는데 여는 방법은 다양하게 있습니다. 제가 이용하는 방법은 윈도우 로고를 마우스 우 클릭하신 후에 장치 관리자로 들어가는 것입니다.
- 내 PC에서 마우스 우 클릭 속성
- 시작 메뉴에 있는 검색에서 장치 관리자 입력해서 찾기
- 윈도우 키 + R 로 실행을 여신 후에 devmgmt.msc 입력
위의 3가지 방법으로도 장치 관리자로 들어갈 수 있는데 편한 방법을 선택하시면 됩니다. – 장치 관리자 관련 공식 설명 모음
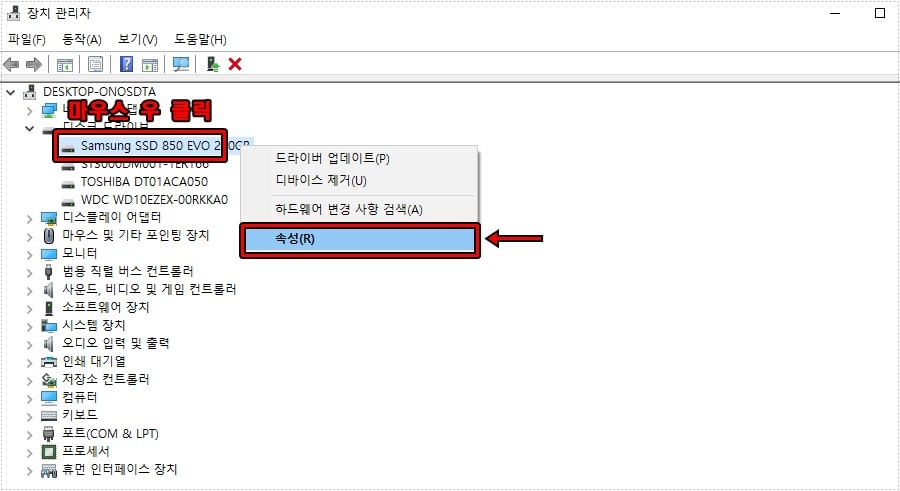
장치 관리자로 들어가게 되면 현재 사용하고 있는 각종 장치들의 목록이 나오게 되는데 여기서 드라이버를 롤백을 할 장치에서 마우스 우 클릭하신 후에 속성으로 들어가시면 됩니다.
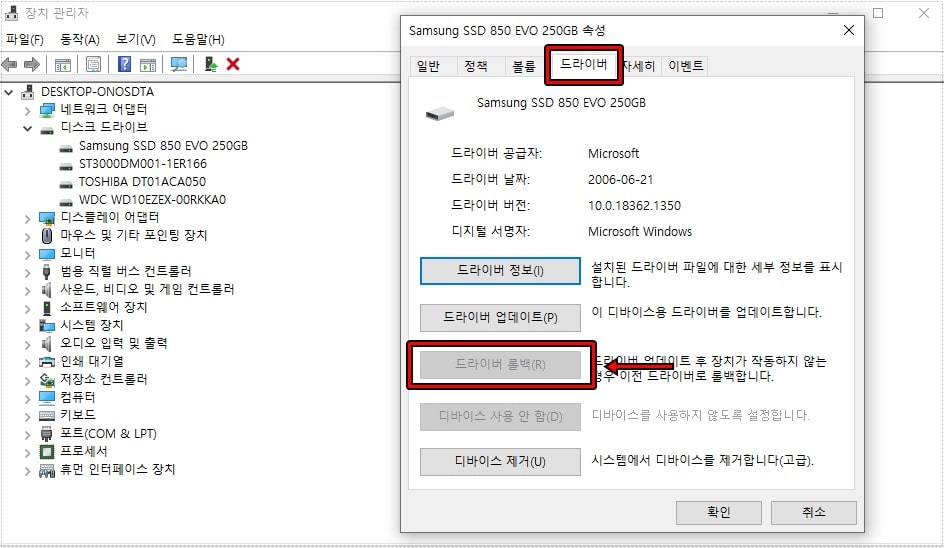
장치 속성으로 들어가게 되면 상단에 드라이버를 볼 수 있는데 들어가게 되면 드라이버 롤백을 볼 수 있을 것입니다. 드라이버 롤백을 진행하게 되면 롤백하는 이유는 묻게 되는데 크게 중요한 부분은 아니기 때문에 확인을 누르시면 됩니다.
롤백이 진행되게 되면 현재 사용하고 있는 드라이버는 제거가 되고 이전 버전으로 자동 복원이 됩니다. 드라이버가 제대로 작동할 수 있도록 PC를 재부팅해주시면 됩니다.
장치에 문제가 생기는 이유에는 여러가지가 있지만 업데이트 문제를 발견했다면 롤백을 통해서 해결을 하시길 바랍니다.
▶ 컴퓨터 시스템 현황 실시간으로 볼 수 있는 프로그램
▶ 윈도우10 PC 속도 빠르게 하기 위한 설정을 하는 방법