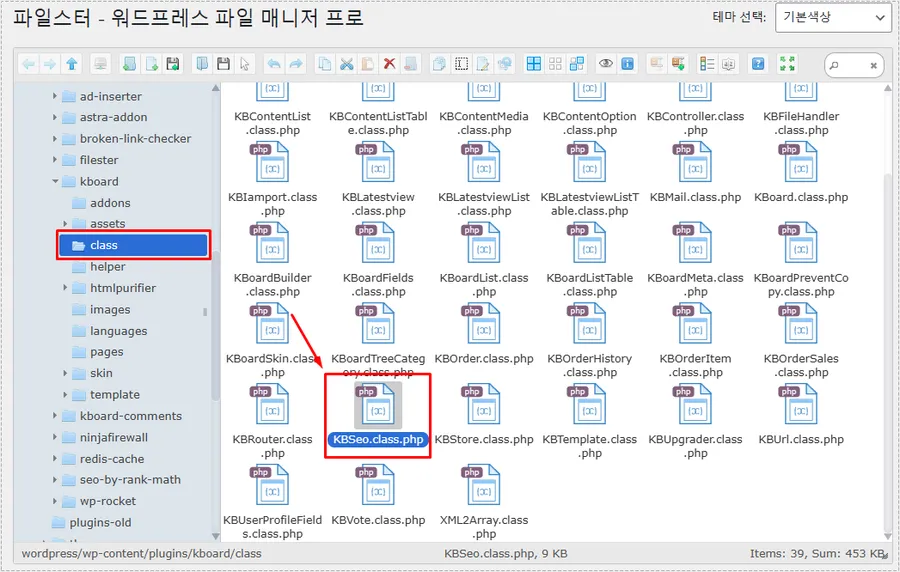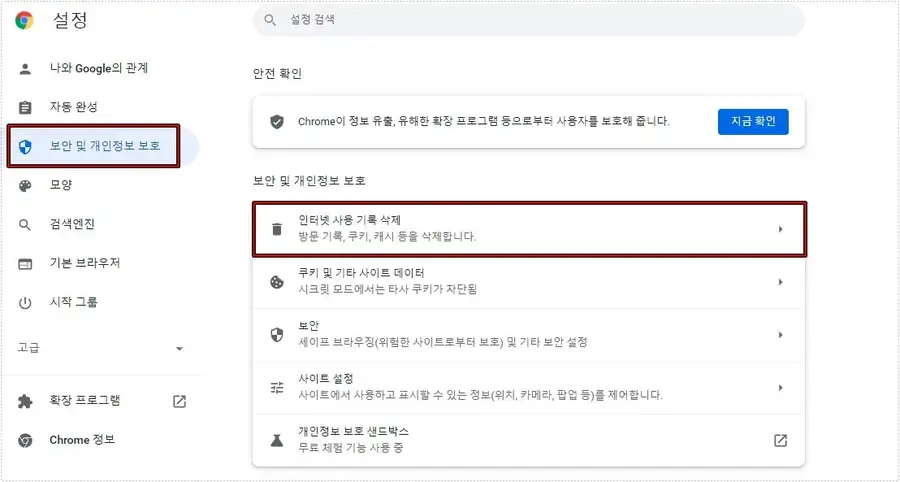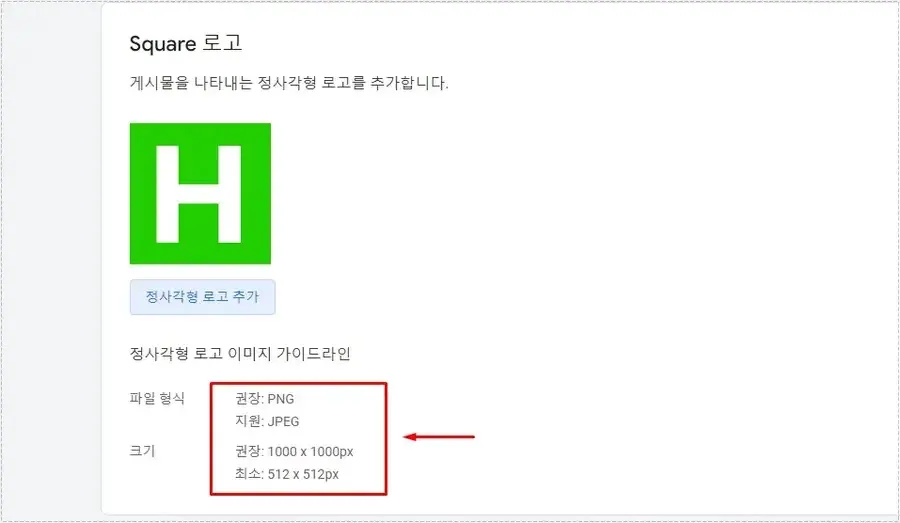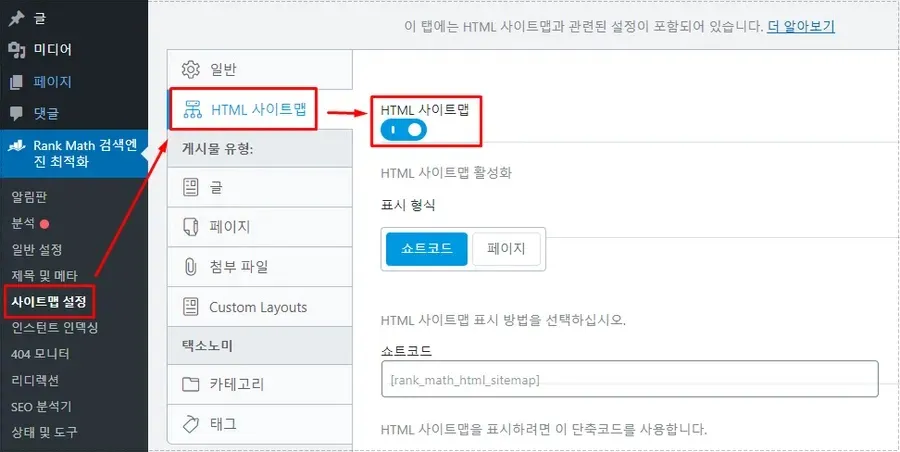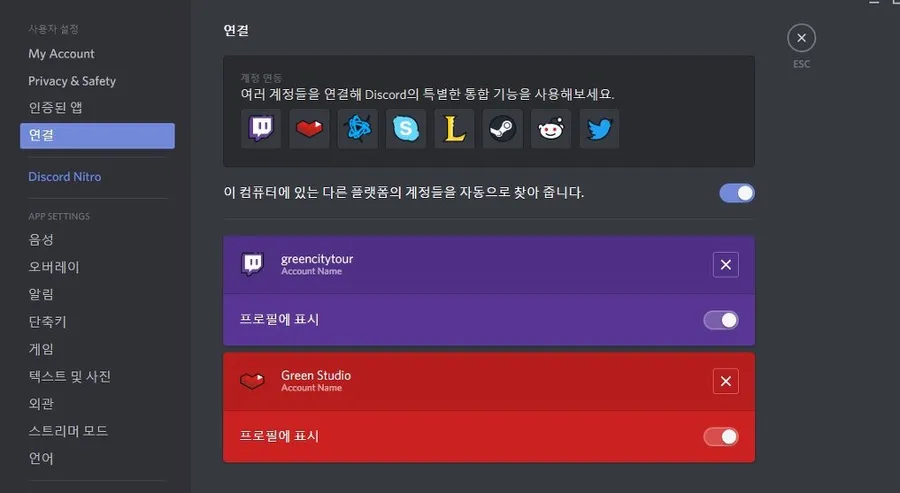구글 스프레드시트로 작업을 할 때 입력이 되어 있는 칸과 구분을 위해서 공백 강조를 하고 싶은 분들이 있을 것입니다. 특히 많은 셀에 데이터를 입력할 경우 공백으로 인해서 구분을 하는 것이 힘들 수 있습니다.
저도 몇 가지 없는 데이터를 입력할 때는 큰 문제가 없었지만 양이 많아지면서 공백으로 인해서 구분을 하는 것이 불편했습니다. 그래서 공백 강조를 하는 방법을 찾아보았는데 어렵지 않아서 소개를 드릴까 합니다.
해당 방법은 조건부 서식으로 공백이나 오류 같은 조건이 발생할 때 색상이 채워지거나 글꼴이 다르게 표시되도록 할 수 있습니다. 아래의 설명을 보시고 순서대로 하신다면 쉽게 하실 수 있을 것입니다. – 스프레드시트 조건부 서식 공식 설명
목차
스프레드시트 공백 강조
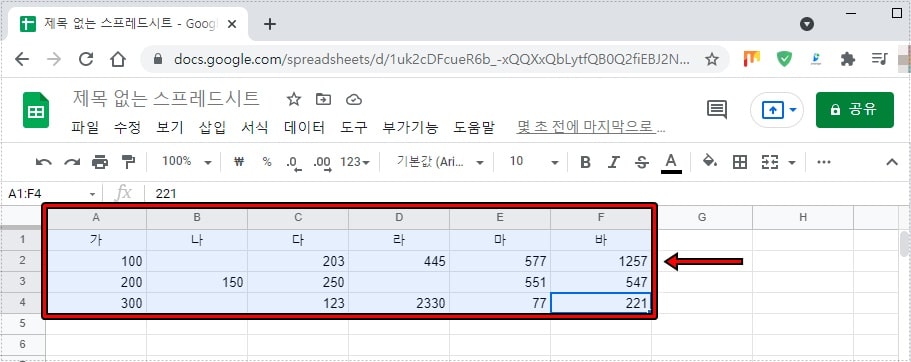
공백이 되어 있는 셀을 강조하기 위해서 먼저 적용할 셀들을 위에 보이는 것처럼 드래그해서 선택하시면 됩니다.
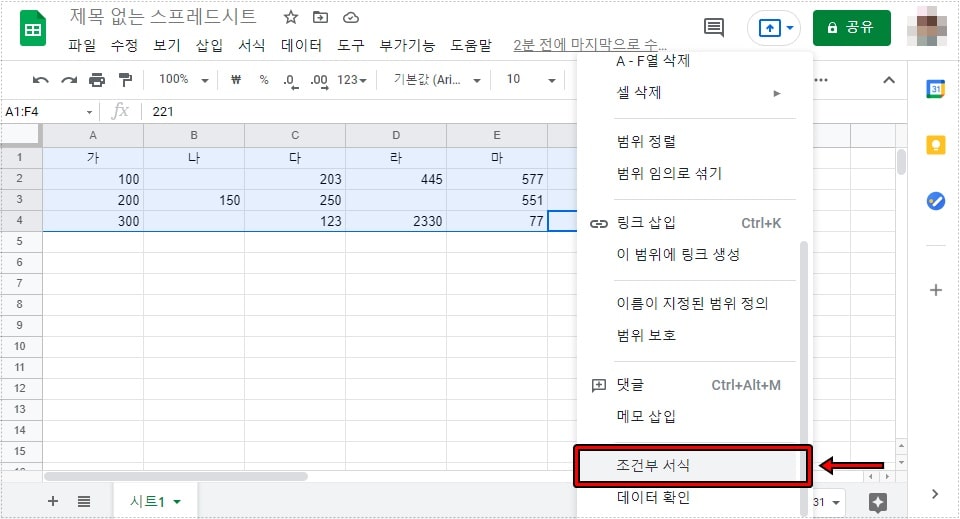
드래그하신 후에 해당 부분에서 마우스 우 클릭을 하신 후에 아래에 있는 조건부 서식으로 들어가시면 됩니다.
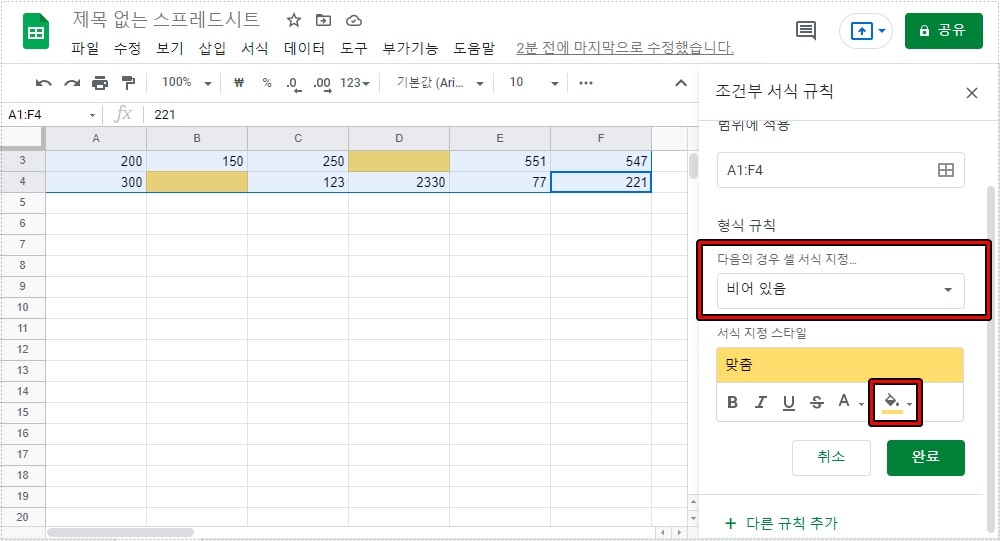
조건부 서식으로 들어가게 되면 위에 보이는 것처럼 옆에 옵션이 나오게 되는데 여기서 형식 규칙을 비어 있음 그리고 맞춤을 글꼴부터 색상을 선택하시면 됩니다.
다음의 경우 셀 서식 지정에서 비어 있음은 공백을 지정하는 것이며 서식 지정 스타일은 비어 있음 셀에 어떤 스타일을 적용할 것인지 선택하는 것입니다.
모든 설정을 완료하였다면 아래에 있는 완료 버튼을 누르시면 됩니다.
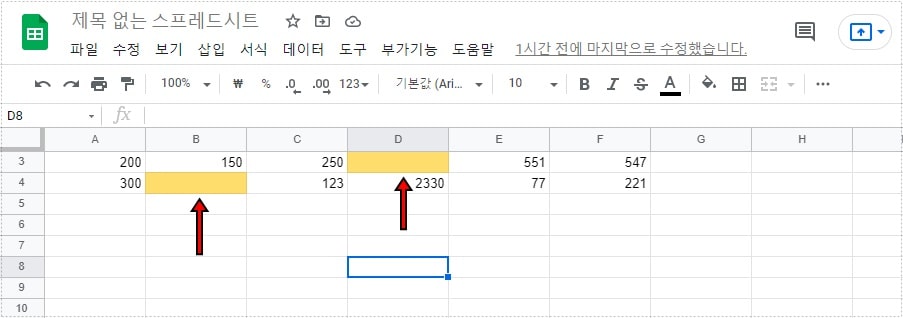
조건부 서식 설정을 완료하게 되면 위에 보이는 것처럼 공백 강조가 된 것을 확인할 수 있습니다. 공백 뿐만 아니라 셀에 데이터가 있는 것도 색상을 넣을 수 있기 때문에 다른 색상으로 공백과 구분을 할 수도 있습니다.
스프레드시트 오류 강조
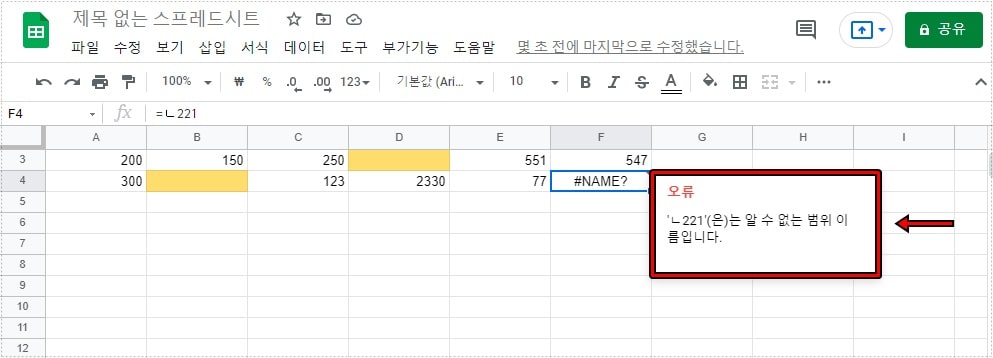
공백 강조 뿐만 아니라 조건부 서식을 사용하게 되면 오류가 발생할 경우 더 잘 보이게 스타일을 바꿀 수 있는데 모든 셀을 드래그해서 선택하신 후에 마우스 우 클릭해서 조건부 서식으로 들어가시면 됩니다.
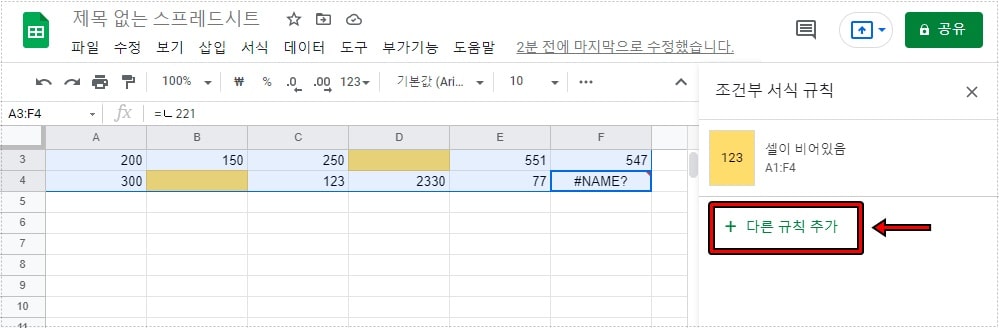
조건부 서식으로 들어가게 되면 기존에 공백 강조를 했기 대문에 바로 옵션이 나오지 않는데 위에 표시를 한 다른 규칙 추가를 누르시면 됩니다.
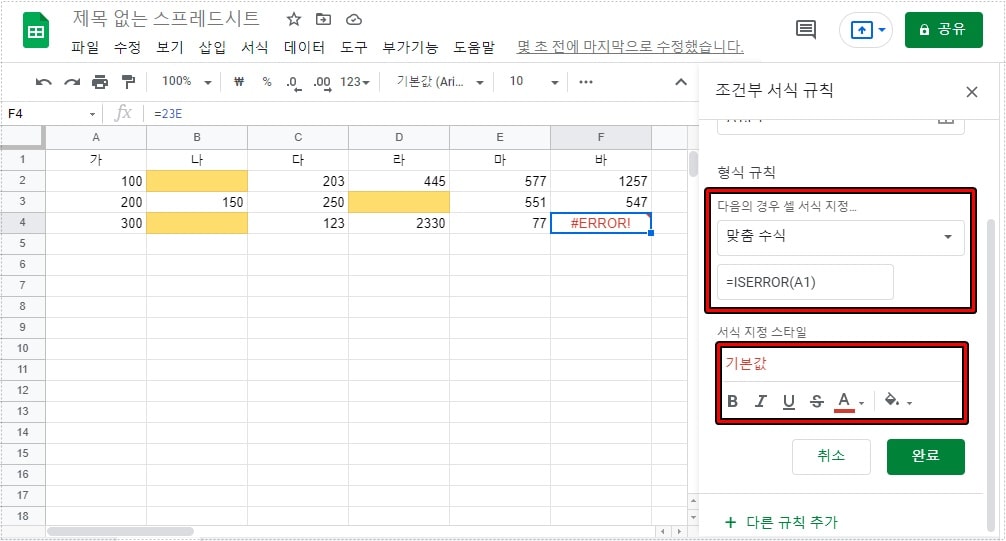
다른 규칙 추가를 누르게 되면 새로운 조건부 서식 규칙 옵션이 나오게 되는데 여기서 형식 규칙을 맞춤 수식으로 선택하고 그 아래에 =ISERROR(A1)이라고 입력하시면 됩니다.
A1은 처음 시작하는 셀을 지칭하는 것으로 셀을 선택할 때 A2로 시작하셨다면 A2로 입력하시면 됩니다.
형식 규칙을 입력하셨다면 원하는 글꼴이나 색상을 선택하시고 완료 버튼을 누르게 되면 위에 보이는 것처럼 #ERROR! 부분이 빨간색으로 바뀐 것을 볼 수 있을 것입니다.
오류는 기본적으로 검은색으로 나오기 때문에 데이터가 많을 경우 찾는 것이 힘들 수 있는데 조건부 서식을 이용해서 오류를 강조하게 되면 쉽게 찾을 수 있을 것입니다.
▶ 엑셀 서식을 사용해서 통화 ‘ 원 ‘ 표시하는 방법