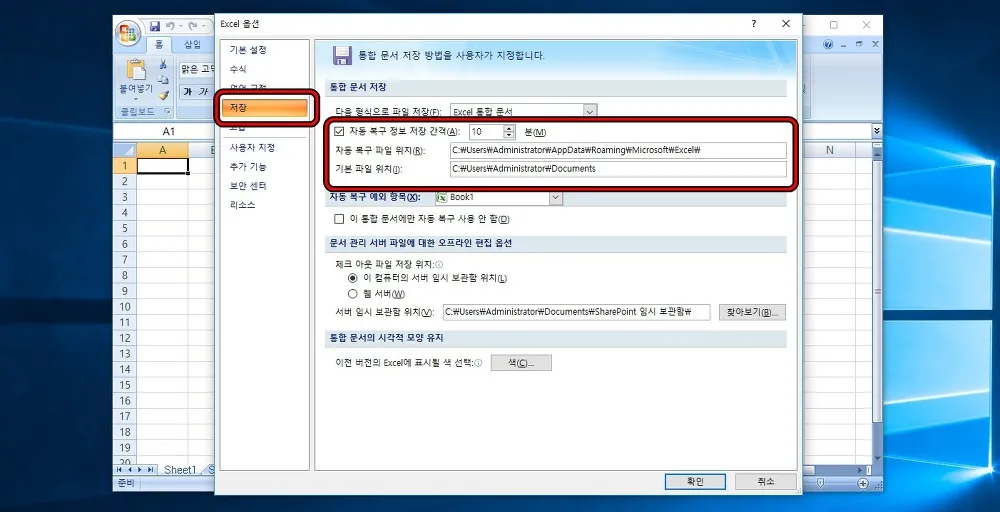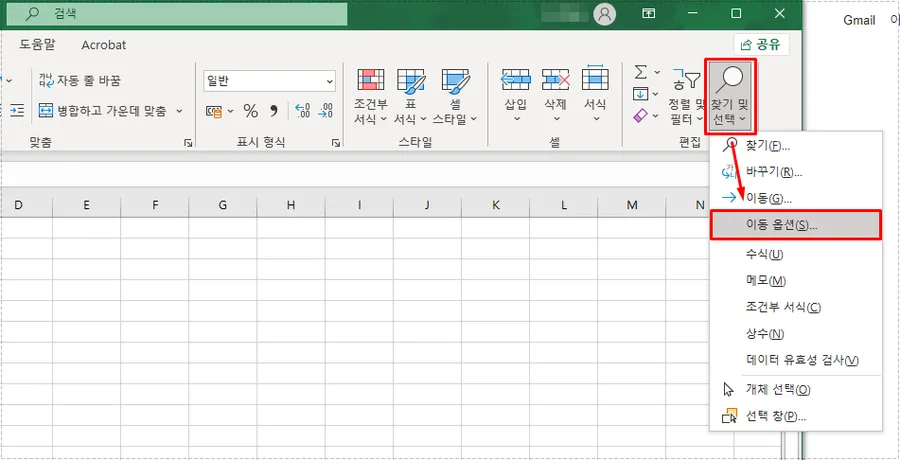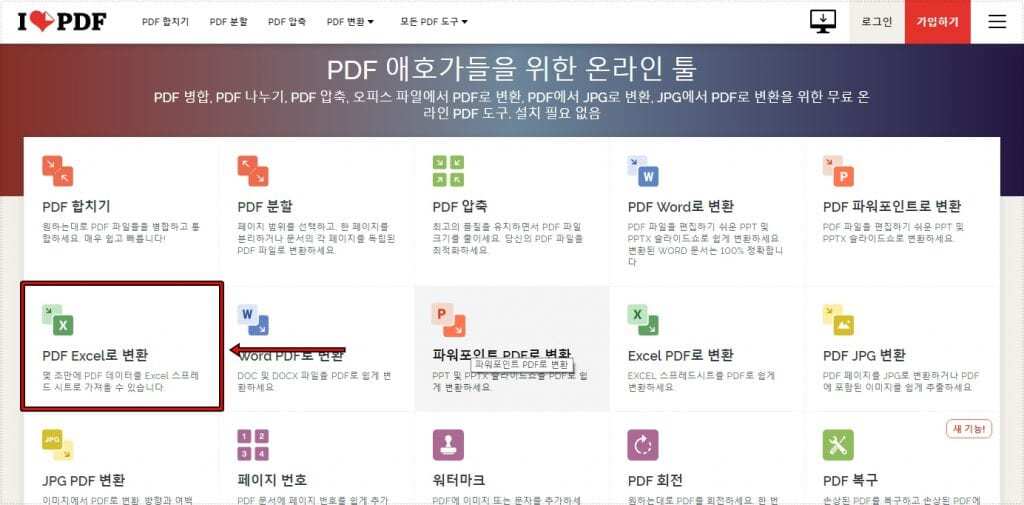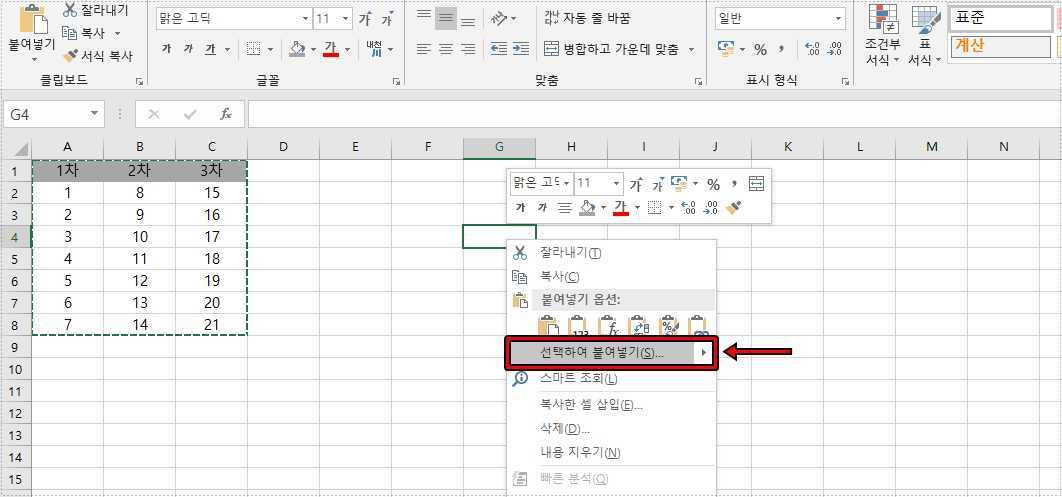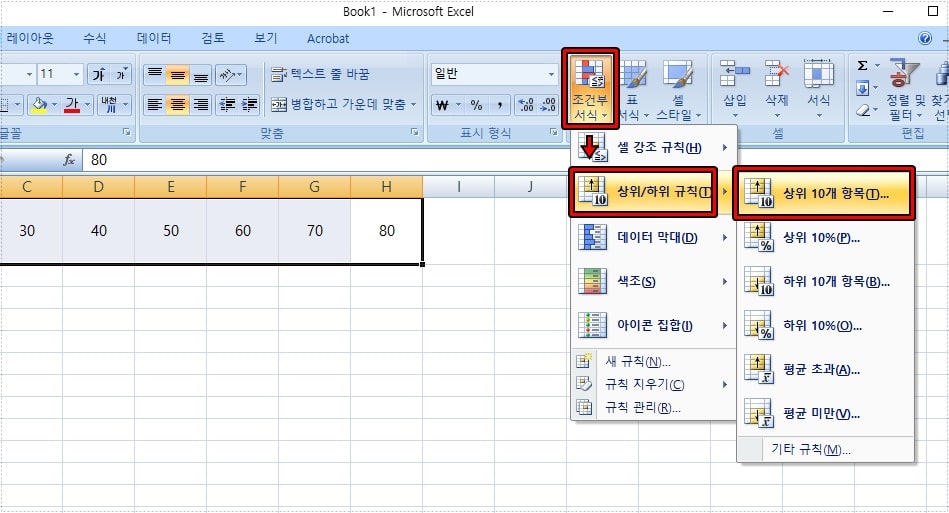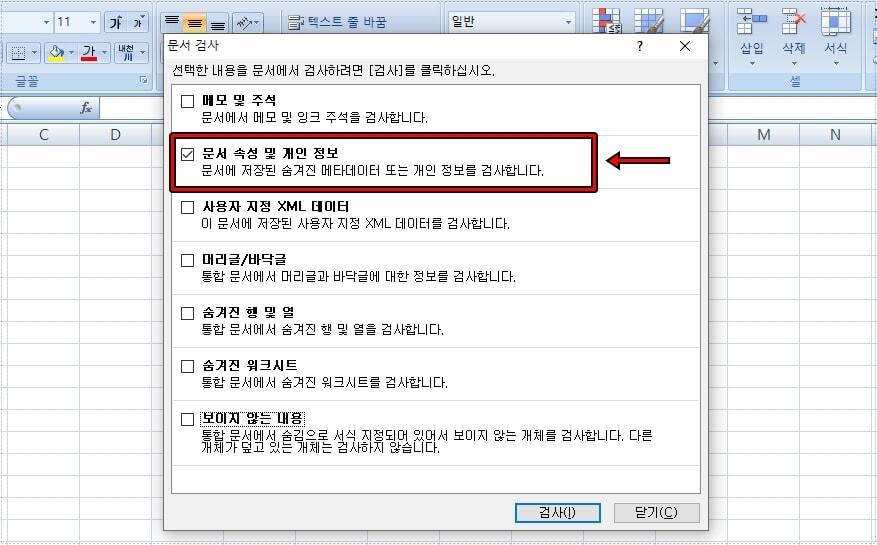엑셀에서 금액을 입력하게 되면 기본적으로 원이 붙지 않기 때문에 모든 셀에 한꺼번에 적용하는 방법을 알아보시는 분들이 있을 것입니다. 이럴 경우 엑셀 서식을 사용하게 되면 숫자 뒤에 ‘ 원 ‘ 표시를 한꺼번에 적용할 수 있습니다.
저도 처음에는 모르고 앞에 ₩ 표시를 사용하였는데 원으로 표시를 해야 더 알아보기 편하기 때문에 서식에 대해서 알아보게 되었고 어렵지 않다는 것을 알게 되었습니다.
엑셀을 처음 하시는 분들도 서식은 필히 알아두셔야 다양한 작업에서 직접 입력을 하지 않고 한꺼번에 모든 셀에 적용해서 편하게 작업을 하실 수 있을 것입니다.
그러면 금액을 엑셀에 입력할 때 구분을 하기 위해서 통화 ‘ 원 ‘을 선택한 셀에 적용하는 방법을 알아보겠습니다.
목차
셀 선택
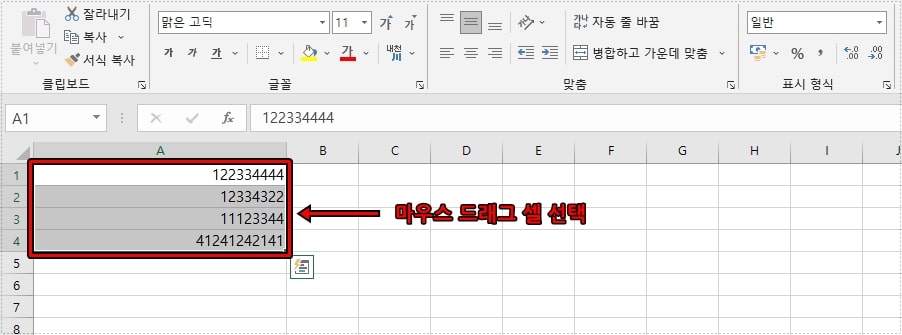
먼저 숫자를 입력한 셀을 선택해야 하는데 마우스로 드래그하면 되기 때문에 어렵지 않게 하실 수 있을 것입니다. 개별로 선택을 하고 싶다면 Ctrl 키를 누른 상태에서 선택하시면 됩니다.
행이 많을 경우 마우스 드래그로 하는 것이 힘들 수 있는데 그럴 때는 Shift 키를 누른 상태에서 상단을 선택하고 하단을 선택하게 되면 전체 선택이 됩니다.
엑셀 서식
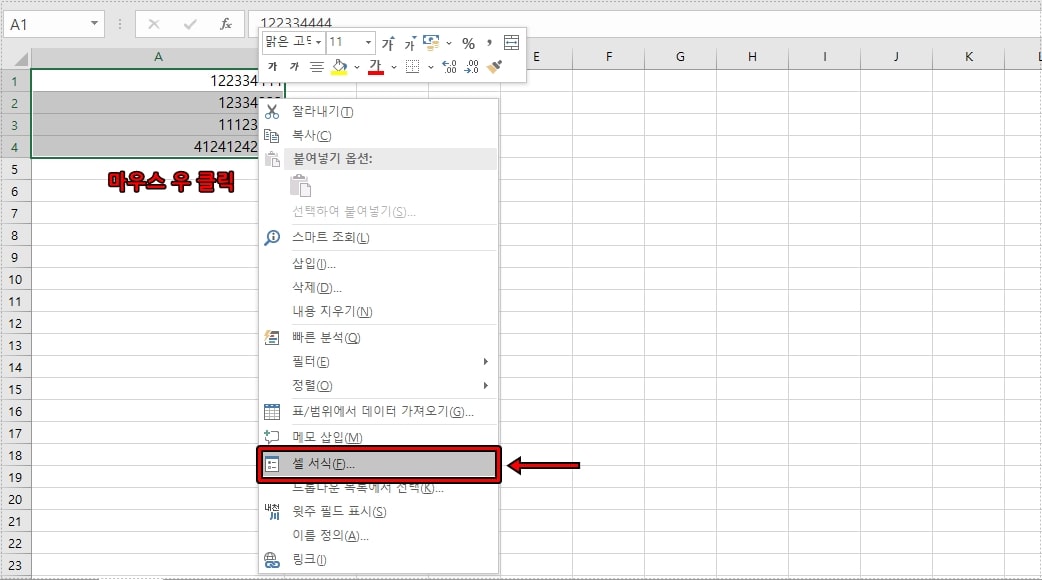
서식을 적용한 셀을 선택했다면 마우스 우 클릭을 누르게 되면 셀 서식을 보실 수 있을 것입니다. 클릭해서 들어가시면 됩니다.
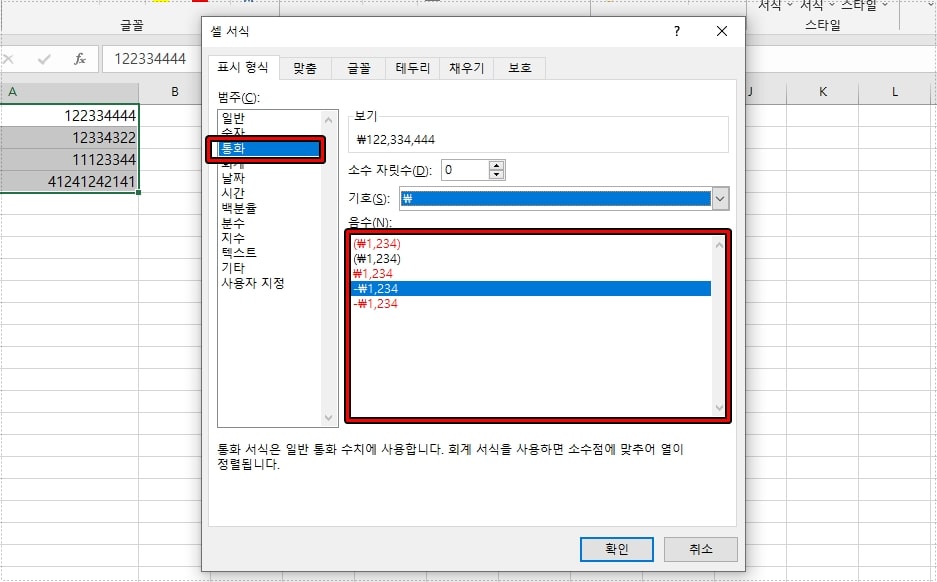
셀 서식으로 들어가게 되면 좌측에 범주라는 것이 있는데 여기서 통화를 선택해보시게 되면 앞에 ₩ 표시를 넣는 것을 적용하실 수 있습니다.
다양한 나라의 통화 표시를 적용할 수 있기 때문에 이것을 사용하시는 분들도 있지만 뒤에 “원”이 표시되는 것이 보편적이라고 할 수 있습니다.
‘ 원 ‘ 표시
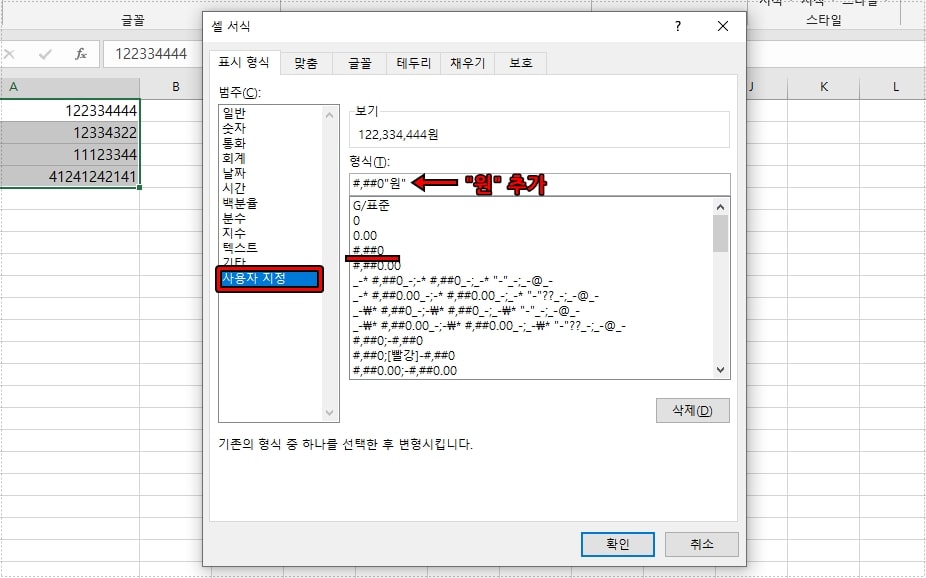
‘ 원 ‘으로 표시하는 방법은 범주에서 사용자 지정으로 들어가신 후에 형식에서 4번째에 있는 #,##0으로 선택하신 후에 뒤에 “원”을 추가해주게 되면 위에 이미지에서 보기처럼 숫자에 세자리마다 점이 찍히고 뒤에 원이 추가된 것을 볼 수 있습니다.
큰따옴표(” “)는 넣지 않아도 표시가 되지만 문자를 표시할 때 쓰는 것이기 때문에 넣지 않으면 상황에 따라서 제대로 표시가 되지 않을 수 있습니다. 엑셀 서식 사용자 지정에 대해서 더 정확한 방법을 알고 싶다면 엑셀 서식을 사용자 지정하는 지침 문서를 참고해보시길 바랍니다.