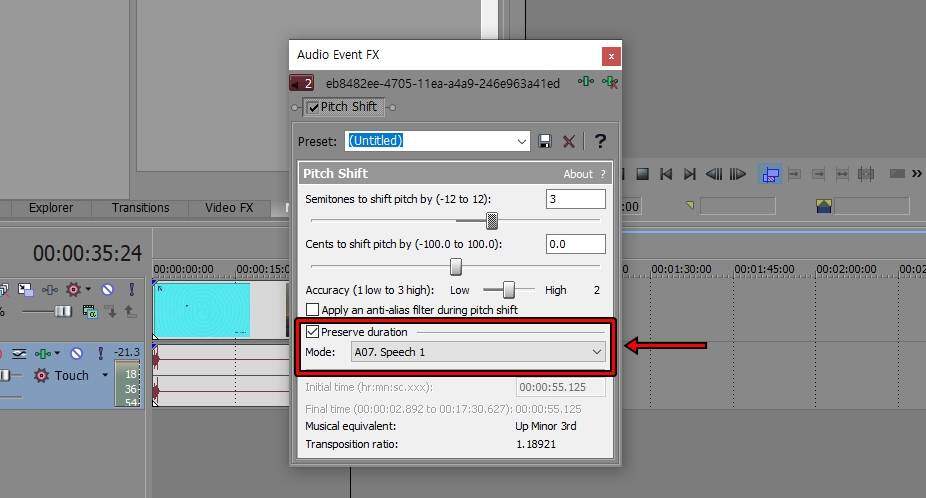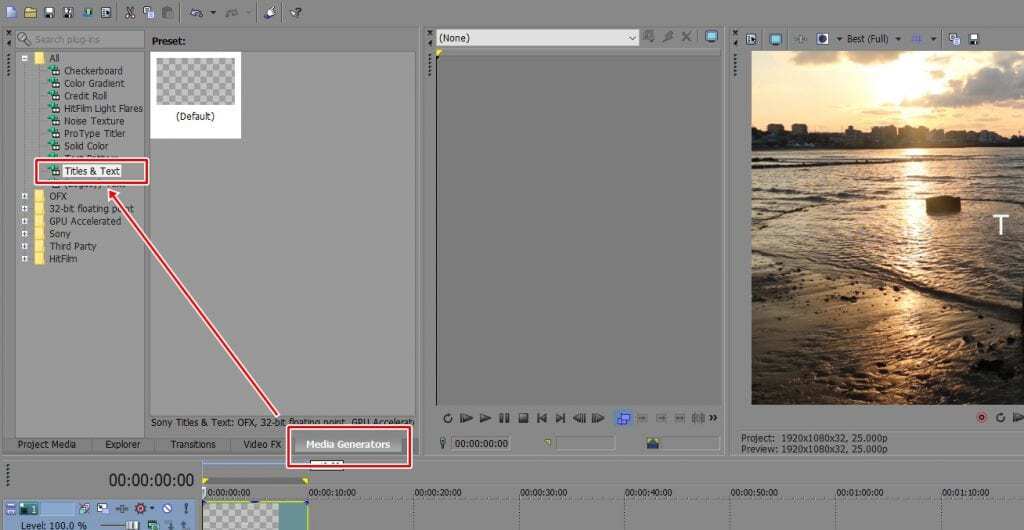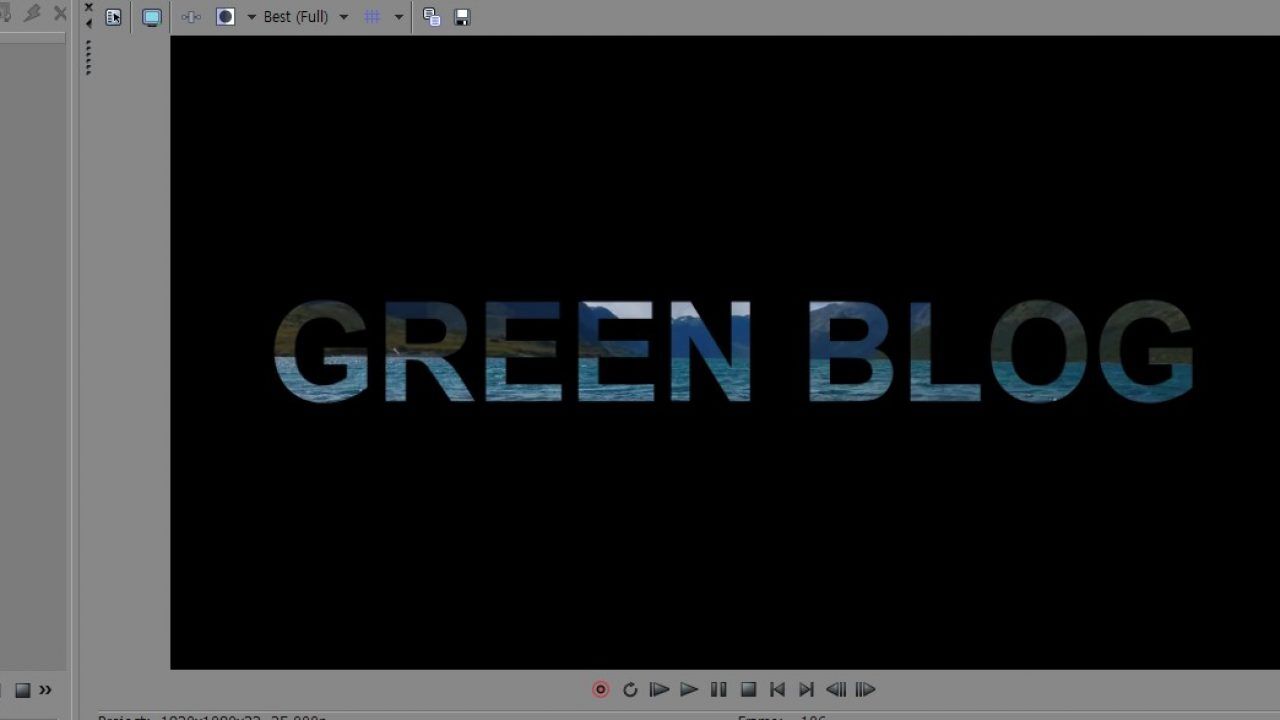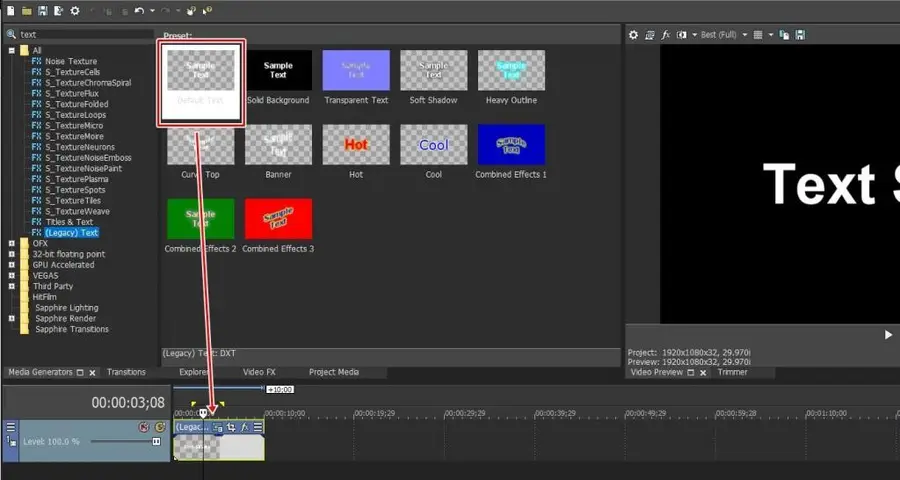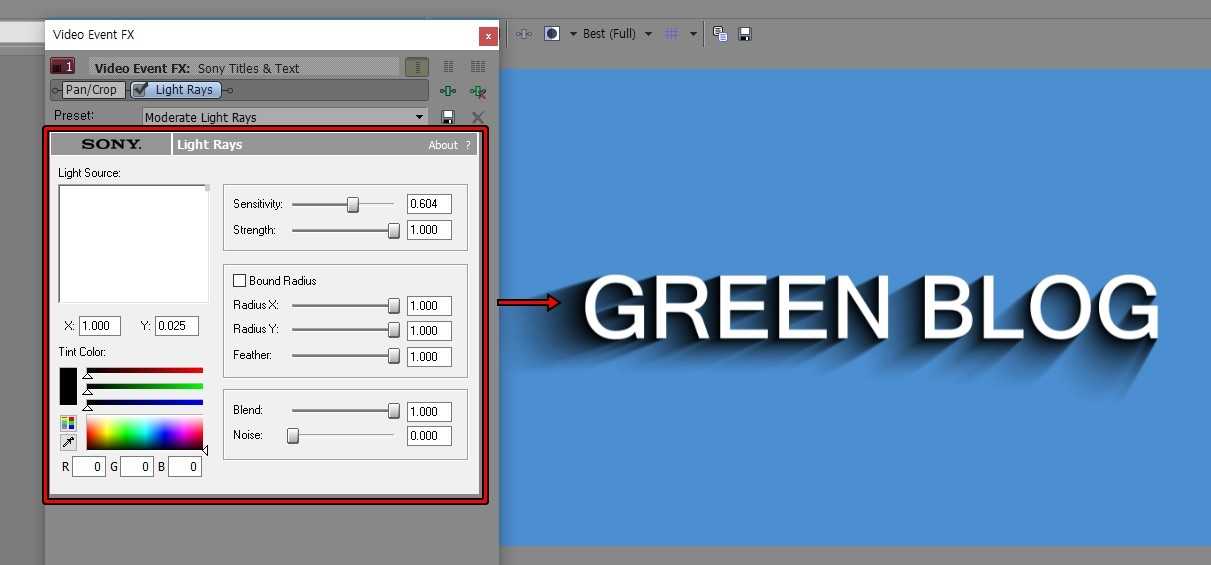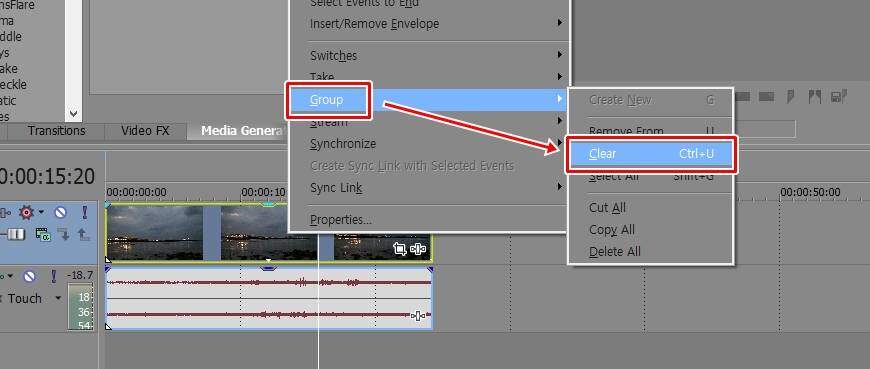” 영상이 깨지는 모습을 만드는 베가스 글리치 효과 만들기 “
유튜브나 TV 보시다 보면 타이틀이나 영상에 순간적으로 깨지고 색상이 달라지는 효과를 보신 적이 있을 것입니다. 이것은 말로 표현하기 어려운데 효과 명칭은 Glitch로 만드는 방법을 물어보시는 분들이 있어서 베가스 글리치 효과 만드는 방법을 알아보겠습니다.
베가스 글리치 효과를 설명하기 위해서 다양한 강좌들을 보았는데 대부분 다 같은 방식으로 알려주고 있었습니다. 그래서 아래에 소개하는 방식으로 대부분 만든다고 생각하시면 될 듯 합니다.
베가스에서 글리치 효과를 만들기 위해서는 몇 가지 효과를 사용하게 되는데 Test Pattern, TV Simulator, Pixelate, Sony Displacement Map, Stereoscopic 3D Adjust 적용해서 만들게 됩니다.
적용할 효과 목록을 보게 되면 어렵게 느낄 수 있는데 섬세하게 수치를 조절해야 하거나 키프레임을 사용하는 것이 아니기 때문에 순서대로 적용만 하게 되면 어렵지 않게 글리치 효과를 만들 수 있습니다.
목차
비디오 트랙 추가
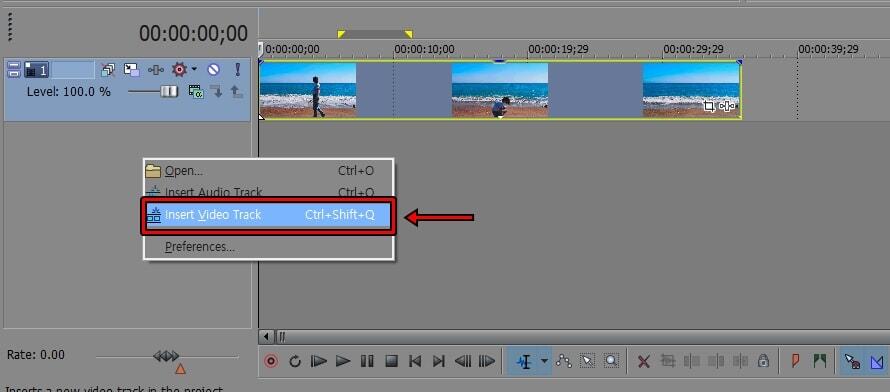
베가스 글리치 효과 만들기 위해서 사용할 비디오 트랙을 2개 추가해줘야 하는데 추가하는 방법은 트랙 빈 공간에 마우스 우 클릭하게 되면 옵션을 볼 수 있고 여기서 Insert Video Track 클릭하거나 단축키 Ctrl + Shift + Q 입력하셔서 추가를 해주시면 됩니다.
영상 클립 복제

비디오 트랙을 추가하였다면 2번 트랙을 선택한 상태에서 불러온 영상 클립 클릭해서 Ctrl + C 키를 눌러서 복사를 하신 후에 Ctrl + V 붙여 넣기 하셔서 2번 트랙에 영상 클립을 복제해주시면 됩니다.
복제를 하는 이유는 갈라지는 것을 표현할 때 필요하기 때문이고 Stereoscopic 3D Adjust 효과를 적용하기 위함입니다.
테스트 패턴
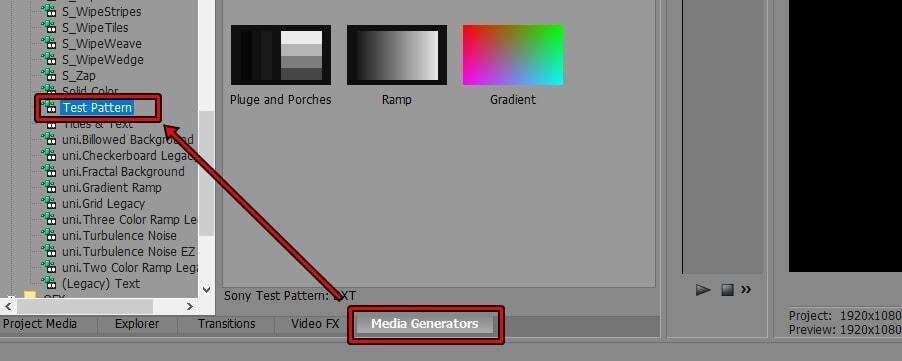
트랙 추가와 영상 클립을 복제하였다면 좌측에서 Media Generators 선택하게 되면 다양한 효과를 볼 수 있는데 여기서 스크롤을 내리게 되면 Test Pattern 찾으실 수 있을 것입니다.

Test Pattern 옵션에서 SMPTE Bars(NTSC) 끌어서 1번째 비디오 트랙에 놓으시면 됩니다. 이것은 글리치 효과를 만들기 위한 것으로 이곳에 효과를 적용해서 만들게 됩니다.
TV 시뮬레이터
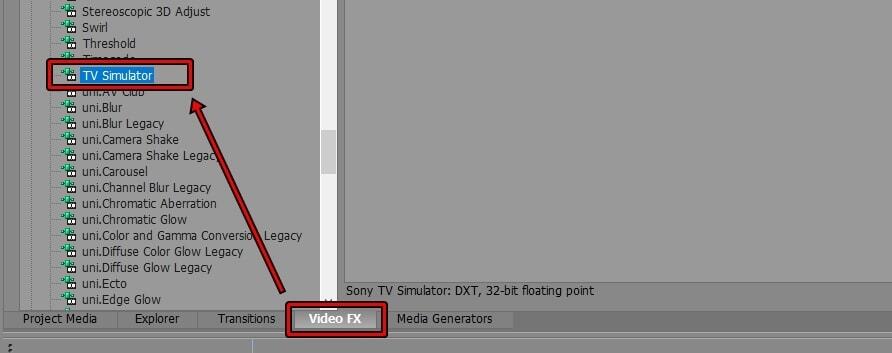
SMPTE Bars(NTSC) 효과를 왜곡해서 글리치 효과를 만들어야 하는데 Video FX 탭을 선택해서 TV Simulator 효과를 비디오 트랙 3번에 적용하시면 됩니다.
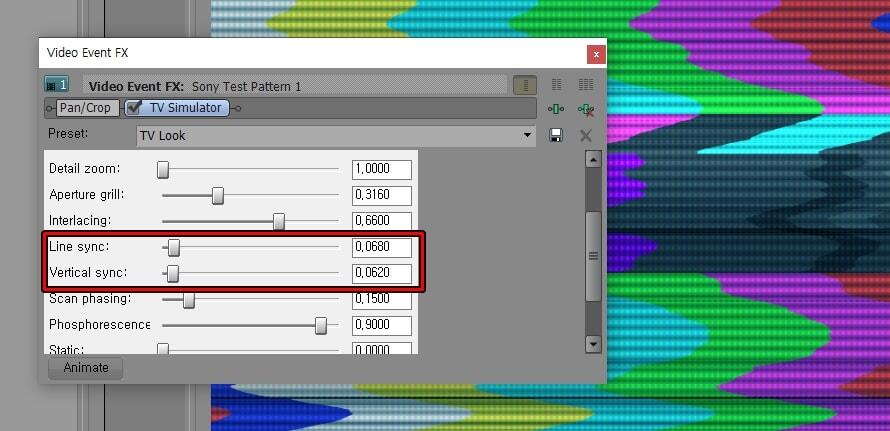
TV Simulator 효과를 적용하게 되면 옵션이 나오게 되는데 여기서 Line sync, Vertical sync 수치를 조절해서 위에 보이는 것처럼 왜곡을 만들어주시면 됩니다.
픽셀 화
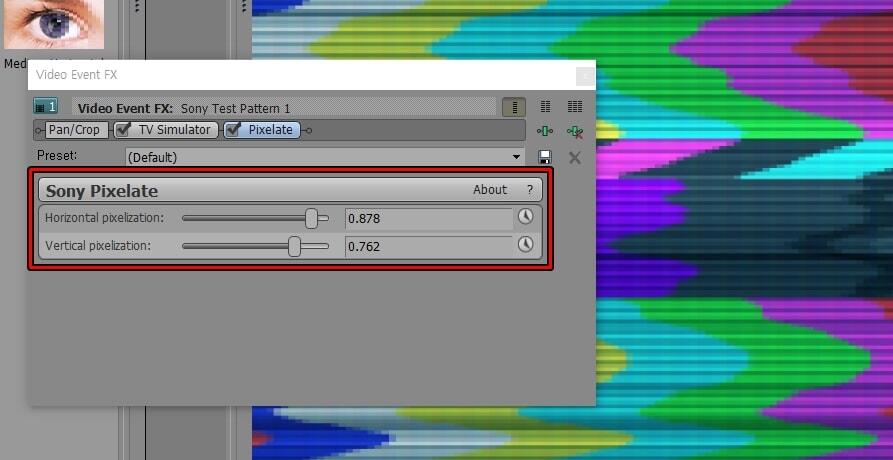
추가적으로 왜곡을 더하기 위해서 효과 목록에서 Pixelate 찾으셔서 비디오 트랙 1번에 적용을 하시고 수치를 올려서 위에 보이는 것처럼 만들어주시면 됩니다.
소니 변위 맵
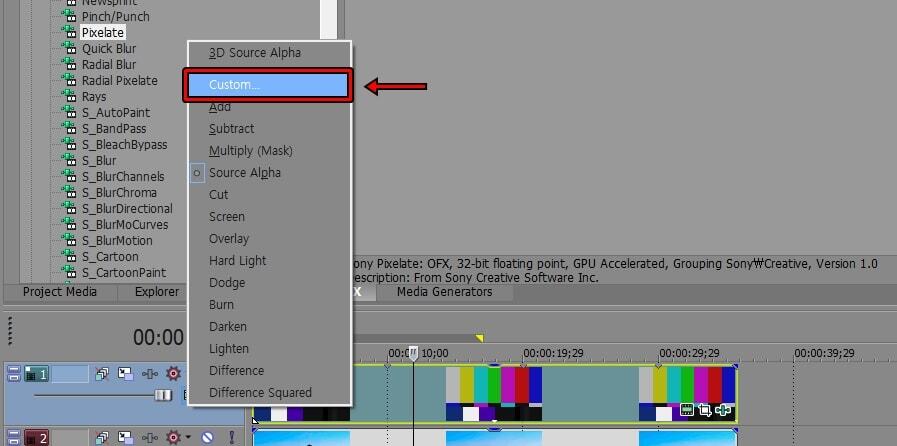
이제 왜곡 효과를 적용한 1번 트랙은 안 보이게 하고 나머지 트랙이 해당 효과를 적용 받게 하기 위해서 3번 트랙 옵션에서 연두색 아이콘을 클릭하신 후에 Custom 들어가시면 됩니다.
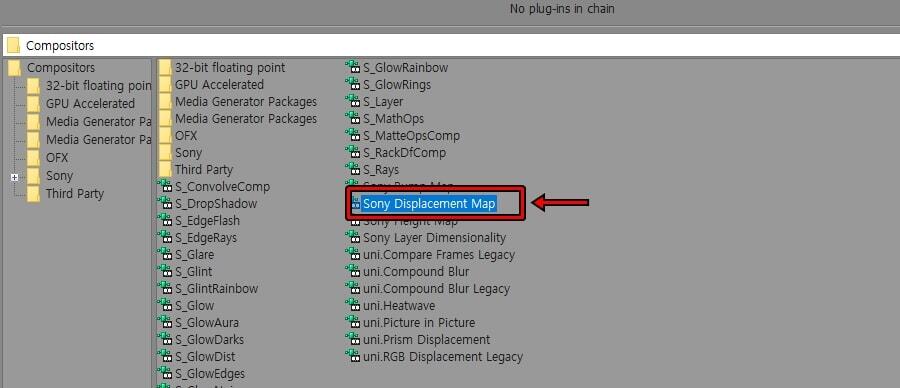
Custom 클릭하시게 되면 위와 같은 화면이 나오게 되는데 여기서 Sony Displacement Map 찾으셔서 적용하시면 됩니다.
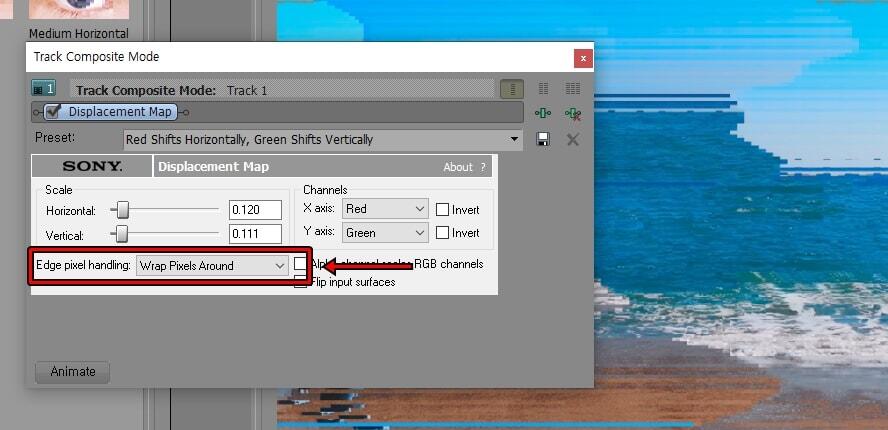
Sony Displacement Map 적용하게 되면 옵션이 나오게 되는데 여기서 Horizontal, Vertical 수치를 조절해서 원하는 왜곡으로 변경하시고 Edge Pixel handing 옵션에서 Wrap Pixels Around 선택해서 공백이 생기지 않게 합니다.
입체 3D 조정
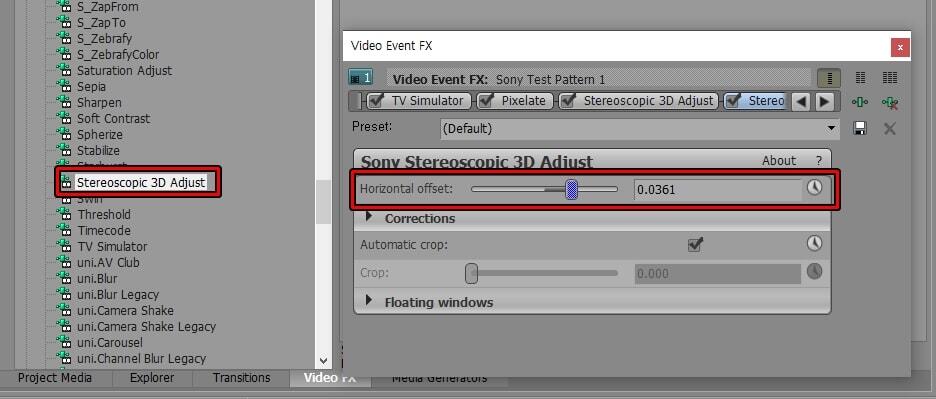
마지막으로 텍스트 타이틀이나 영상에서 색이 변형되는 듯한 효과를 만드는 Stereoscopic 3D Adjust 효과를 적용하시면 모든 효과 적용은 끝나게 됩니다.
컷 편집
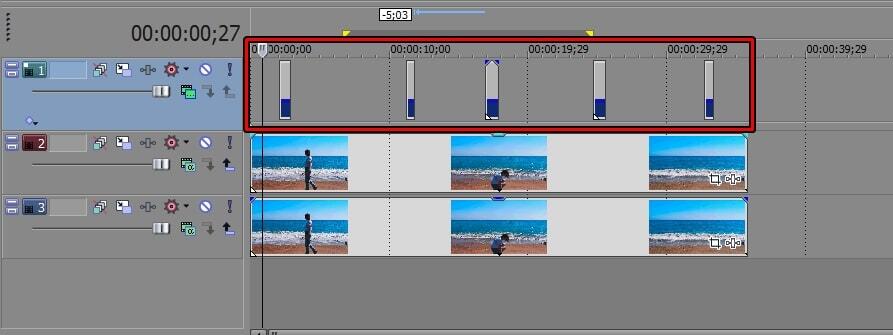
베가스 글리치 효과 적용을 완료하였다면 위에 보이는 것처럼 1번 트랙에서 글리치 효과 적용할 위치만 남겨주시면 됩니다.
만약에 영상이 바둑판처럼 되었다면 Displacement Map 옵션 수치를 조절해서 바둑판처럼 되지 않게 하시면 됩니다. 베가스 글리치 효과를 적용하는 방법을 알아보았는데 위에 보이는 수치를 그대로 적용하는 것이 아니라 직접 보면서 원하는 모습으로 조절해서 만들어보시길 바랍니다.