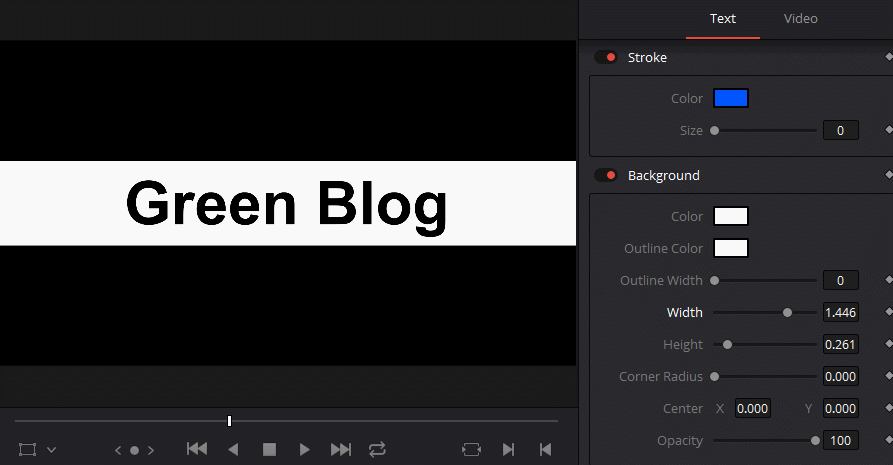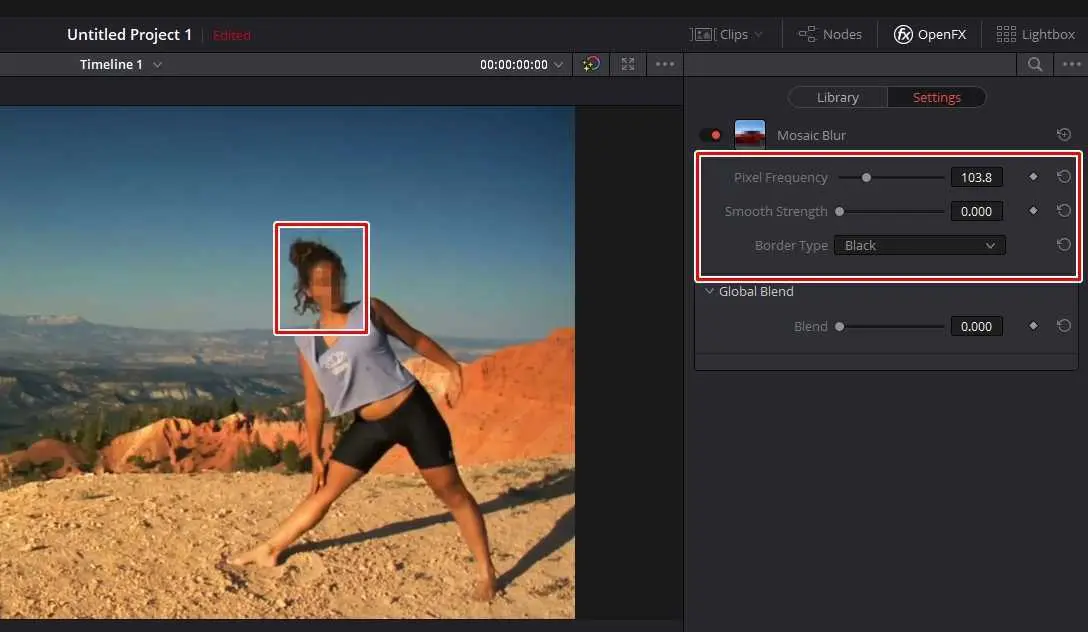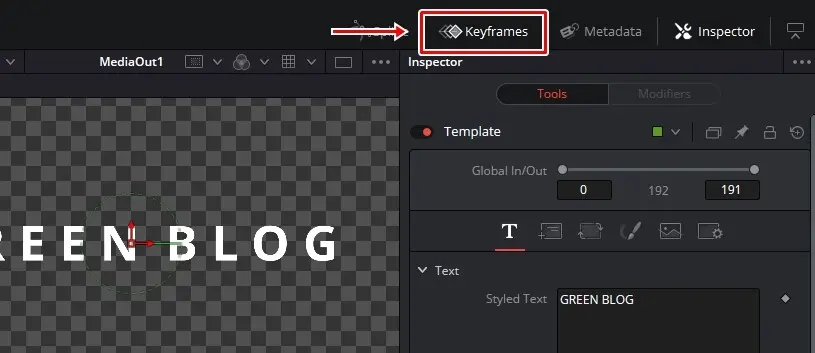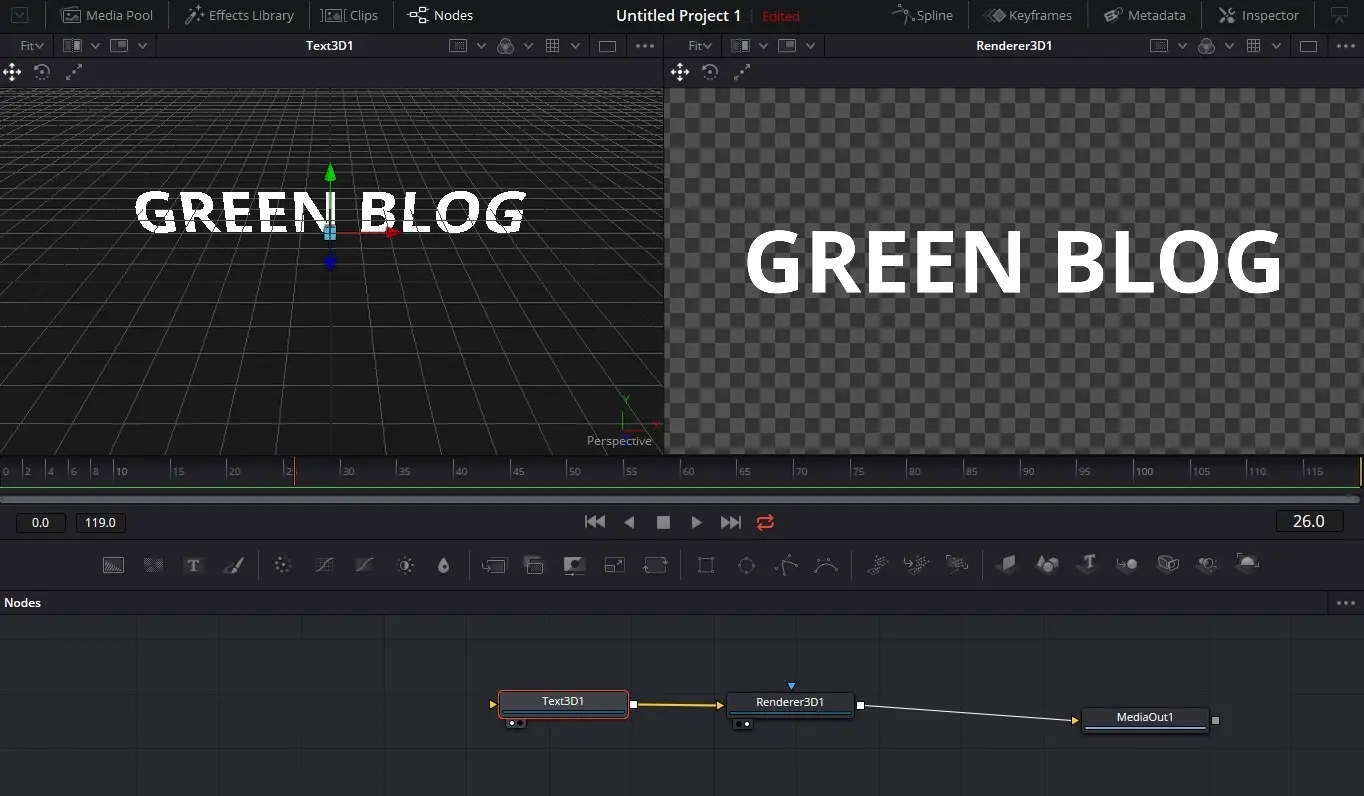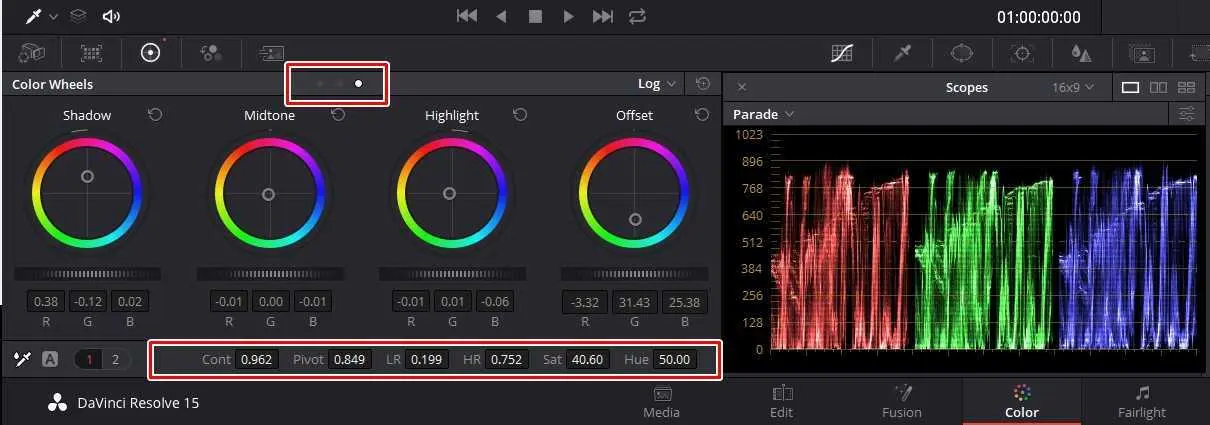” 다빈치 리졸브 영상 속도를 조절하는 기능들을 정리 “
영상 편집을 하다 보면 시간을 빠르게 흘러가게 해야 하는 경우가 있습니다. 대부분의 프로그램에는 이 기능이 있는데 다빈치 리졸브 영상 속도 어렵지 않게 빠르게 만들 수 있습니다.
다빈치 리졸브 영상 속도를 빠르게 하는 것은 어렵지 않은데 그냥 빠르게 할 경우에 느낌이 안들 때가 있습니다. 그래서 추가적으로 빨려 들어가는 듯한 효과를 넣어서 빠르게 이동하는 느낌을 더 강조할 수 있습니다.
해당 방법은 다양한 매체에서 소개하는 방법으로 다빈치 리졸브 이외의 프로그램에서도 가능한 부분이기 때문에 알아두신다면 영상을 빠르게 처리할 때 도움이 되실 것입니다.
목차
Change Clip Speed(전체 속도)
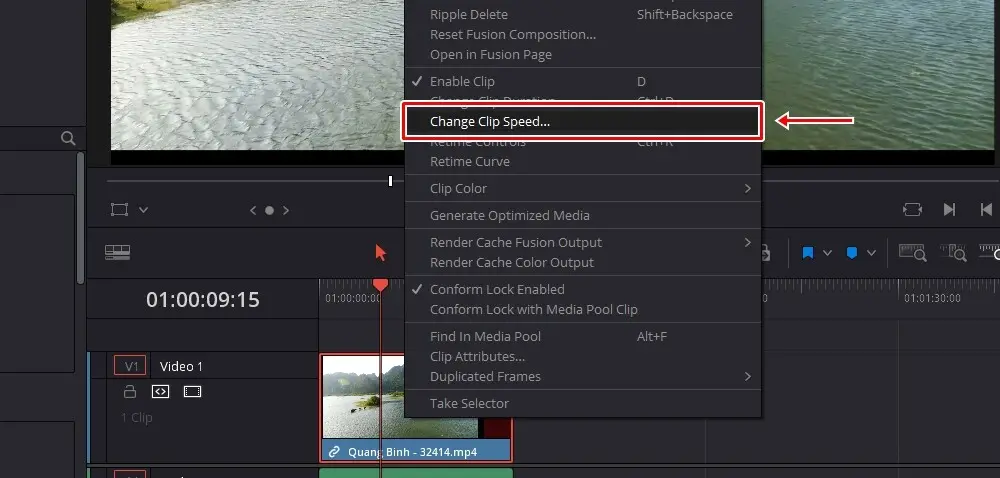
다빈치 영상 속도 조절하는 기능은 영상 클립에서 마우스 우 클릭을 누르게 되면 Change Clip Speed 볼 수 있을 것입니다. 이것을 클릭하게 되면 옵션이 나오게 됩니다.
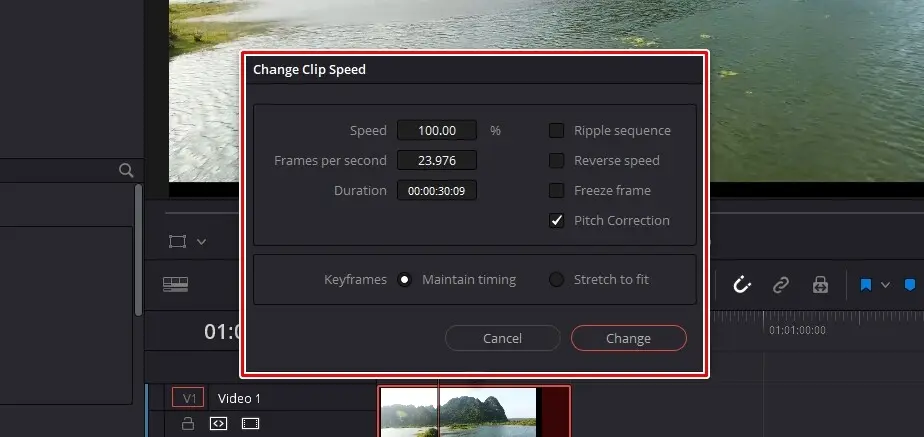
옵션을 보게 되면 기존에 다른 편집 프로그램을 사용하였다면 어떤 것인지 금방 하실 수 있을 것입니다. 하지만 처음 접하시는 분들은 아래의 설명을 보시면 이해할 수 있을 것입니다.
- Speed : 퍼센트로 스피드를 조절하는 것으로 높을 수록 영상 속도가 빠르게 됩니다.
- Frames per second : 1초에 몇 장이 보이는지 설정하는 것으로 더 자세한 정보는 프레임 설명을 참고해보시길 바랍니다.
- Duration : 시간으로 속도를 조절하는 것으로 짧을 수록 영상 속도가 빠르게 됩니다.
- Reverse Speed : 영상 속도는 유지한 채 영상이 반대로 재생됩니다.
- Freeze frame : 프레임을 고정하는 기능입니다.
- Pitch Correction : 속도에 의한 하이톤 없애는 기능
- Maintain timing / Stretch to fit : 첫 번째 옵션은 키 프레임을 원래 위치에 두고 두 번째 옵션은 키 프레임을 자르고 변환하고 합성할 수 있으며 동일한 레벨로 압축합니다.
여기서 Ripple sequence 대해서 여러 가지 문서를 번역해서 보고 직접 해보기도 했지만 정확하게 어떤 기능을 하는지 설명을 드리지 못하겠습니다. 그래서 추후에 정확하게 설명을 드릴 수 있을 때 추가로 작성을 하겠습니다.
Retime Controls(구간 속도 조절)
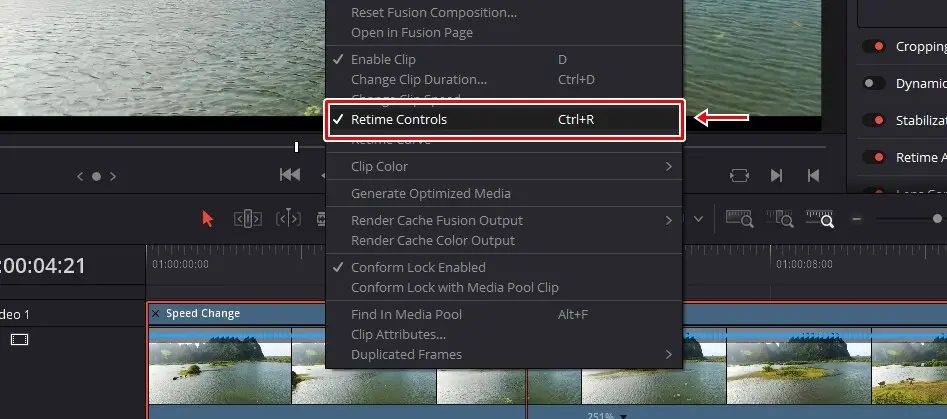
Change Clip Speed 옵션으로 영상 속도를 설정하였다면 더 섬세한 조절 방법으로 중간에 느리다가 빨라지는 것을 만드는 방법을 알아보겠습니다.
다빈치 리졸브 영상 속도 중간을 조절하는 방법은 두 가지가 있는데 첫 번째 방법이 Retime Controls 사용하는 방법으로 영상 클립에서 마우스 우 클릭해서 활성화하거나 단축키 Ctrl + R 누르시면 됩니다.
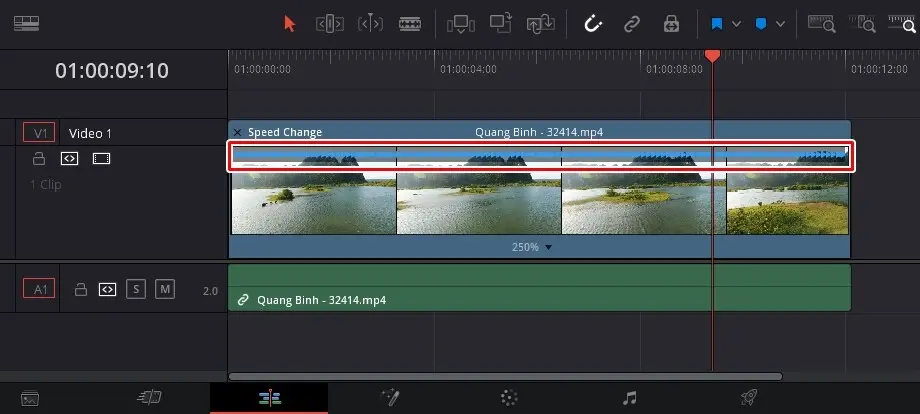
Retime Controls 적용하게 되면 위에 보이는 것처럼 영상 클립에 파란색의 화살표가 생긴 것을 볼 수 있습니다. 잘 안 보일 경우에는 타임 라인 우측에 있는 +, – 버튼으로 확대를 하시게 되면 잘 보이실 것입니다.
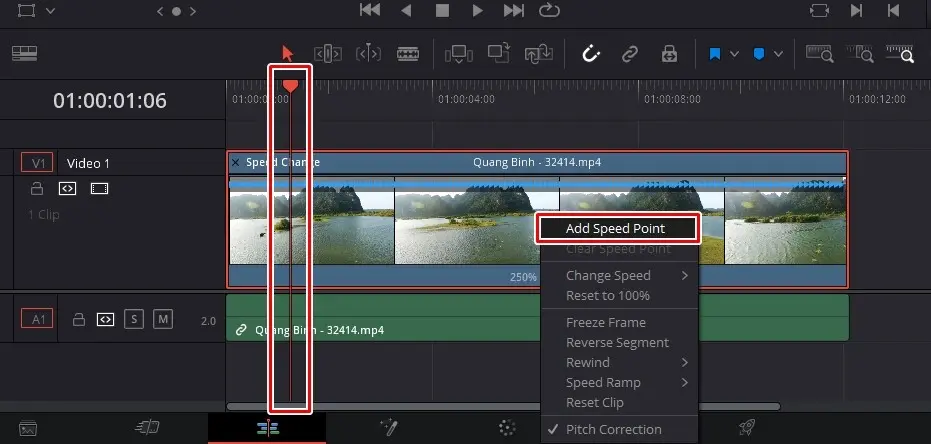
다빈치 리졸브 영상 속도 중간에 조절하기 위해서는 지점을 설정해야 하는데 영상 클립에 보게 되면 하단에 속도 퍼센트가 보이실 것입니다. 거기서 ▼ 누르게 되면 위에 보이는 옵션들이 나오게 됩니다.
속도를 조절한 지점에 위치하신 후에 Add Speed Point 추가해주시면 됩니다.
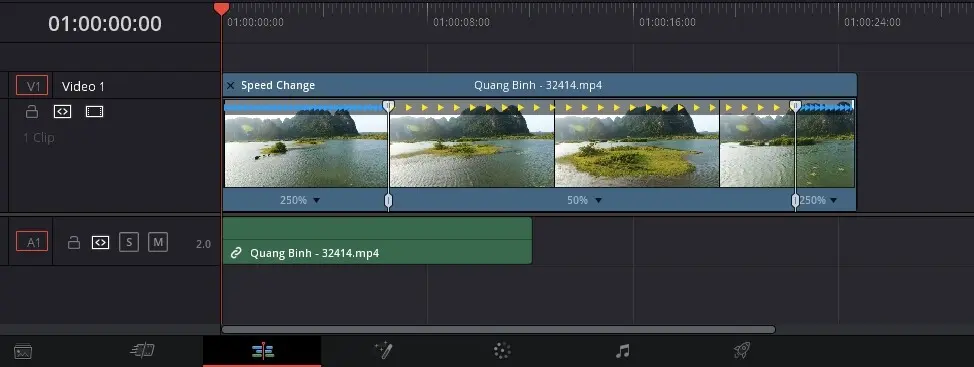
Add Speed Point 지정해서 위에 보이는 것처럼 속도 조절 구간을 만들어주시면 됩니다. 그 다음 하단에 속도 퍼센트 ▼ 클릭해서 Change Speed 원하는 속도를 지정하시면 됩니다.
그러면 위에 보이는 것처럼 구간 별로 하단에 속도 퍼센트가 다른 것을 보실 수 있을 것입니다. 그리고 속도가 느린 구간은 노란색 화살표로 바뀌게 됩니다.
Retime Curve(속도 변화 완만하게)
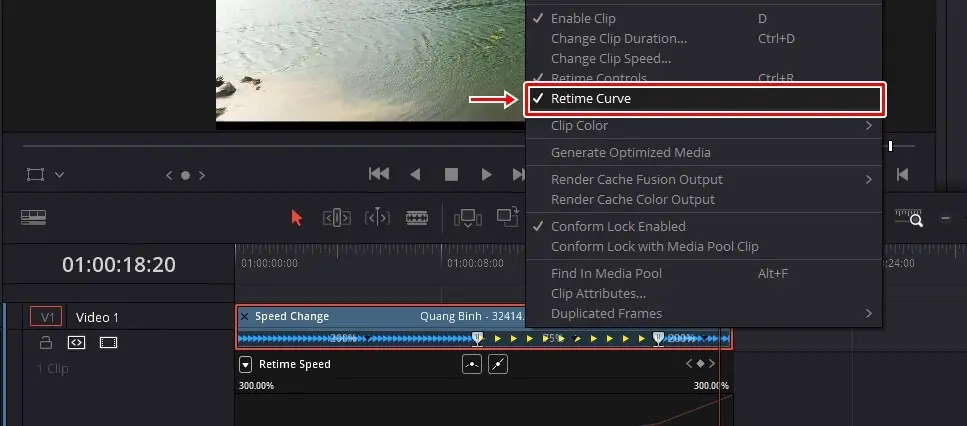
구간에 따라서 다빈치 리졸브 영상 속도를 다르게 하는 방법을 알아보았는데 갑자기 느려지거나 빨라지게 되면 영상이 어색할 수 있기 때문에 완만한 속도를 만들기 위해서 영상 클립에서 마우스 우 클릭하신 후에 Retime Curve 활성화 시키시면 됩니다.
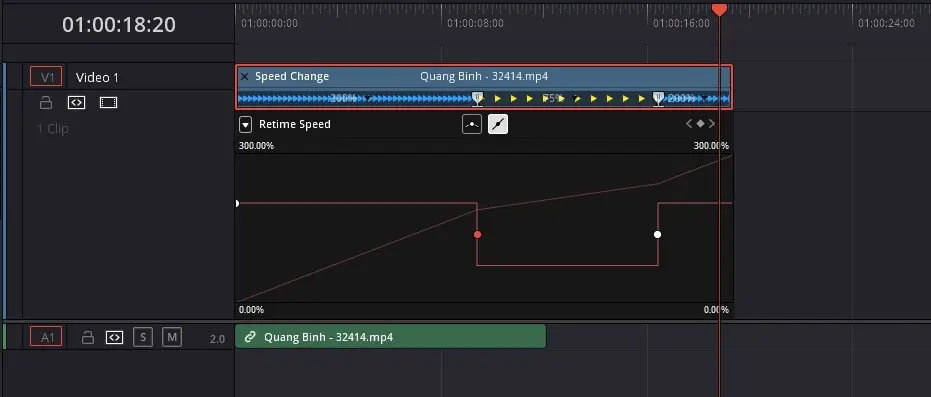
Retime Curve 활성화하게 되면 영상 클립 아래에 Retime Speed 라는 것이 나오게 되고 아래에 그래프가 나오게 됩니다. 그래프를 보시게 되면 중간에 아래에 되어 있는 구간을 볼 수 있는데 이곳은 느려지는 구간입니다.
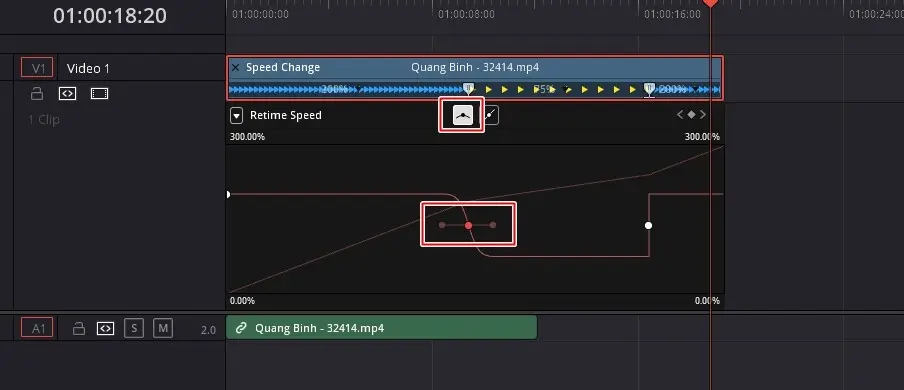
느려지는 구간이 직선으로 내려가기 때문에 속도 변화가 갑작스럽게 되기 때문에 이것을 완만하게 하기 위해서 위에 보이는 그래프의 포인트를 클릭하신 후에 바로 위에 보이는 완만한 곡선을 클릭하게 되면 그래프가 달라진 것을 보실 수 있을 것입니다.
더 완만하게 그래프를 만들고 싶다면 핸들을 클릭해서 조절을 하실 수도 있습니다.
Zoom Blur(하이퍼 효과)
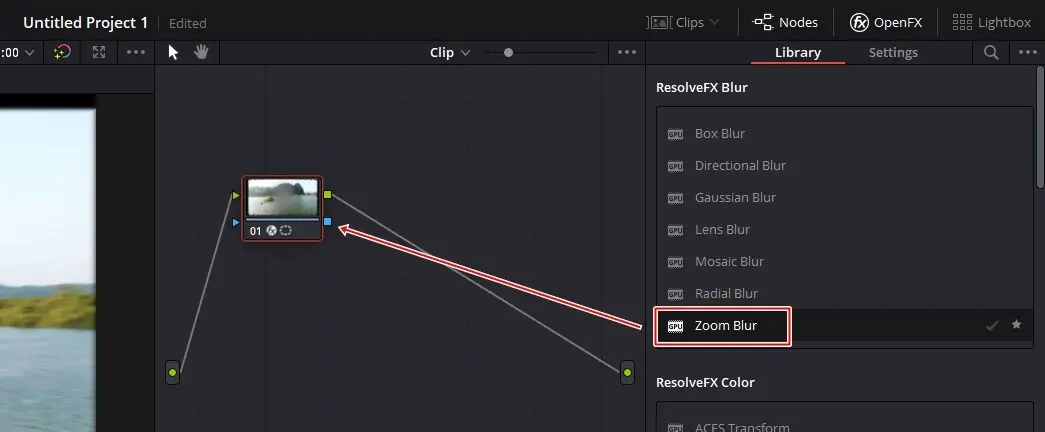
주변이 빠르게 지나가는 것 같은 하이퍼 효과를 주게 되면 더욱 빠른 속도를 표현할 수 있는데 하단에서 Color 탭으로 이동한 후 우측 상단에 OpenFx > Zoom Blur 효과를 Nodes 탭을 여신 후에 끌어서 적용하시면 됩니다.
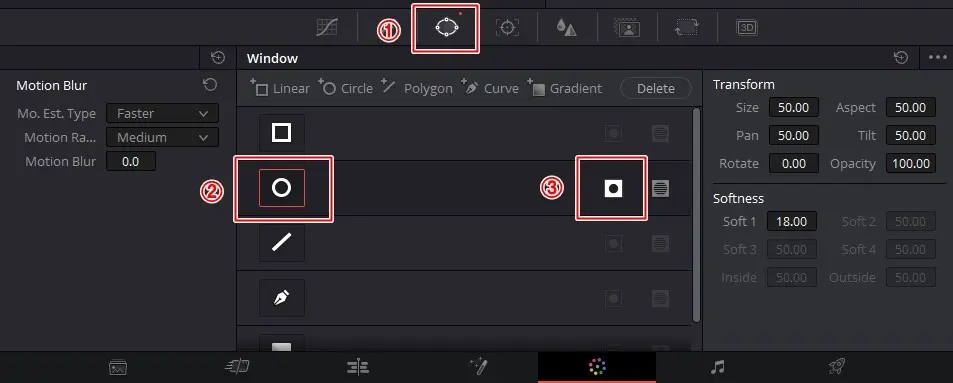
Zoom Blur 효과를 적용하였다면 Window 탭에서 위에 보이는 2번을 클릭하신 후에 3번을 클릭하게 되면 영상 주변에 Zoom Blur가 적용됩니다.
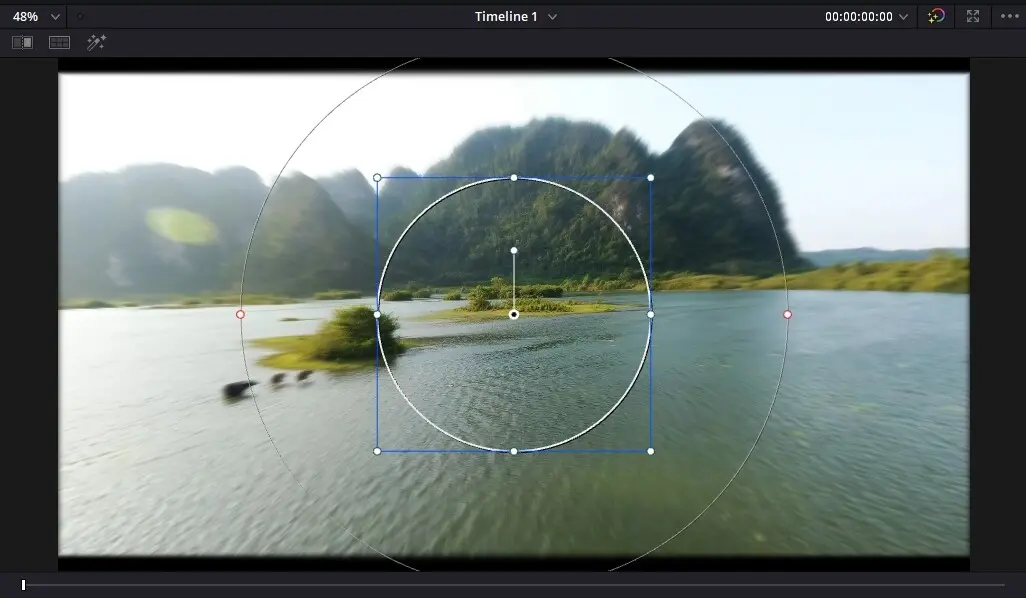
Zoom Blur 적용 범위를 모니터에서 위에 보이는 것처럼 원하는 모습으로 지정을 해주시면 됩니다. 그러면 보이는 것처럼 중앙 영역은 잘 보이고 주변 영역은 Zoom Blur 효과가 적용해서 빠르게 이동하는 모습을 연출할 수 있습니다.
다빈치 리졸브 영상 속도 조절 방법과 하이퍼 효과에 대해서 알아보았는데 전체 속도 조절부터 구간별로 그리고 속도 변화를 완만하게 하는 기능까지 있기 때문에 원하는 영상 속도 영상을 만드실 수 있을 것입니다.