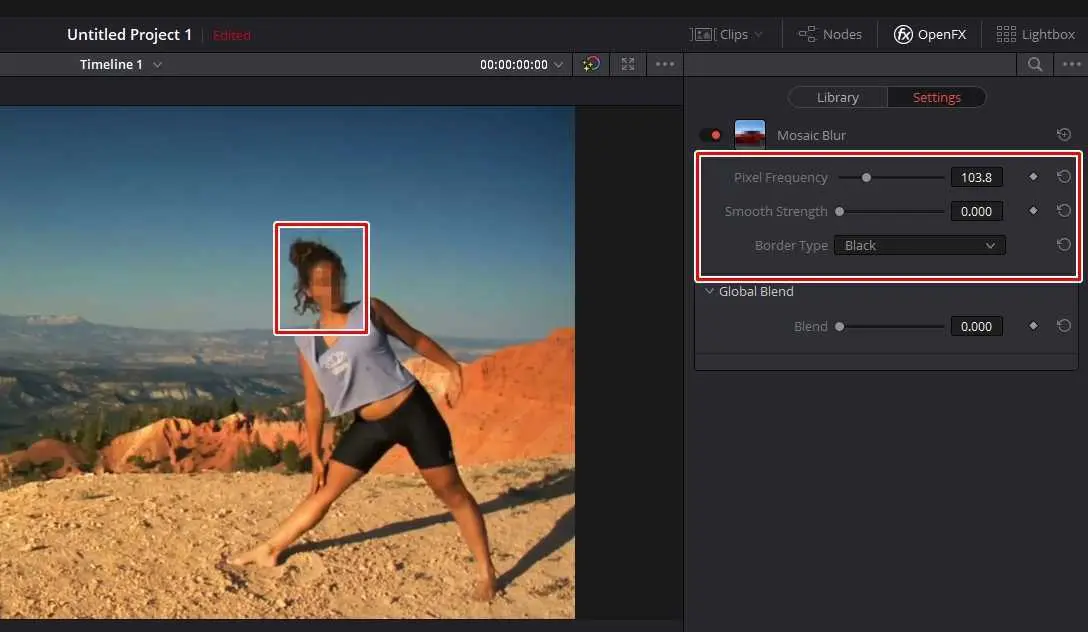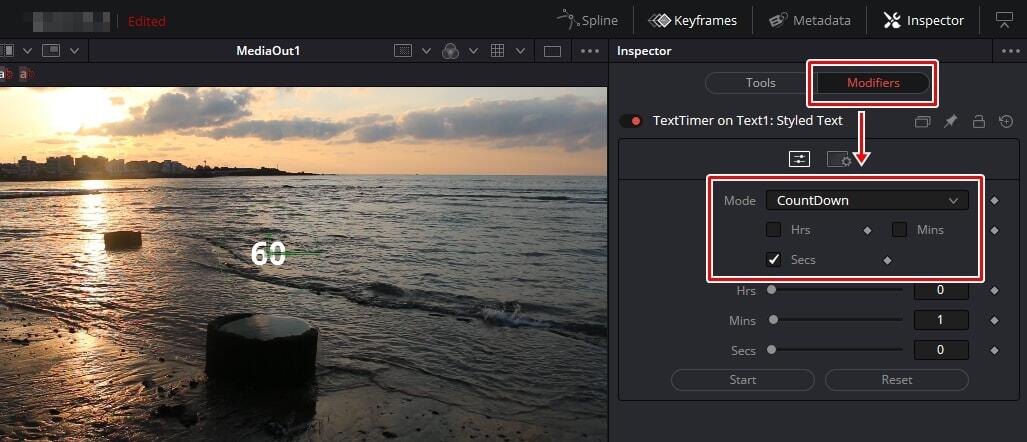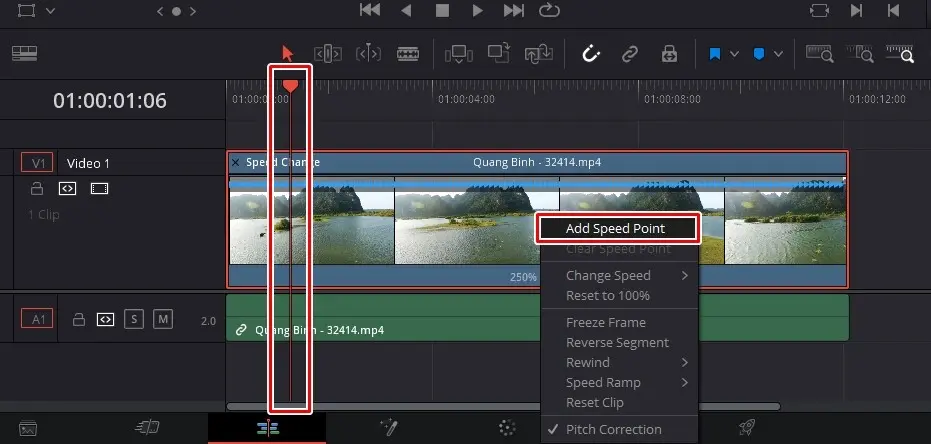” 다빈치 리졸브 어렵지 않게 글자 올라오는 효과 만드는 방법 “
영상 타이틀이나 중간에 텍스트를 넣을 때 심플하게 그냥 나오게 할 수도 있지만 애니메이션 효과를 넣고 싶은 분들이 있을 것입니다. 그래서 다빈치 리졸브 프로그램으로 글자 올라오는 효과에 대해서 알아보겠습니다.
해당 효과에 대해서 알고 있는 방법과 다른 것이 있는지 찾아보았는데 대부분 같은 방법을 소개하고 있으며 어려운 방법이 아니기 때문에 알고 계신다면 위, 아래, 왼쪽, 오른쪽 어느 곳에서도 나오는 텍스트 애니메이션을 만들 수 있을 것입니다.
다빈치 리졸브는 기본적으로 무료인 만큼 프로그램 구매에 대한 부담을 가지고 있다면 공식 사이트로 가셔서 다운로드 받아서 사용해보시길 바랍니다.
목차
텍스트 입력
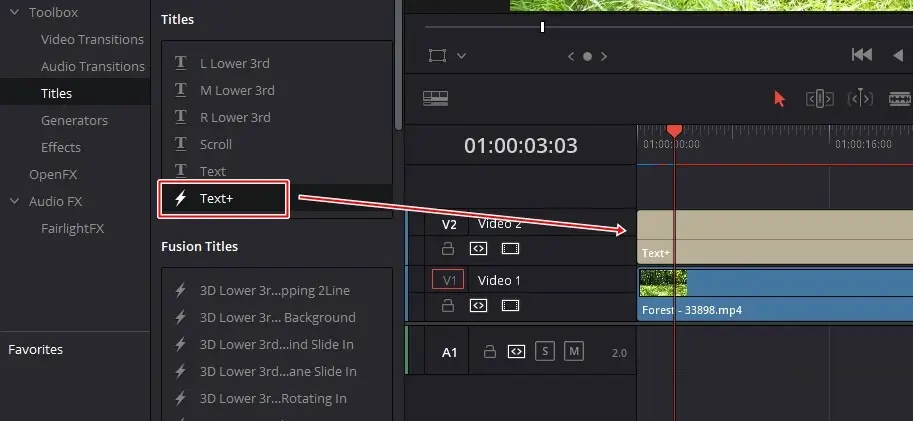
Edit 탭에서 상단 Effect Library 클릭하게 되면 효과들이 나오게 되는데 여기서 Titles > Text + 를 Video 2로 드래그하시면 됩니다.
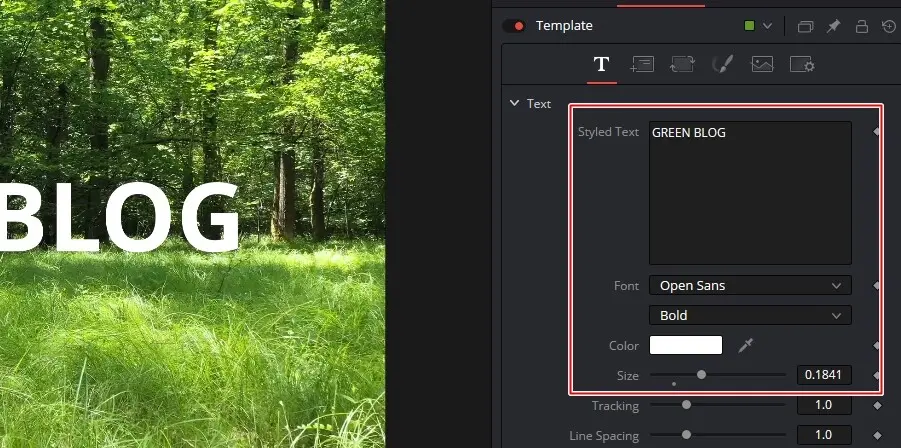
텍스트 클립을 선택하게 되면 우측에 옵션창이 나오게 되는데 여기에 텍스트를 입력하고 폰트, 사이즈, 자간 등을 설정하시면 됩니다.
Cropping

텍스트를 입력했다면 우측 상단에 Video 탭으로 이동하신 후에 Position Y 값을 조정해서 위에 보이는 것처럼 아래로 내리시면 됩니다.
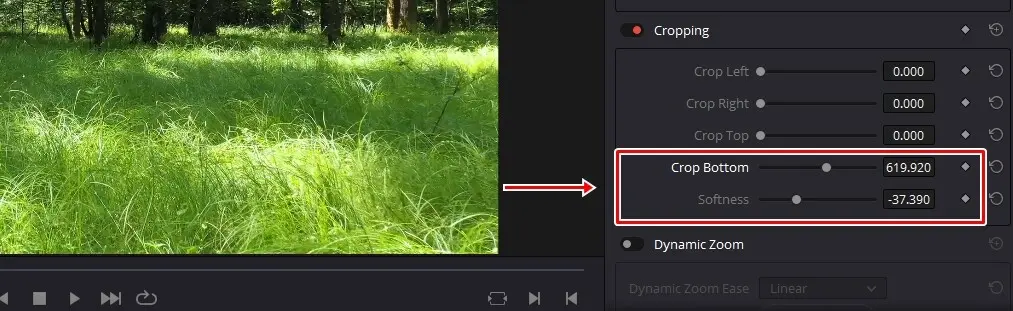
텍스트를 아래로 내리셨다면 스크롤을 내려서 보시면 Cropping라는 옵션이 있습니다. 여기서 Crop Bottom 수치를 텍스트가 사라질 때까지 올리시고 Softness 수치를 살짝 내려주시면 됩니다.
Softness는 선택 사항으로 수치를 내리게 되면 텍스트 하단이 살짝 투명으로 바뀌게 되어서 배경과 잘 어울리게 됩니다.
Layout 키프레임
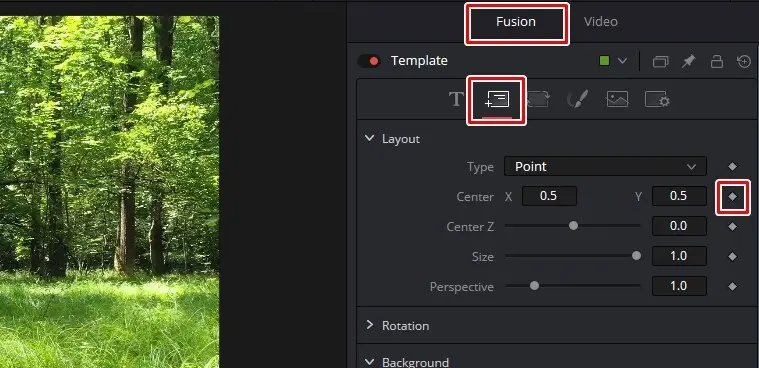
그 다음 텍스트 옵션 상단에 있는 Fusion으로 이동하신 후에 두 번째 옵션을 선택해서 Layout > Center 옆에 있는 마름모(키프레임)을 클릭하시면 됩니다.
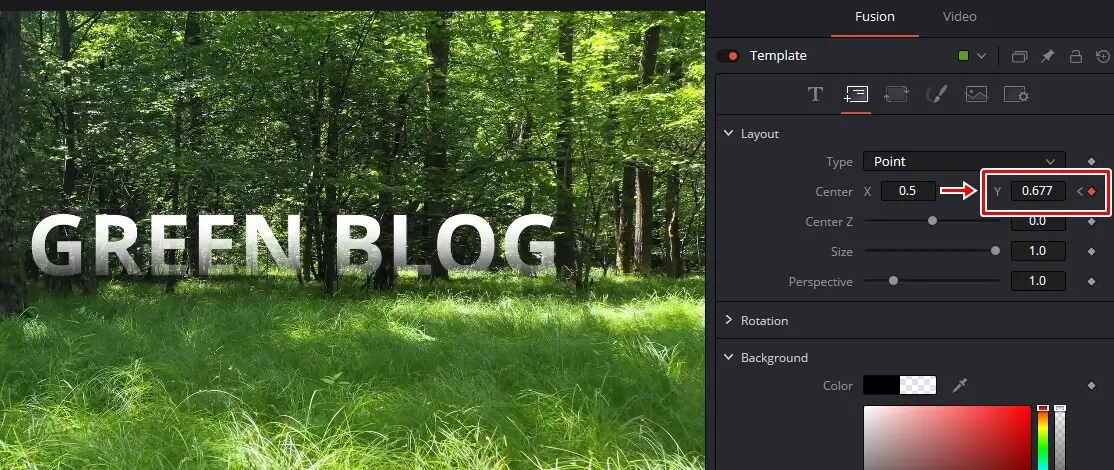
키프레임을 활성화하였다면 타임 라인에서 텍스트가 나타날 지점으로 이동하신 후에 텍스트가 나타날 때까지 수치를 올려주시면 됩니다. 이제 영상을 보게 되면 처음에는 텍스트가 나오지 않지만 시간이 지나면서 텍스트가 올라오면서 나타나는 것을 볼 수 있을 것입니다.
Fusion
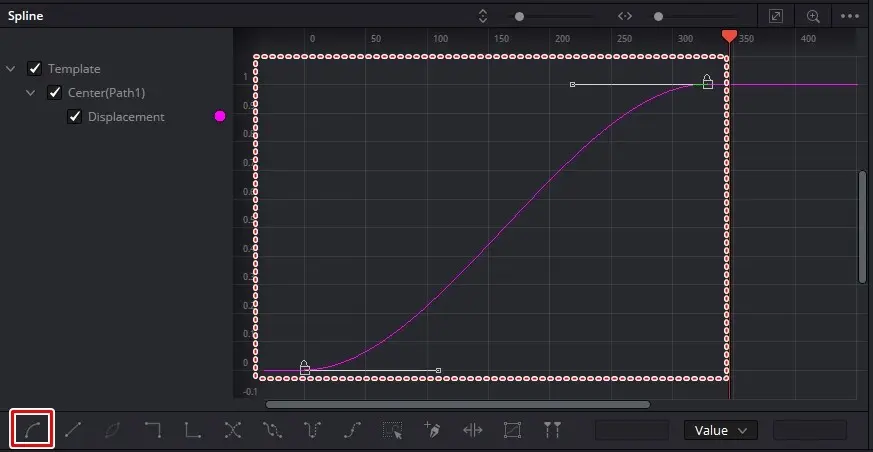
그 다음 텍스트가 더욱 자연스럽게 올라오게 만들기 위해서 하단에 Fusion 탭으로 가신 후에 우측 상단에 Spline 활성화하게 되면 위와 같은 화면이 나오게 됩니다.
여기서 마우스 우 클릭해서 Scale > Scale to Fit으로 전체가 보이게 만든 후에 포인트(키프레임) 전체를 선택하시고 좌측 하단에 완만한 곡선을 선택하시면 됩니다.
그러면 텍스트가 올라오는 것이 일정한 속도로 올라오는 것이 아닌 위에 보이는 곡선처럼 처음과 끝은 완만하게 올라오게 됩니다. 그리고 너무 느리게 올라오거나 빠르게 올라온다면 포인트(키프레임)을 이동해서 조절도 할 수 있습니다.
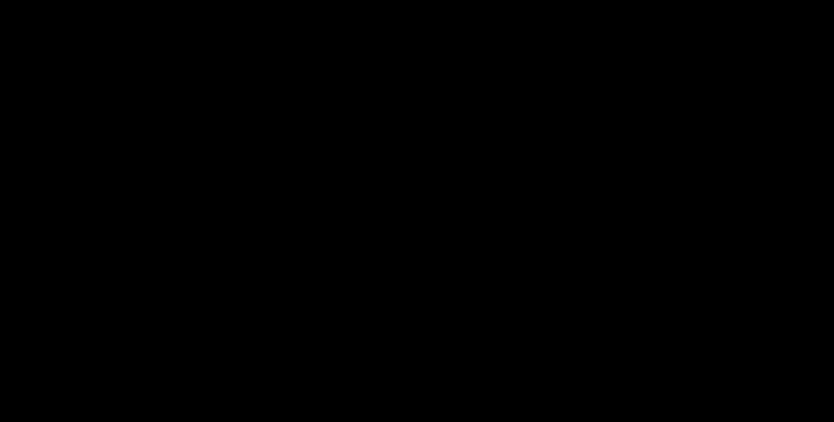
위의 과정으로 만들어진 결과의 모습입니다. 과정만 보면 이해하기 힘들 수 있는데 알기 쉽게 설명드리면 Cropping 기능으로 텍스트를 숨긴 후에 해당 텍스트 레이어 자체를 위로 이동하게 한 것입니다.
다빈치 리졸브 처음 사용하시는 분들은 어렵게 느낄 수 있지만 직접 해보게 되면 누구나 쉽게 효과를 만들 수 있을 것입니다.
▶ 다빈치 리졸브 3D 텍스트 – Fusion 기능으로 만드는 방법