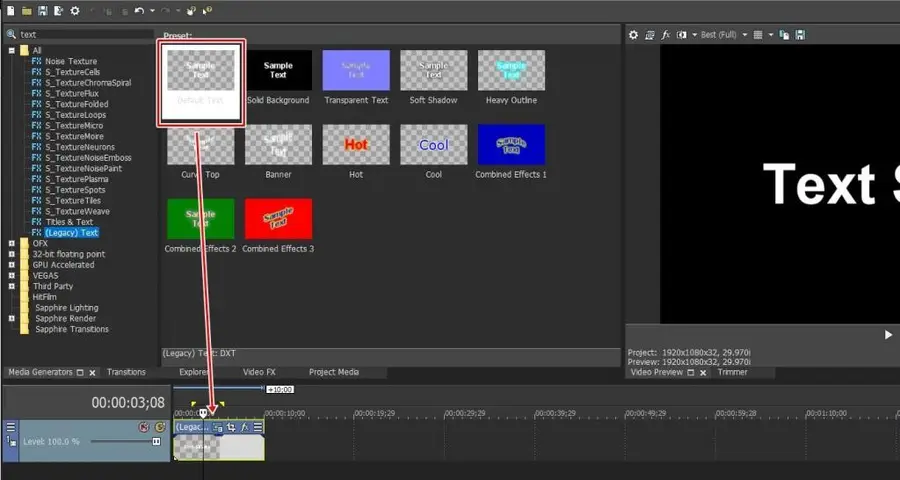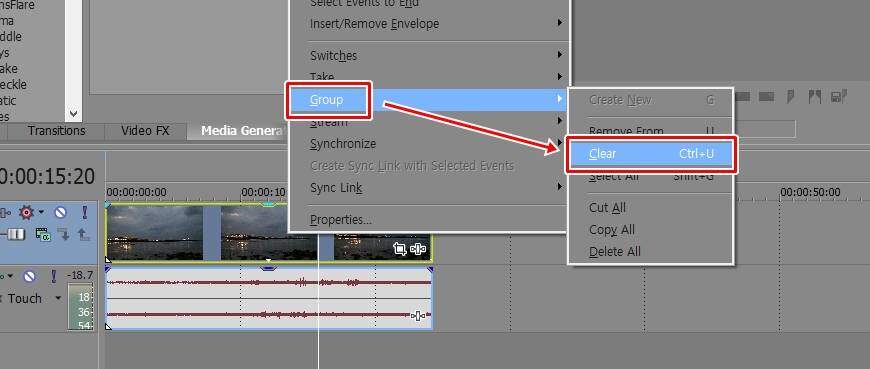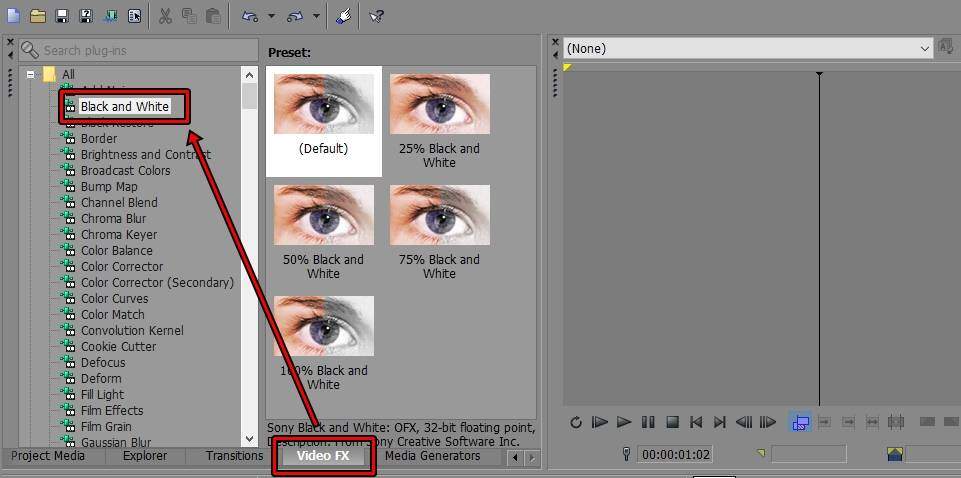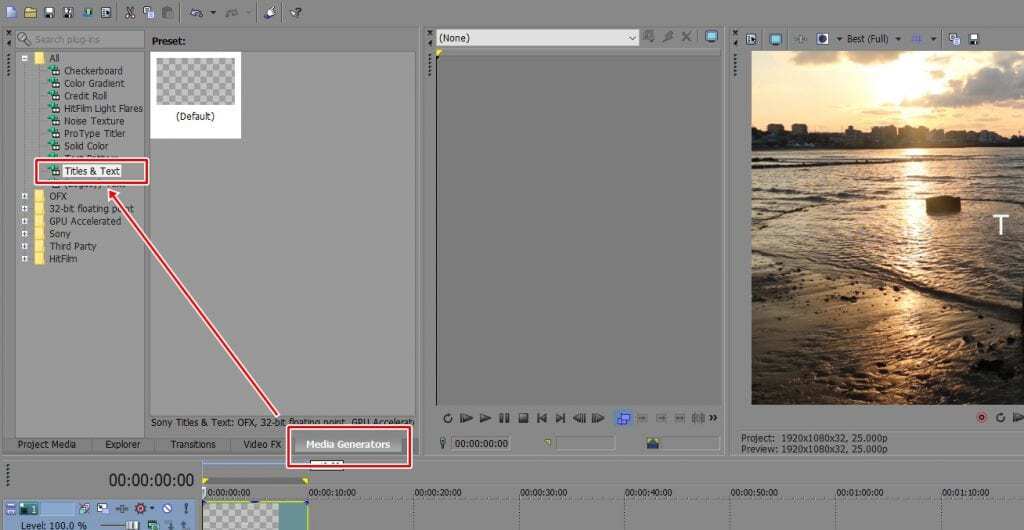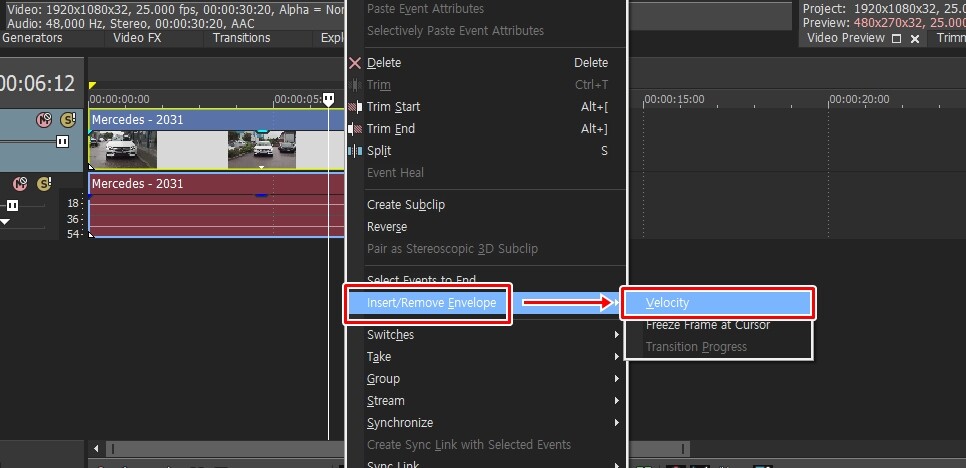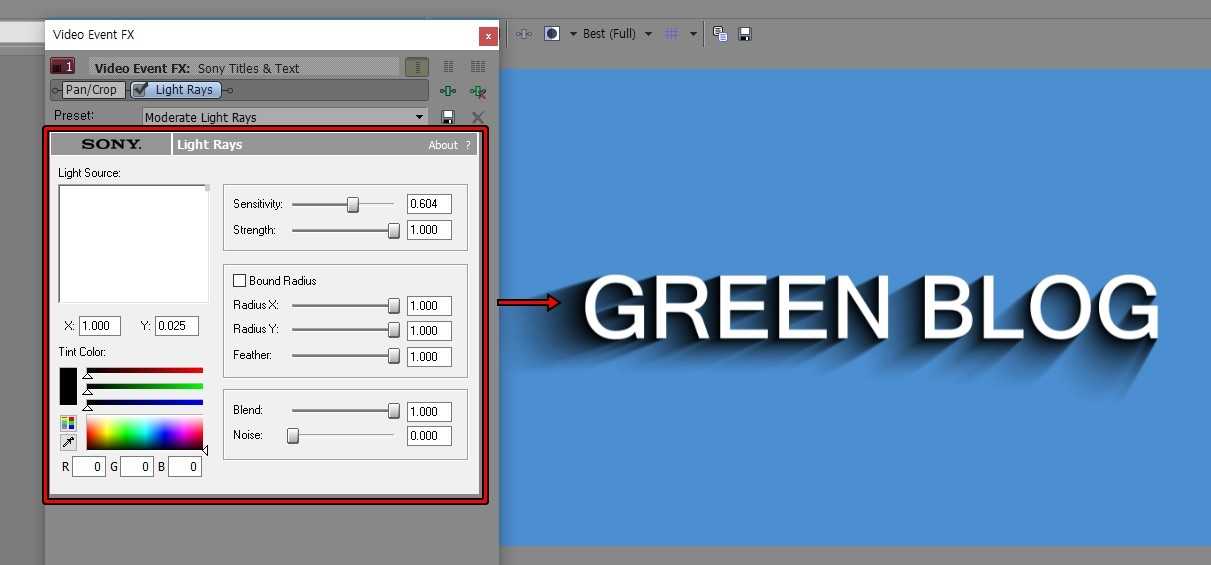어두운 곳에서 촬영을 할 경우 나중에 편집을 할 때 밝기 조절을 하게 될 것입니다. 대부분의 프로그램에는 밝기를 조절하는 기능을 가지고 있는데 그 중에서 많은 분들이 사용하는 베가스 밝기 조절 방법에 대해서 알아볼까 합니다.
베가스 밝기 조절하는 것이 어렵게 느끼시는 분들도 있겠지만 Video FX에서 Levels, Curves 효과를 적용한 후에 수치만 조정하면 되기 때문에 초보자 분들도 아래의 설명을 보시면 어렵지 않게 밝기를 조절하실 수 있을 것입니다.
목차
베가스 밝기 조절 Curves
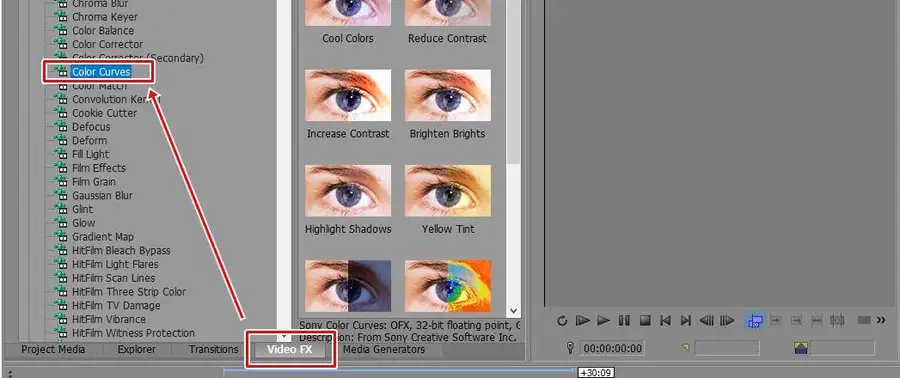
베가스에서 작업할 동영상을 불러오셨다면 왼쪽 위에 위치한 효과 패널에서 Video FX 카테고리를 클릭하신 후에 Color Curves를 찾으시면 됩니다.
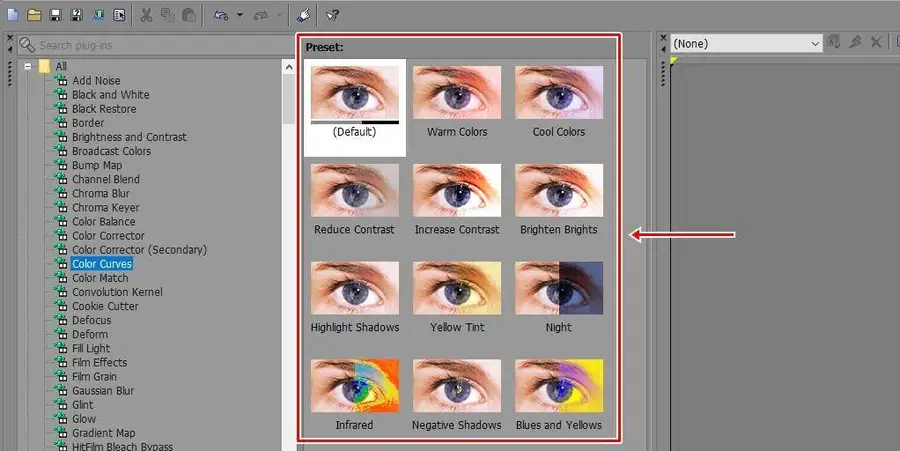
Color Curves를 클릭하게 되면 오른쪽에 Preset이 나오게 되는데 여기는 색상에 대한 효과가 대부분이기 때문에 Default를 끌어서 영상 클립에 적용하시면 됩니다.
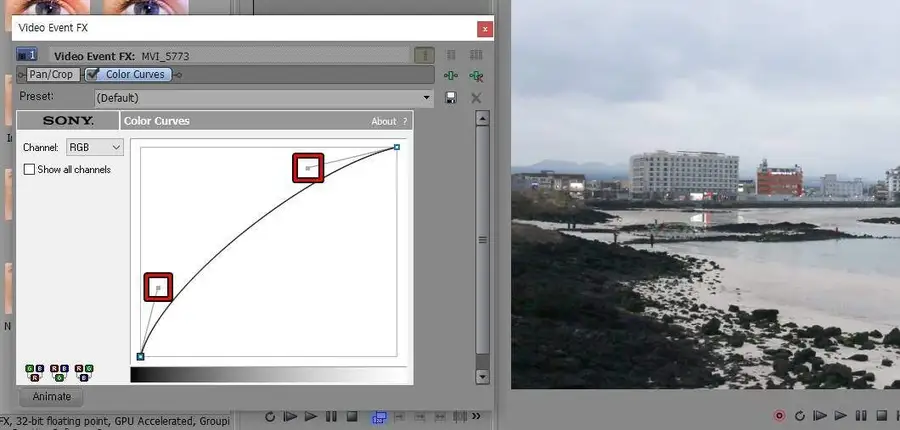
영상 클립에 적용하게 되면 위에 화면에 보이는 창이 나오게 되는데 포토샵에서 사용했던 Curves와 똑같은 모습이라는 것을 알 수 있을 것입니다.
Channel을 RGB로 선택되어진 상태에서 그래프 2개의 포인트를 위에 보이는 것처럼 이동하게 되면 영상의 밝기가 밝아지는 것을 볼 수 있을 것입니다.
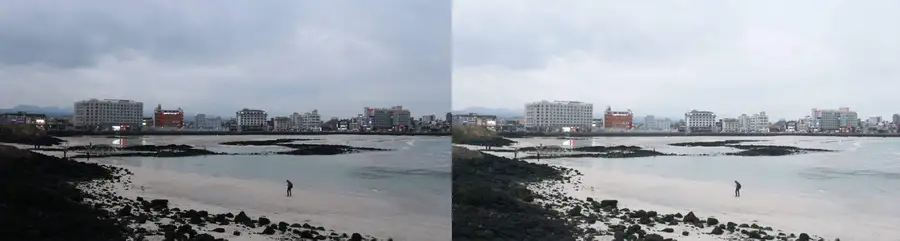
왼쪽이 원본이고 오른쪽이 Curves를 사용해서 밝기를 조절한 결과입니다. 여기서 Channel이 궁금하신 분들이 있을 수 있는데 모니터의 화면은 RGB로 구성되어 있기 때문에 전체를 조절하게 되면 화면 전체가 밝아지거나 어두워지게 됩니다.
Red, Green, Blue를 선택해서 그래프를 움직이게 되면 선택된 색상만 강해지거나 약해지게 됩니다.
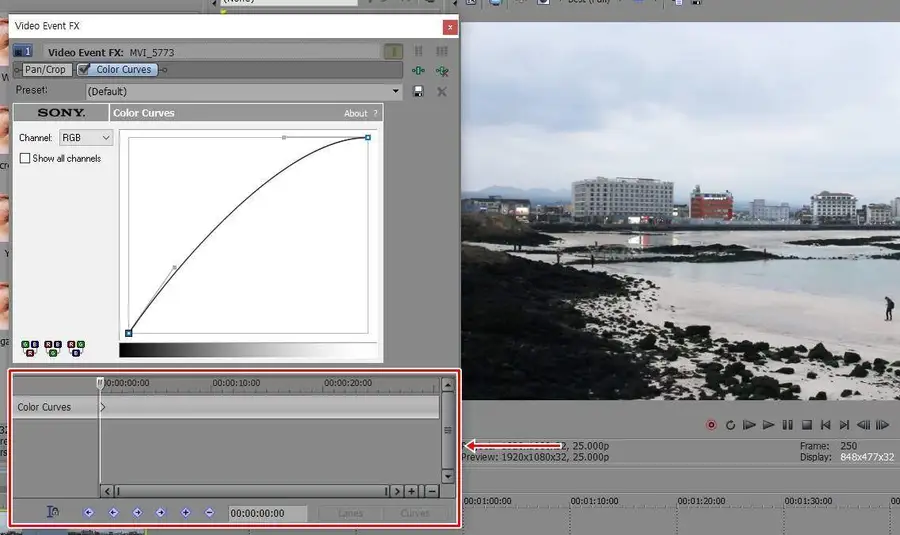
베가스 밝기 조절을 키프레임을 사용해서 시간에 따라서 수치를 조절할 수 있는데 아래에 있는 Animate를 클릭하게 되면 위에 보이는 것처럼 타임 라인이 나오게 되고 여기서 키프레임을 입력해서 서서히 밝아지거나 어두워지는 애니메이션을 만들 수 있습니다.
베가스 밝기 조절 Levels
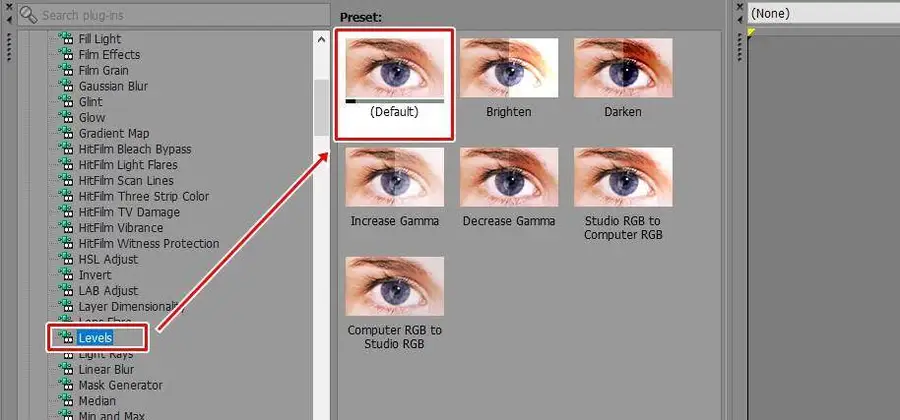
Video FX에서 Levels를 선택하게 되면 다양한 프리셋이 나오게 되는데 여기서 Brighten을 선택해도 되지만 기본인 Default를 영상 클립에 적용하시면 됩니다.
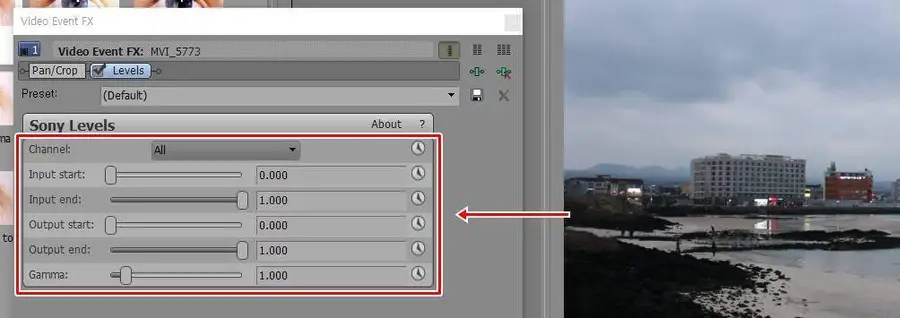
Levels 역시 채널이 있는데 All를 사용하게 되면 밝기를 조절할 수 있습니다. Input start은 안쪽에서 조절하는 것으로 수치를 높이게 되면 어두워지게 됩니다. Output start는 바깥쪽에서 조절하는 것으로 수치를 높이게 되면 밝아지게 됩니다.
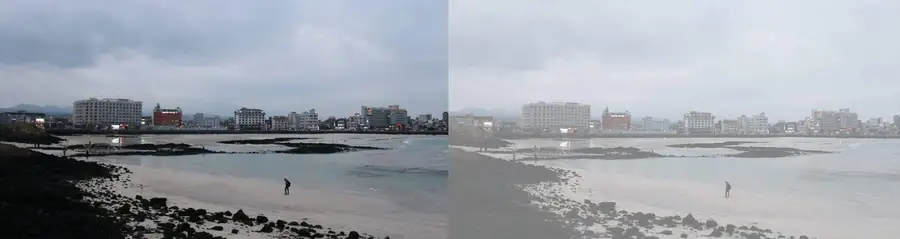
근데 직접 수치를 높여 보시면 아시겠지만 Curves하고는 다르게 밝아지고 어두워지는 것을 볼 수 있을 것입니다. 설명을 찾아보니 흰색을 기준으로 밝아지는 것을 무시하고 전체를 밝아지게 한다고 되어 있습니다.
그래서 input start, output start 수치를 조절한 것이 원하는 방식이 아니라면 아래에 Gamma 수치를 조절하게 되면 Curves하고 같은 밝기 조절이 됩니다.
효과 적용 취소
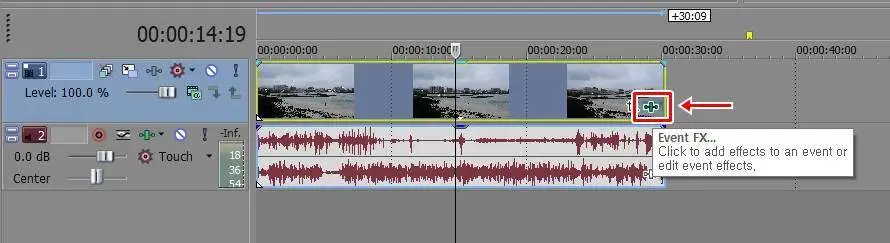
효과를 적용하신 후에 다시 수정하거나 취소하고 싶은 경우가 있습니다. 이럴 때는 영상 클립 오른쪽 하단에 연한 초록색 아이콘을 볼 수 있는데 이것을 클릭하게 되면 해당 영상 클립에 적용된 효과들을 볼 수 있습니다.
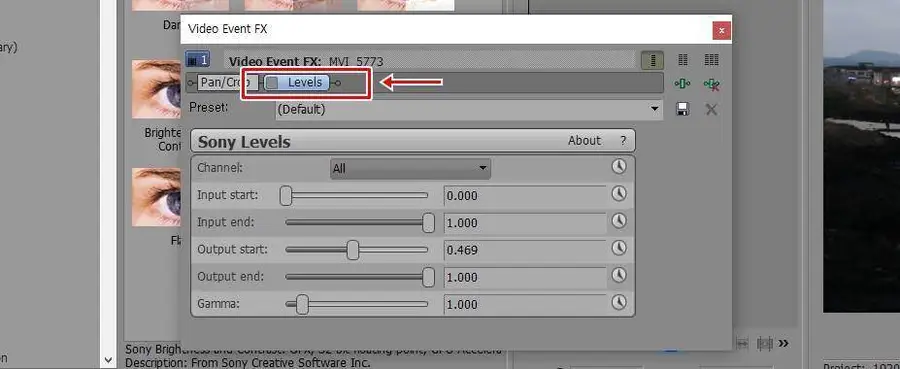
Video Event fx 열게 되면 상단에 현재 적용된 효과들이 나오게 되고 체크를 해제하게 되면 효과가 미 적용되고 체크하게 되면 다시 적용됩니다.
베가스 밝기 조절에는 몇 가지가 더 있지만 위에 소개한 방법이 가장 많이 사용되기 때문에 소개를 드려보았습니다. 어두운 곳에서 촬영을 할 경우에 위의 효과를 사용해서 조절을 해보시기 바랍니다.