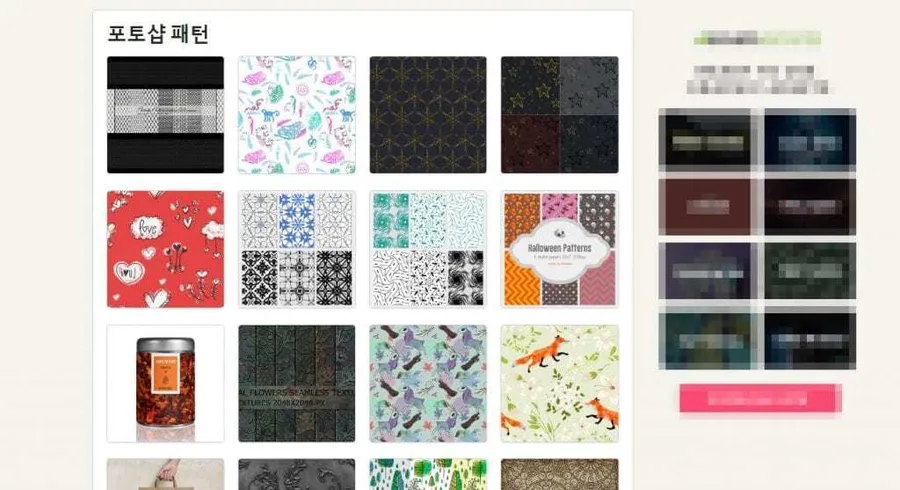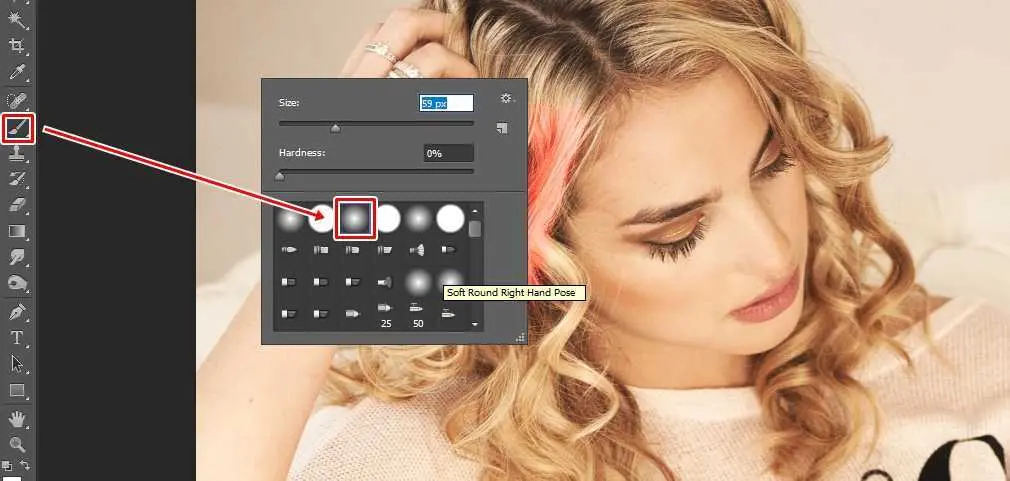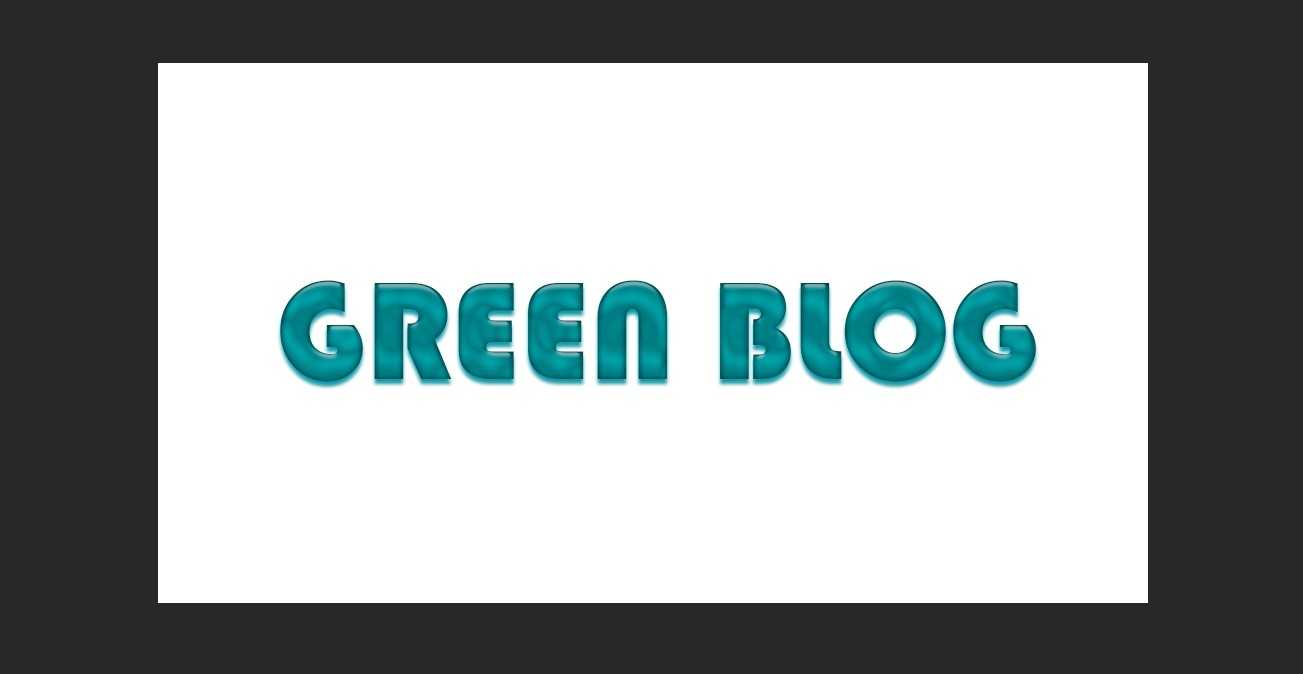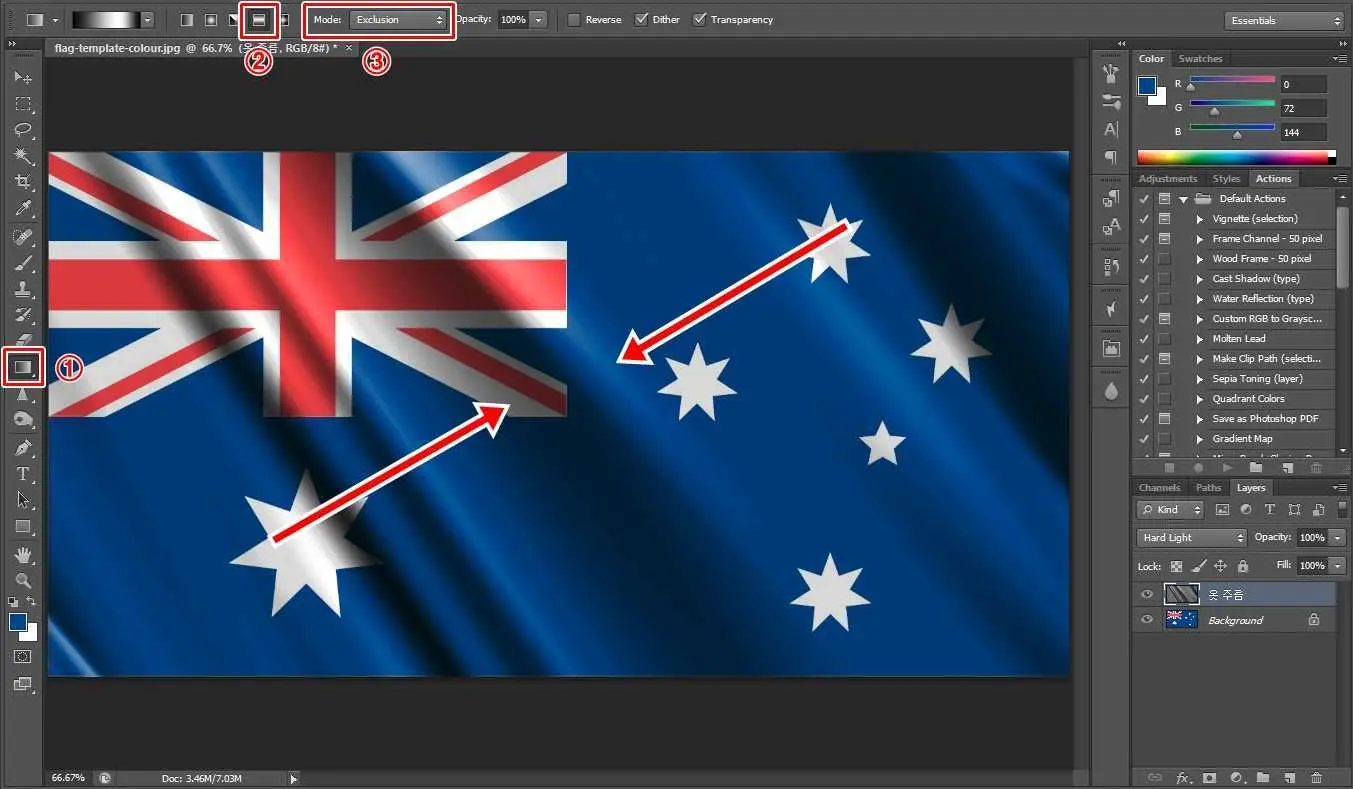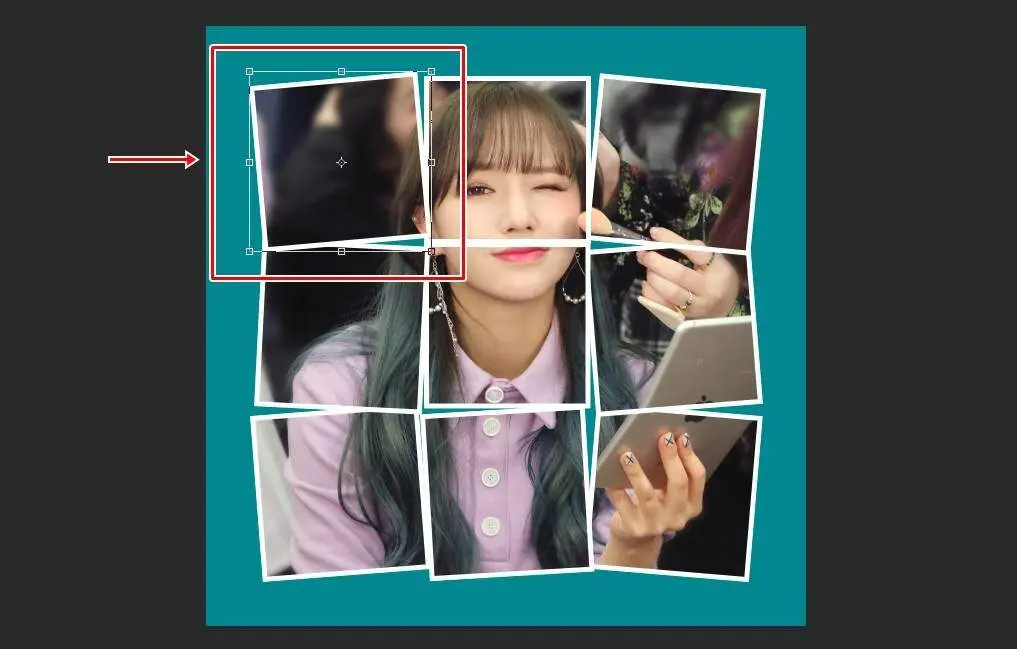” 포토샵 눈 보정 중에서 밝기를 자연스럽게 하는 방법 “
인물 보정 작업을 할 때 가장 중요한 작업을 피부 잡티 제거와 피부 톤이라고 생각할 수 있지만 인물에서 가장 중요한 부분은 눈이라고 할 수 있습니다. 인물 사진을 볼 때 가장 먼저 보게 되기 때문인데 포토샵 눈 밝게 처리하는 방법을 안다면 더욱 돋보이게 보정을 할 수 있습니다.
포토샵 눈 보정하는 방법은 다양하게 있지만 Levels 조정 레이어를 적용하고 블렌딩 모드를 Screen 적용한 후에 마스크를 이용하게 되면 자연스러운 밝기를 적용할 수 있습니다. 해외 강좌에서도 자주 볼 수 있는 방법이기 때문에 아래에 설명을 보시고 익혀보시길 바랍니다.
목차
Levels 조정 레이어
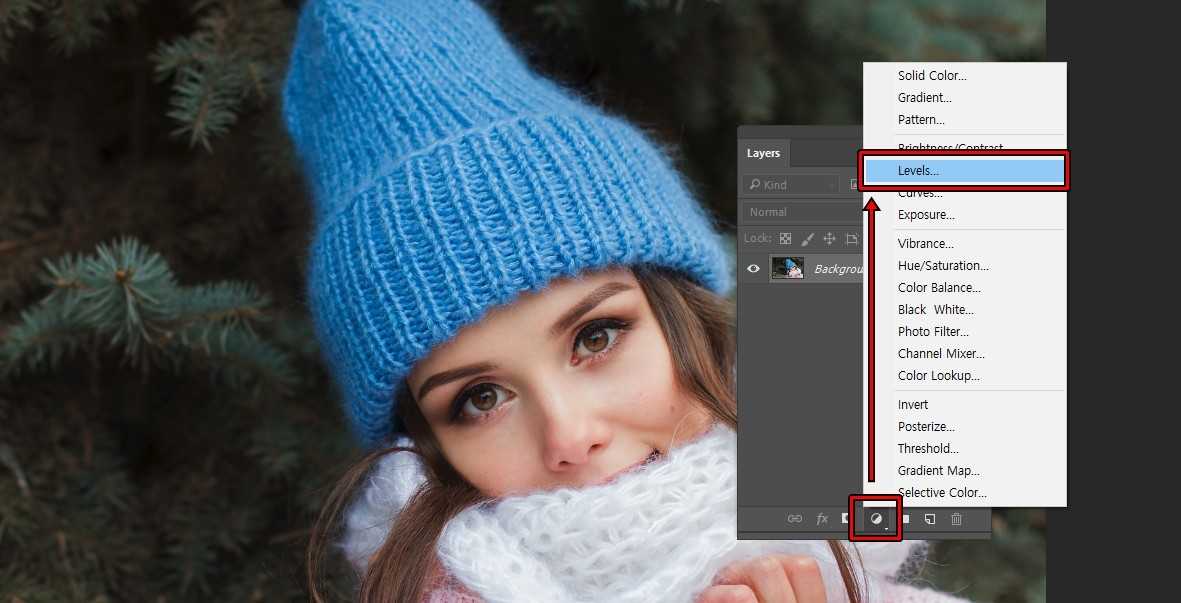
보정할 이미지를 불러오신 후에 레이어 창 하단에 조정 레이어를 클릭하게 되면 다양한 기능들이 나오게 되는데 여기서 Levels를 선택하시면 됩니다.
- 조정 레이어 : 원본을 훼손하지 않고 색상, 밝기, 대비 등을 조정하는 레이어를 추가하는 것으로 마스크도 같이 추가가 되기 때문에 효과를 특정 부분에만 적용할 수 있습니다.
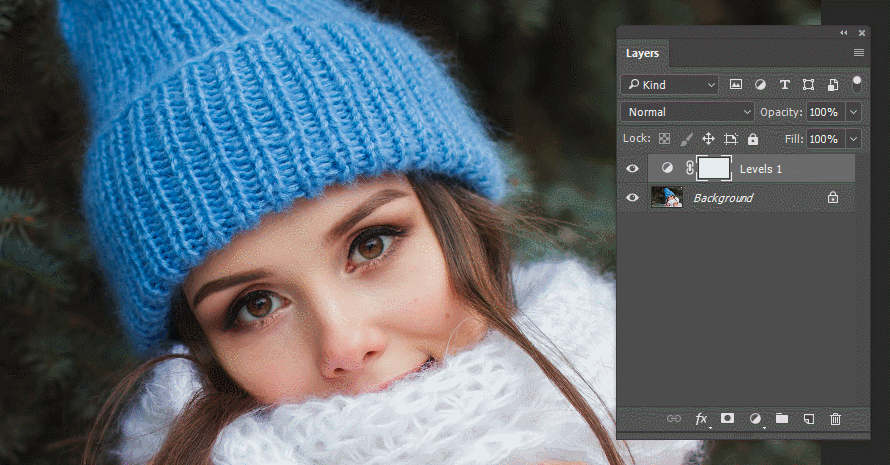
Levels 조정 레이어를 추가하였다면 이제 레이어 창 상단에 있는 블렌딩 모드를 Screen으로 바꿔주게 되면 위에 보이는 것처럼 전체적으로 밝아진 모습을 확인할 수 있습니다.
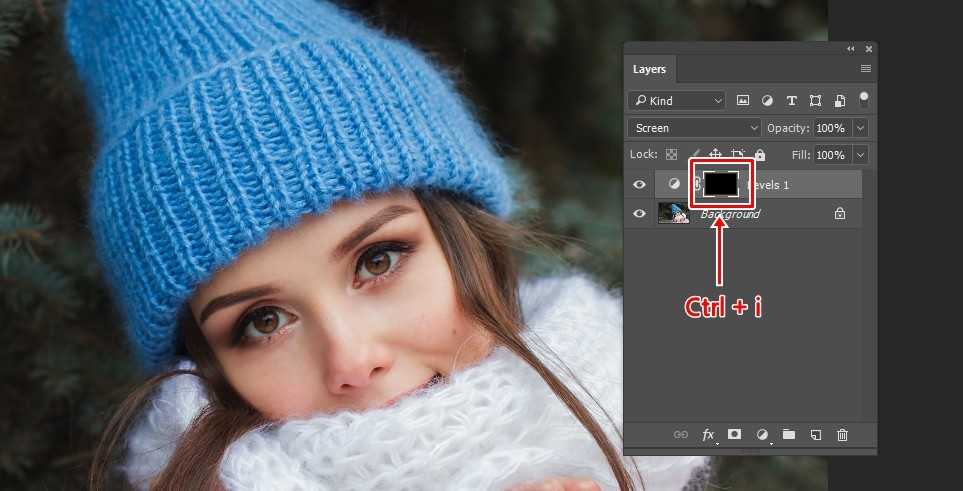
블렌딩 모드를 Screen으로 적용해서 전체적으로 밝아졌기 때문에 이것을 눈 부분만 적용하기 위해서 Levels 조정 레이어에서 마스크 부분을 선택한 후에 Ctrl + i를 누르게 되면 검은색으로 바뀌면서 밝기가 사라지게 됩니다.
이렇게 하는 이유는 마스크에서 검은색은 적용하지 않는다는 의미이고 흰색은 적용한다는 것이기 때문에 Crtrl + i 반전 단축키를 사용해서 흰색의 마스크를 검은색으로 바꾼 것입니다.
브러쉬 눈 칠하기
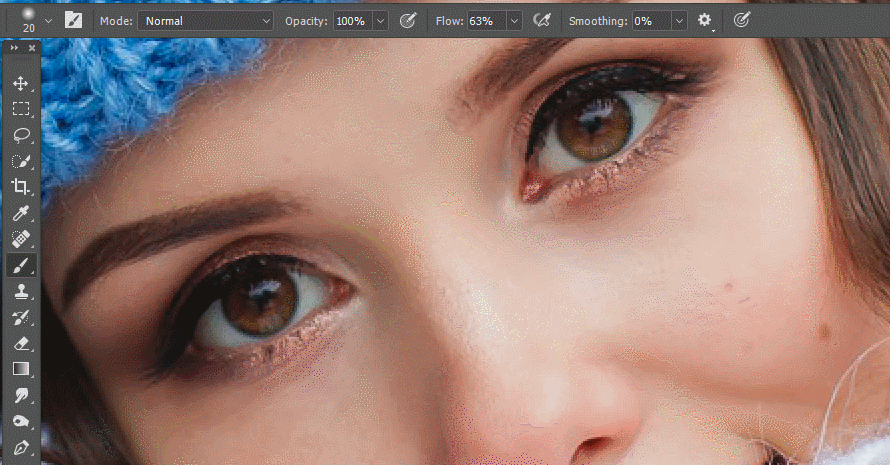
Levels 마스크를 검은색으로 바꾸셨다면 이제 왼쪽 도구 창 아래에 있는 색상을 흰색으로 바꾸신 후에 브러쉬를 사용해서 눈 부분만 칠해주게 되면 밝아지는 것을 확인할 수 있을 것입니다. 여기서 밝기가 너무 강하거나 약하다면 브러쉬 옵션에서 Flow 수치를 조정해서 칠하시면 됩니다.
근데 눈에 칠하신 후에 밝기가 너무 밝다면 다시 작업하기 보다는 레이어 창에서 Opacity 값을 낮추시면 됩니다.
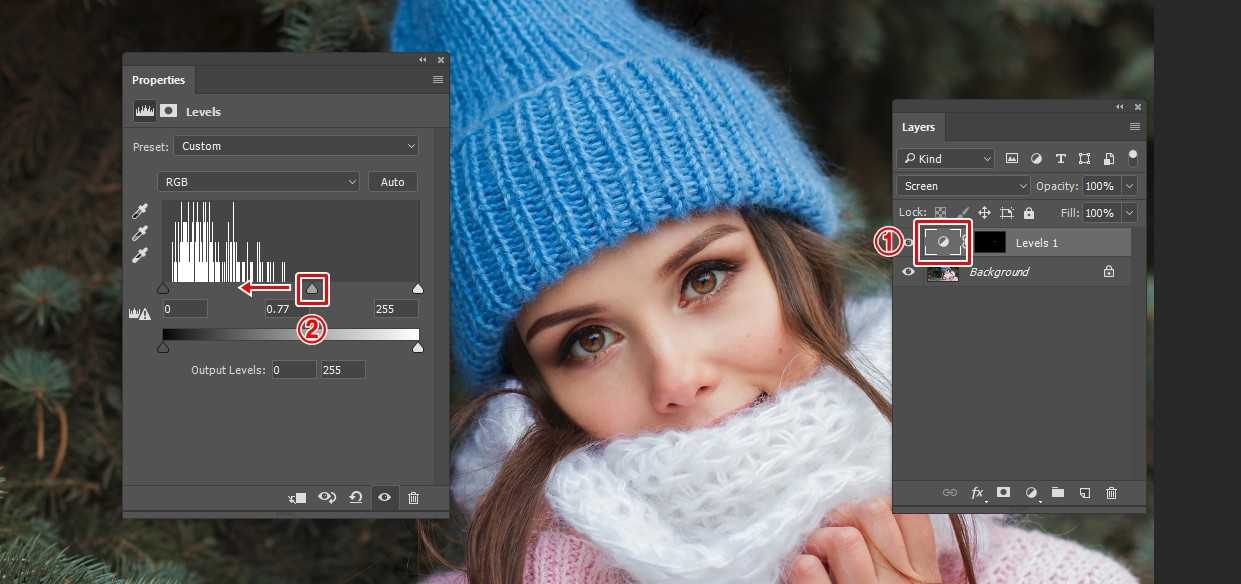
밝기가 너무 밝다면 Opacity 값을 조절해서 어둡게 만들 수 있지만 더 밝게 처리를 하고 싶다면 위에 1번으로 표시한 Levels를 더블 클릭해서 옵션 창을 여신 후에 중간에 있는 슬라이드를 왼쪽으로 이동하게 되면 더 밝게 처리할 수 있습니다.

포토샵 눈을 밝게하는 방법은 다양하게 있겠지만 위에 소개한 방법은 조정 레이어를 사용하기 때문에 원본을 훼손하지 않고 옵션을 통해서 밝기를 자유롭게 조절할 수 있기 때문에 작업하는 것이 편하실 것입니다.
인물 보정을 할 때 가장 기본적으로 해야 할 만큼 눈 밝기는 중요하기 때문에 위의 방법을 알아두셨다가 유용하게 쓰시길 바랍니다.