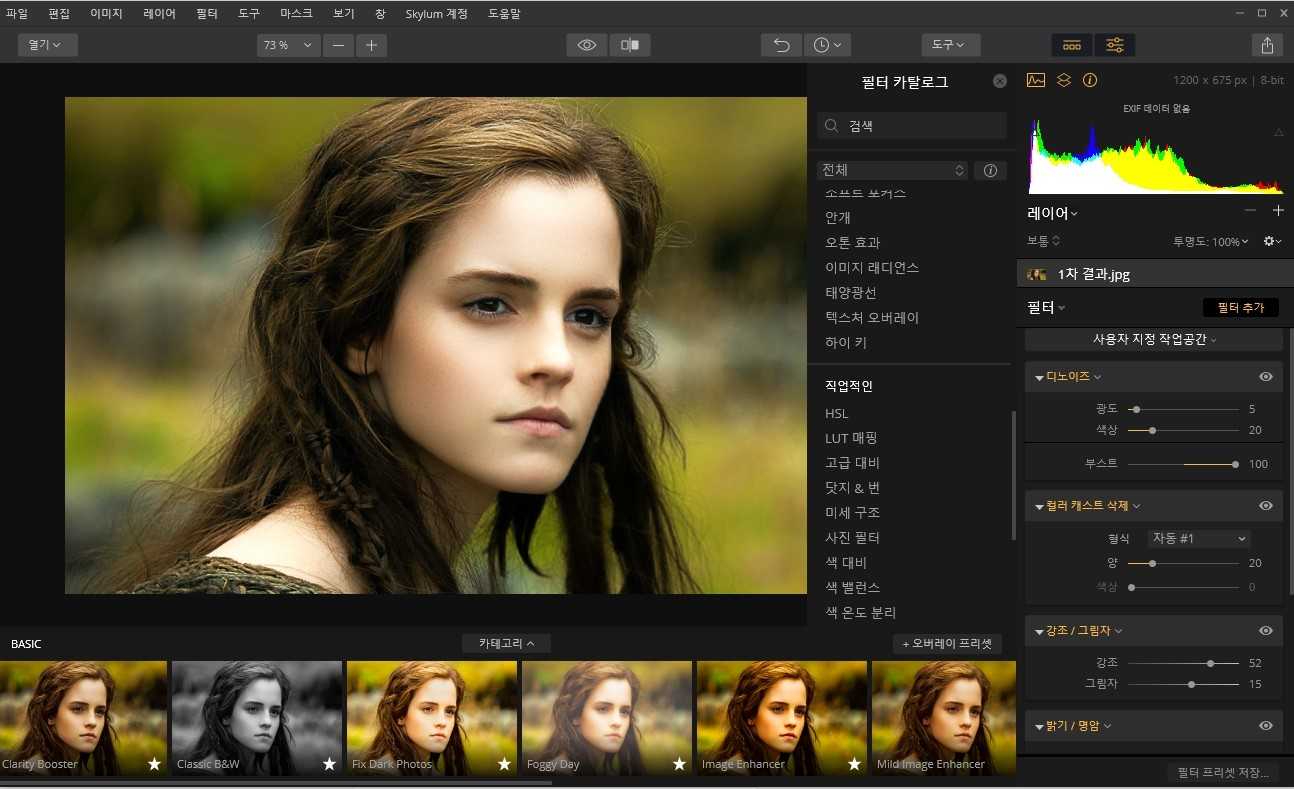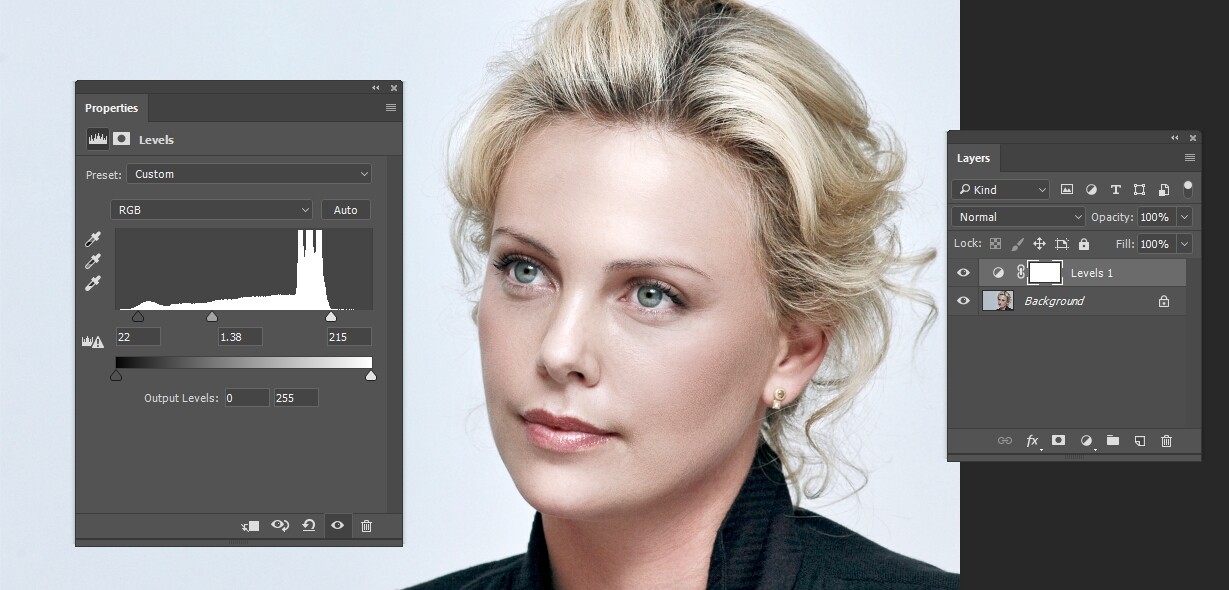” 크리스틴 스튜어트 사진을 보정하는 과정을 정리 “
영화 트와일라잇이 인기를 얻으면서 크리스틴 스튜어트 배우에 대해서 국내에서도 많은 관심을 보이고 있는데 저는 트와일라잇 영화도 재미있게 보았지만 스노우 화이트 앤 더 헌츠맨 영화에서 갑옷을 입고 말을 타고 달리는 모습이 멋있어서 검색을 하면서 알게 되었습니다.
사진들을 검색하다 보니 크리스틴 스튜어트 인터뷰하는 모습이 사진이 있는데 근접 촬영을 해서 피부의 잡티가 보이고 조명으로 인해서 변색이 된 부분이 있어서 포토샵으로 보정을 해보기로 했습니다. 사용한 프로그램은 포토샵, 루미나르입니다.
목차
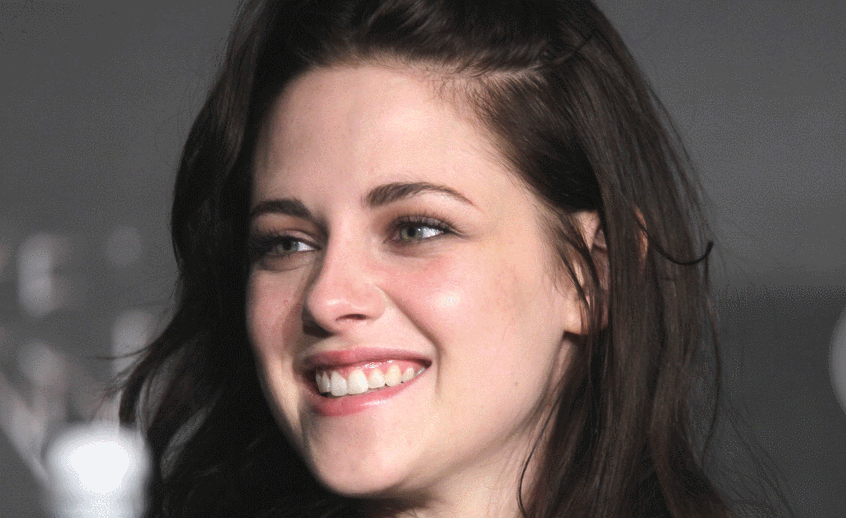
원본에서 보정을 한 결과 모습입니다. 보시게 되면 피부에 보이는 잡티를 제거했으며 이가 조명으로 인해서 변색된 것이 보정이 된 것을 볼 수 있을 것입니다. 그리고 눈을 보게 되면 흐릿한데 전체적으로 선명하게 만들어보았습니다. 그러면 보정을 한 과정을 순서대로 보여드리겠습니다.
변색된 이 보정
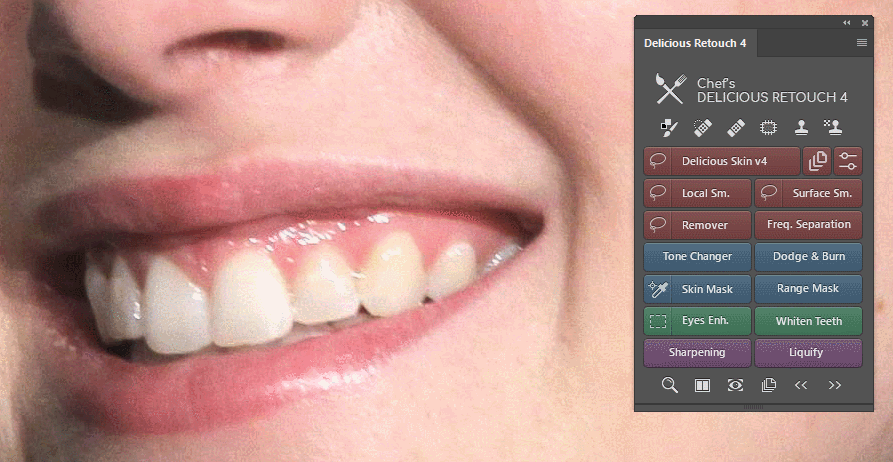
크리스틴 스튜어트 사진을 보게 되면 조명으로 인해서 변색되어 보이는 이를 볼 수 있습니다. 보정하는 작업은 Curves를 이용하여 할 수도 있지만 저는 Delicious Retouch를 이용하여서 보정을 하기 때문에 Whiten Teeth 도구를 이용해서 위의 보이는 것처럼 이를 하얀색으로 보정하는 작업을 진행하였습니다.
잡티 제거
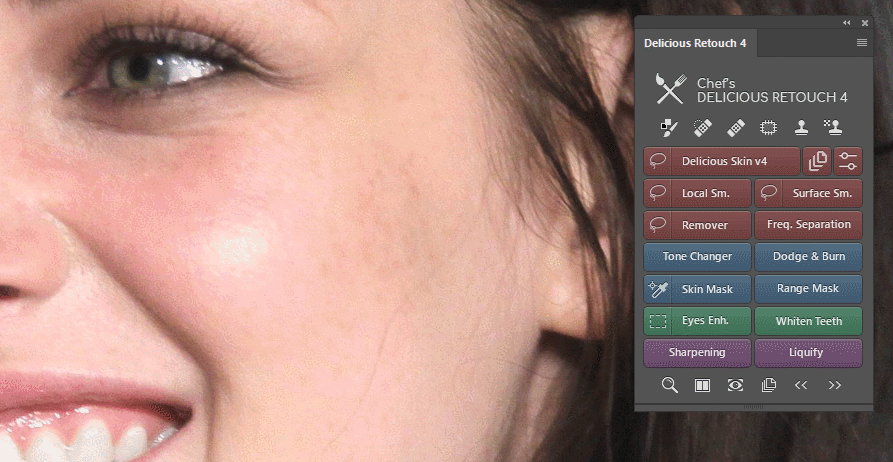
이제 우측에 보이는 잡티를 보정하기 위해서 Delicious Retouch 도구에서 Skin v4를 사용해서 위의 보이는 것처럼 잡티를 제거하는 작업을 진행하였습니다. 이 도구는 점, 잡티, 주름 등을 아주 간편하게 보정을 할 수 있어서 가장 유용한 도구입니다.
잡티를 완전히 제거할 수도 있지만 피부 보정의 강도를 너무 강하게 하게 되면 밀랍 인형 같은 피부가 되기 때문에 위에 보이는 것처럼 어느 정도 남겨두는 것이 어색하게 보정되지 않게 하는 방법입니다.
선명도
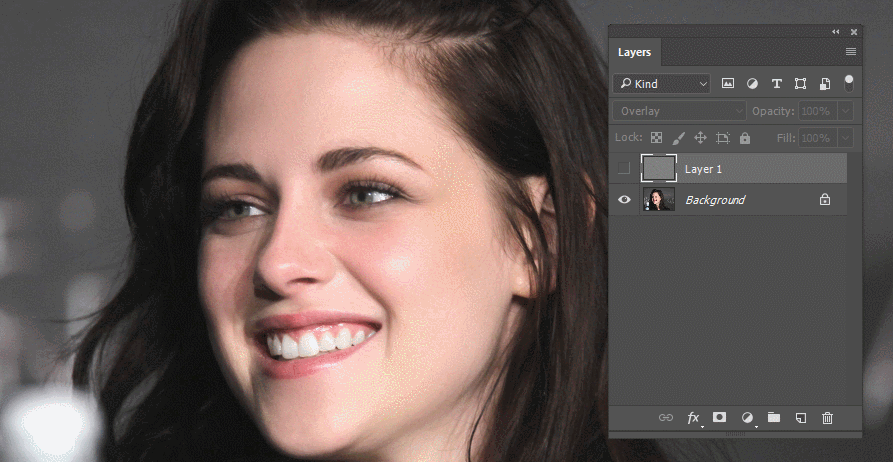
원본 사진을 보게 되면 전체적으로 선명하지 않고 살짝 흐릿하게 보이는데 원본 레이어를 복제한 후에 Filter > Other > High Pass를 3 정도 적용하고 블렌딩 모드를 Overlay를 적용하게 되면 위에 보이는 것처럼 선명하게 바뀌게 됩니다.
머리카락 밝기
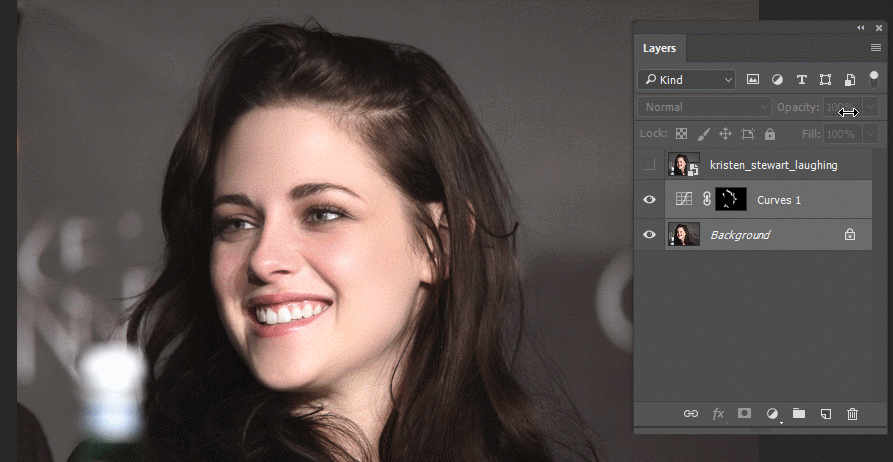
위에 소개한 과정으로 피부, 이, 선명도를 보정한 후에 밋밋하게 보일 수 있는 머리카락 밝은 부분을 더욱 강조하는 작업을 했습니다. 레이어 하단에 있는 조정 레이어에서 Curves를 선택한 후에 단축키 Ctrl + i를 눌러서 검은색으로 반전 시킨 후 위에 보이는 것처럼 밝은 부분을 더 밝게 처리를 해서 머리에 윤기가 있는 모습으로 보정했습니다.
여기서 단축키 Ctrl + i를 누르는 이유는 흰색은 Curves 밝기를 적용한다는 것이기 때문에 특정 부분만 밝게 처리하기 위해서 검은색으로 반전을 시켜준 것입니다.
루미나르
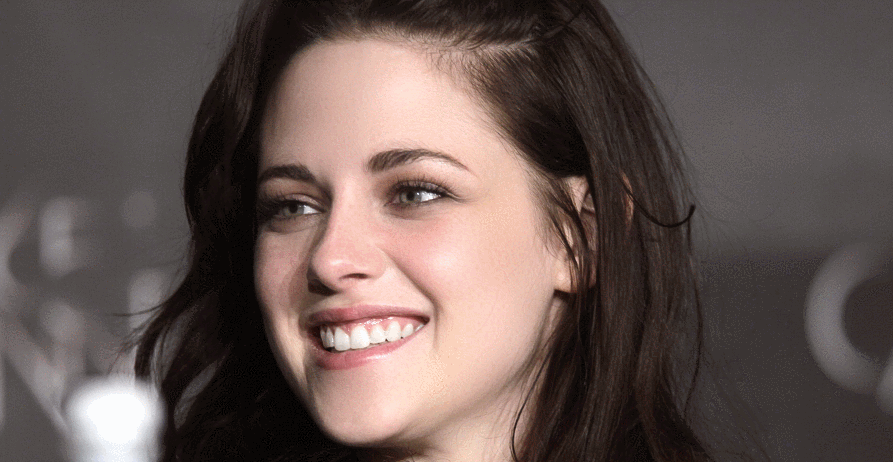
마지막으로 루미나르 프로그램을 사용해서 추가적으로 세부 선명도를 적용하고 밝기, 대비를 추가해서 마무리를 했습니다. 위에 보시면 좌측 상단에 조명이 추가되어서 자연스럽게 밝아지는 것을 보실 수 있을 것입니다.
루미나르는 색상 보정부터 조명 추가, 대비 수정, 선명도 등을 할 수 있는 보정 프로그램으로 라이트룸과 같은 프로그램이라고 생각하시면 됩니다.

크리스틴 스튜어트 보정 과정을 마친 결과입니다. 전체적으로 밝아졌고 잡티를 제거하고 선명해진 모습입니다. 사진을 보정할 때 가장 많이 사용되는 방법이기 때문에 과정을 알아두시면 유용하게 쓰실 수 있을 것입니다. 위에 소개한 과정을 더 자세히 알고 싶은 분들은 포토샵 카테고리에 자세히 정리되어 있으니 참고하시길 바랍니다.