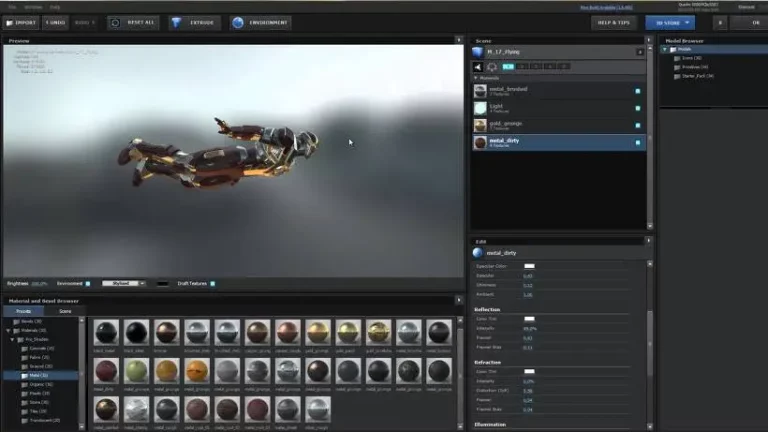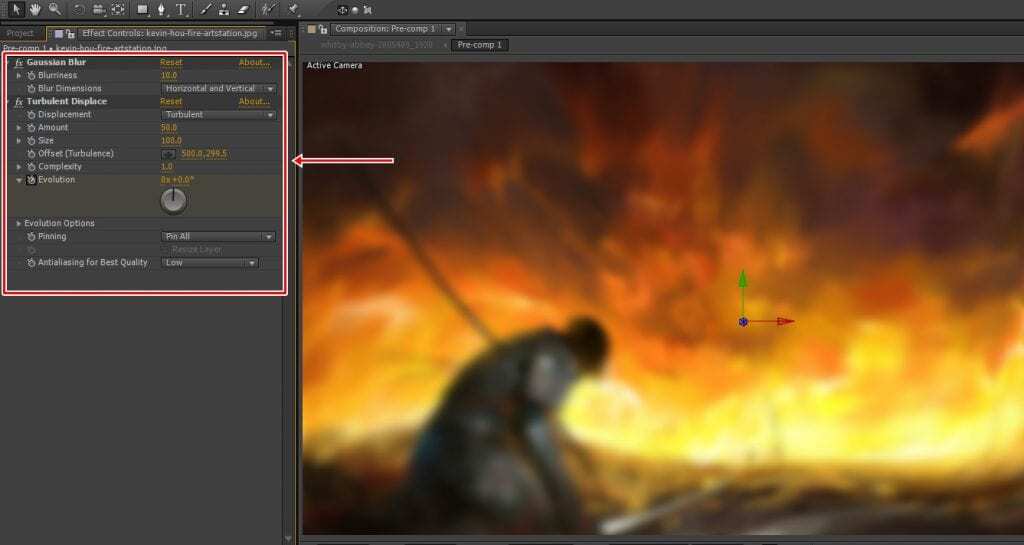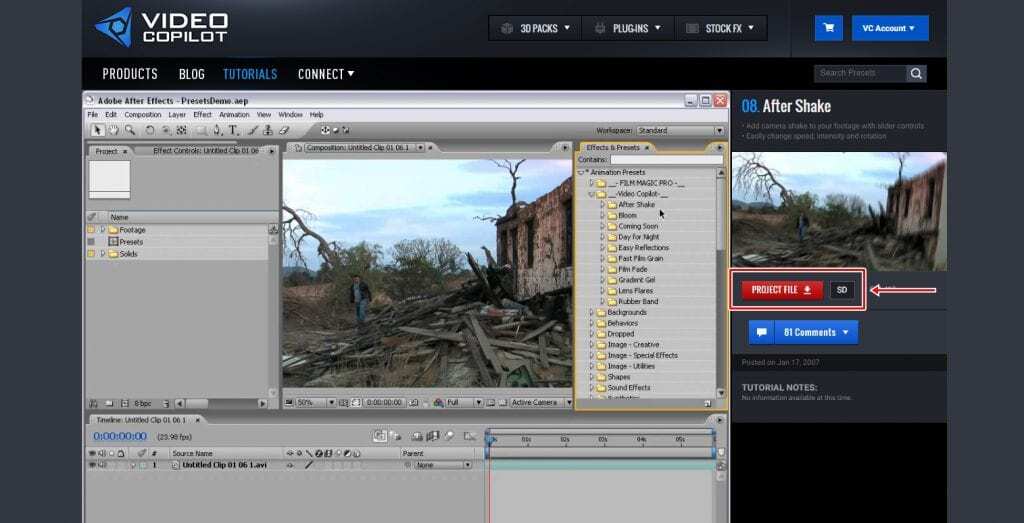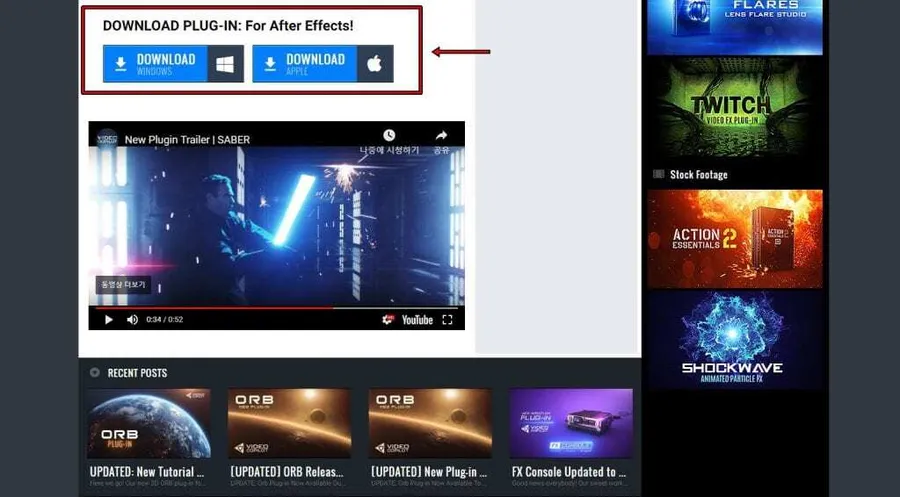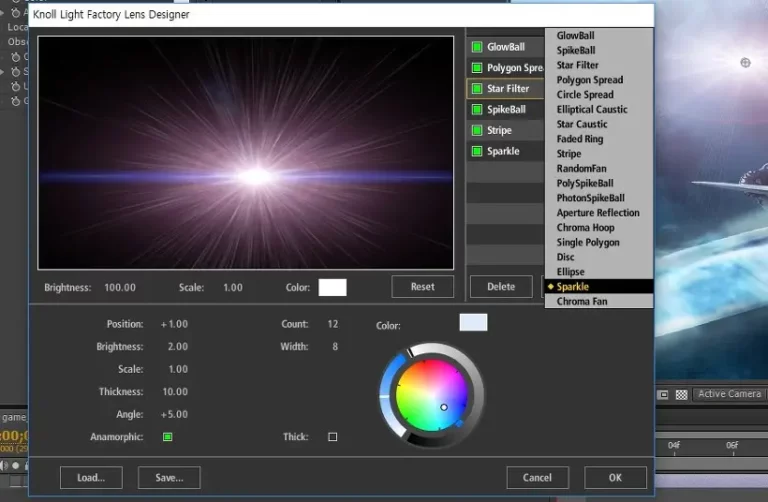에프터 이펙트 3D Layer 같은 경우에 사용하기에 따라서 다양한 애니메이션을 만들 수 있는데 그 중에서 공중에 떠 있는 듯한 사진을 지나가는 것은 공부를 할 때 처음 해보는 애니메이션이라고 할 수 있습니다.
저도 처음에 에프터 이펙트 3D Layer를 이해하기 위해서 해보았던 것이 사진들을 배열해 놓고 카메라를 이용해서 지나가는 영상을 만들었는데 만드는 과정에서 3D Layer의 원리를 이해할 수 있었습니다. 그 이후로 다양한 영상을 만들 때 큰 도움이 되었는데 저 같이 공부하시는 분들을 위해서 3D Layer를 이용한 애니메이션 만드는 과정을 보여드리겠습니다.
목차
사진 불러오기
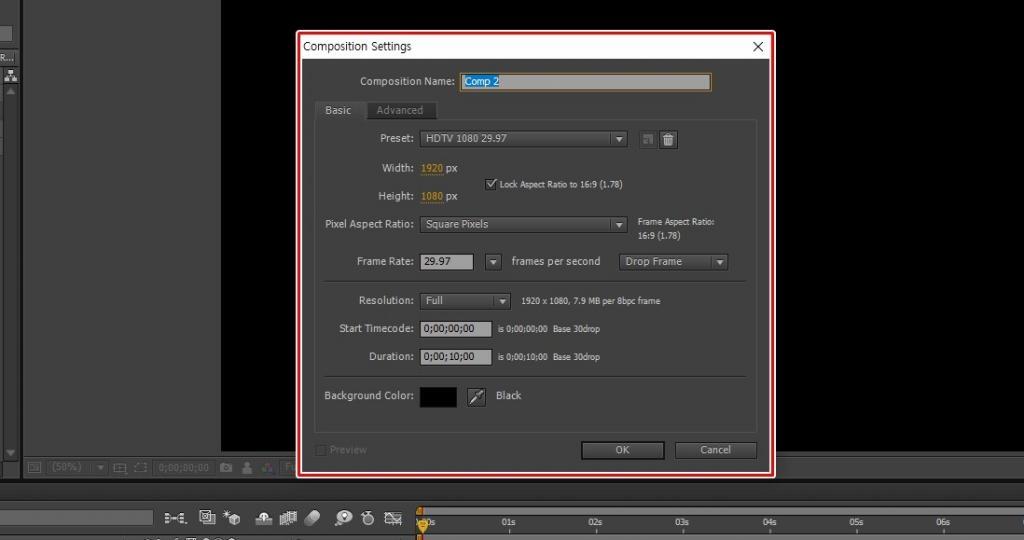
에프터 이펙트를 실행하시게 되면 먼저 하는 것이 Composition을 만들어야 하는데 단축키 Ctrl + N을 누르고 포맷, 해상도, 시간을 설정하시면 됩니다.

이미지는 Project 창으로 파일을 드래그하거나 더블 클릭해서 파일 위치를 찾아서 불러오시면 됩니다. 그 다음 이미지들을 선택해서 아래에 작업창으로 옮겨 놓으시면 됩니다.
에프터 이펙트 3D Layer
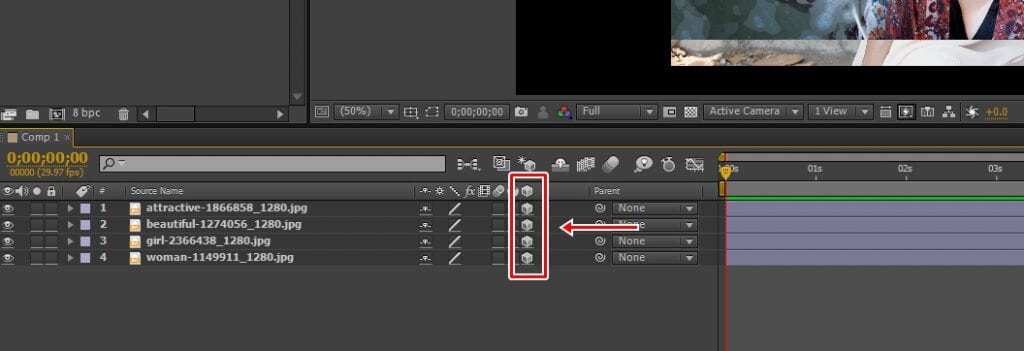
3D layer 적용은 간단한데 이미지 레이어에서 마우스 우 클릭을 해서 3D Layer를 적용하거나 위에 표시한 상자 모양이 위치한 곳에 클릭을 하게 되면 3D layer가 적용이 됩니다.
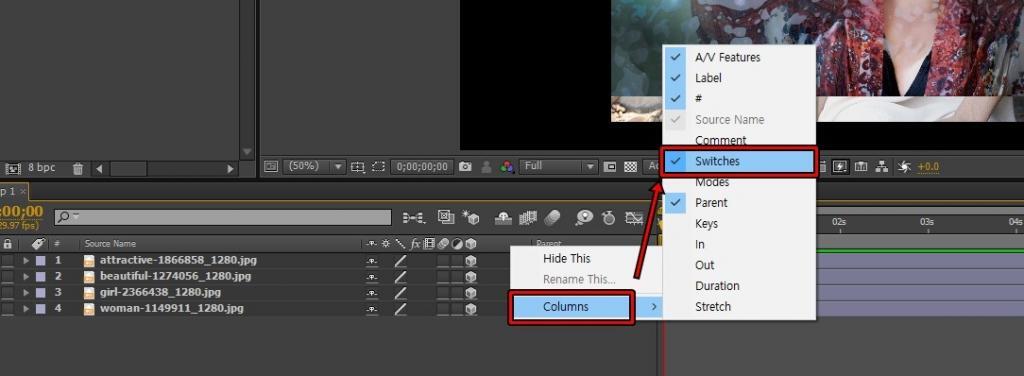
3D Layer 체크 박스는 아무 설정을 건들지 않았다면 보이겠지만 다른 컴퓨터에서 하거나 작업 중에 비활성화 할 경우에는 상단 도구 이름 위에 마우스 우 클릭을 하신 후에 Columns > Switches를 체크하시면 보이게 됩니다.
사진 배치
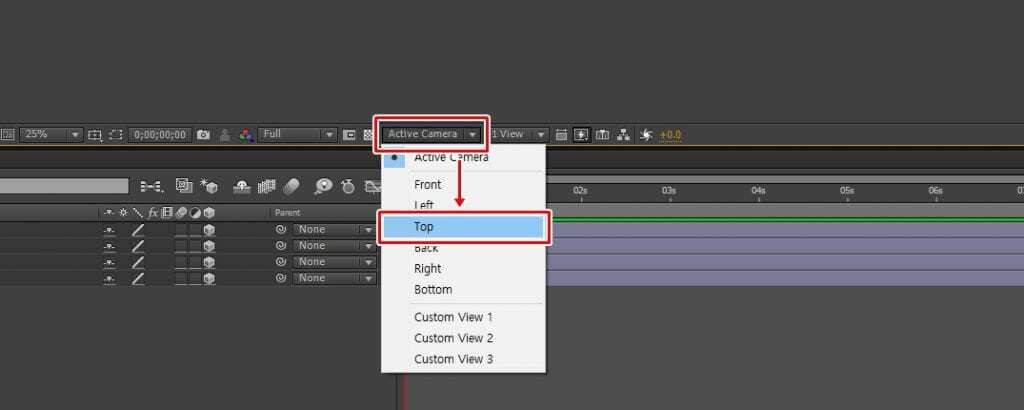
에프터 이펙트 3D Layer를 적용했다면 이제 배치를 해야 하는데 위에 표시한 것을 클릭하게 되면 보는 방향을 바꿀 수 있습니다. 사진 배치를 편하게 하기 위해서 Top로 바꾸시면 됩니다.
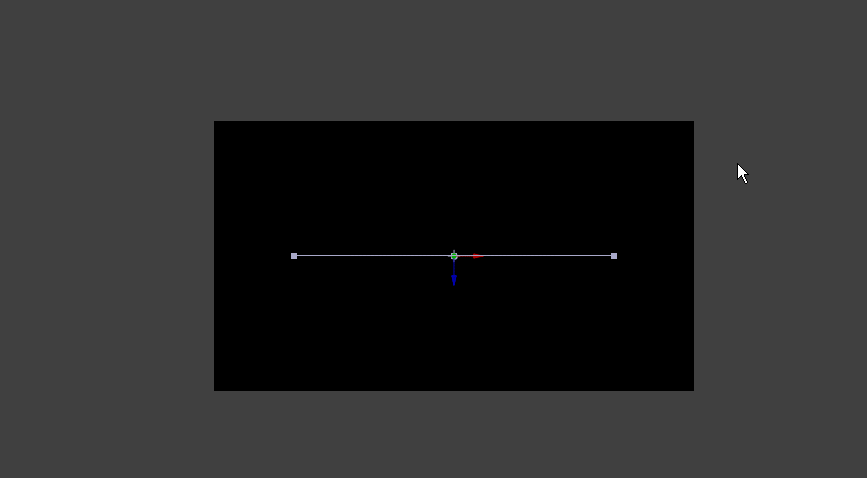
보는 방향을 Top으로 바꾸시게 되면 위의 화면처럼 레이어가 정렬되는데 클릭을 해서 위치를 바꿔주시면 됩니다. 위에서 보는 것이기 때문에 겹쳐져서 클릭이 안될 때가 있는데 그 때는 작업창에서 레이어를 클릭해서 방향키로 이동을 하시면 됩니다.
사진 배치는 Top, Left, Right 등으로 바꿔가면서 카메라가 이동할 동선에 맞는 곳에 위치를 시켜주시면 됩니다.
카메라 생성
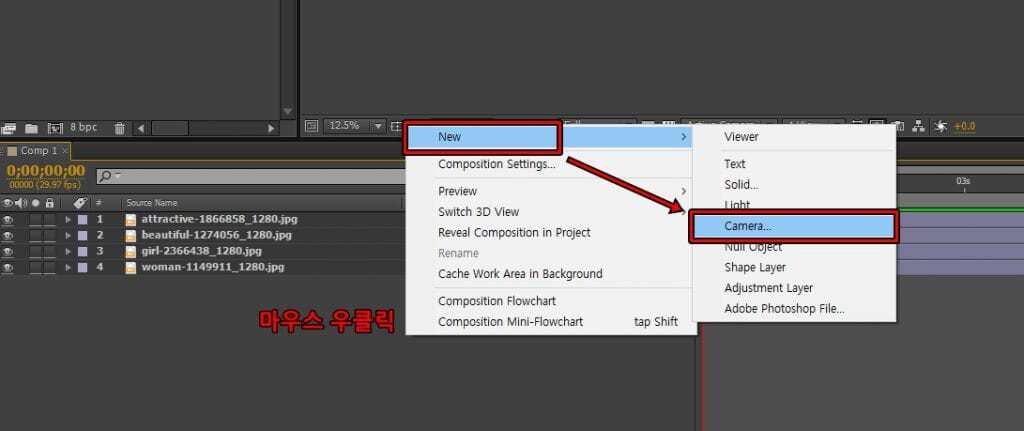
카메라는 배치한 사진을 3D 환경으로 볼 수 있게 해주는 것으로 키프레임 설정하게 되면 이동하는 카메라를 만들 수 있습니다. 카메라 생성은 작업창에서 마우스 우 클릭을 하신 후에 New > Camera를 선택하시면 됩니다.
기본 설정으로 해도 현재 하는 과정은 큰 무리가 없지만 더 자세한 카메라 설정을 하고 싶은 분들은 공식 사이트 설명을 보시길 바랍니다.
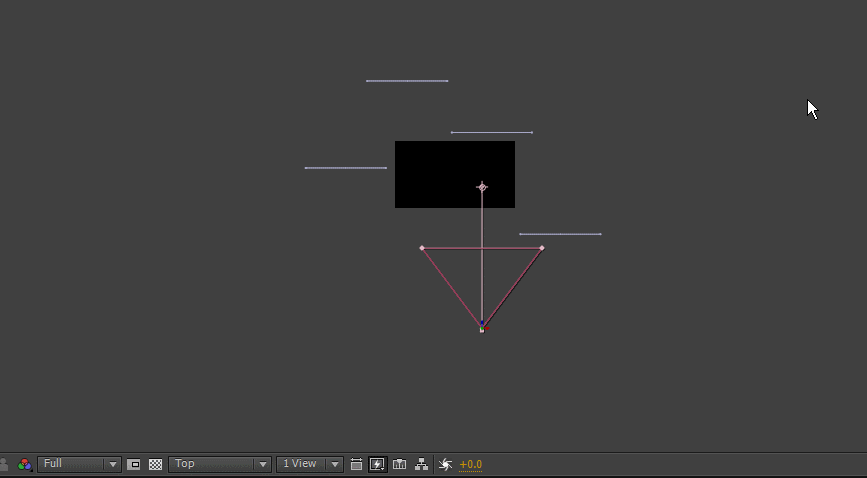
카메라를 추가했다면 사진을 배치했던 방식으로 보는 방향을 바꿔서 카메라를 이동시킬 수 있습니다. 여기서 키프레임을 활성화해서 이동 동선을 만들어 주시면 사진 사이를 지나가는 애니메이션을 만들 수 있습니다.
카메라 키프레임
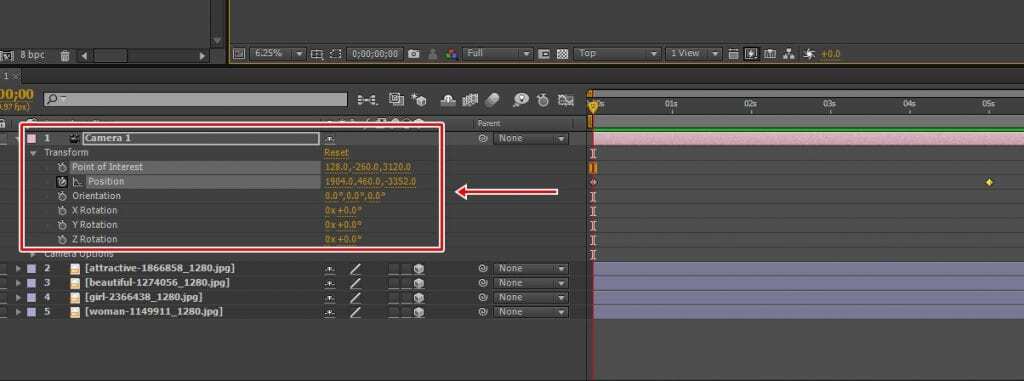
카메라 이동 애니메이션을 만들려면 Transform을 여신 후에 시계 모양 아이콘을 누르게 되면 키프레임이 생성이 되고 시간별로 수치를 정하게 되면 애니메이션을 만들 수 있습니다.
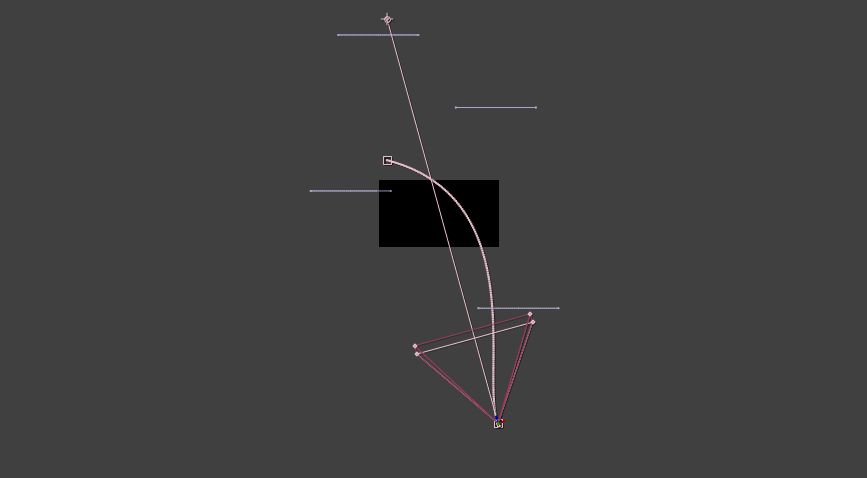
키프레임을 생성했다면 5초 정도 뒤로 이동 시킨 후에 카메라를 위의 화면처럼 원하는 방향으로 움직이는 것을 만드시면 되는데 이동은 보는 방향을 바꿔가면서 원하는 이동 동선을 만들어주시면 됩니다.
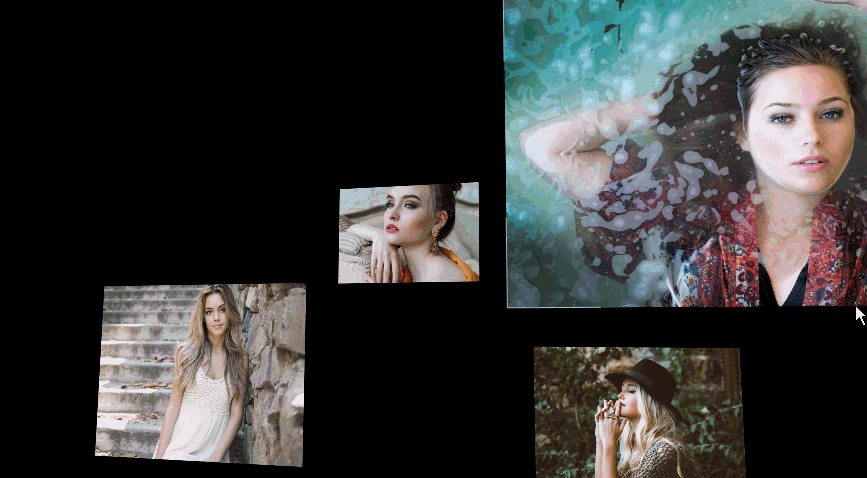
에프터 이펙트 3D Layer 사용해서 공중에 떠 있는 사진 애니메이션을 만들어본 결과입니다. 3D Layer 환경을 이해하게 되면 다양한 애니메이션을 만들 수 있기 때문에 위의 과정을 보시고 한번 만들어보시면 이해하는데 도움이 되실 것입니다.