포토샵 유리 재질 만드는 방법은 다양하게 있지만 가장 빠르게 만들 수 있는 방법으로 Layer Style에서 Belvel and Emboss를 이용한 방법이 있습니다. 텍스트부터 도형을 유리 재질처럼 안이 보이게 만들 수 있기 때문에 많이 사용되는 방법입니다.
설정 방법도 그리 어렵지 않고 설명되어 있는 것을 보고 따라만 해도 만들 수 있기 때문에 다양한 강좌들에서 소개되는 방법입니다. 그러면 텍스트를 유리 재질부터 안이 보이게 설정하는 방법을 순서대로 알아보겠습니다.
목차
텍스트 입력

먼저 유리 재질처럼 보이게 할 텍스트를 입력해야 하는데 왼쪽 도구에서 T 모양 아이콘을 눌러서 입력을 하시면 됩니다. 텍스트 설정을 바꾸는 옵션창은 상단 메뉴에서 Window > Character를 클릭하게 되면 나오게 됩니다.
상위 버전일 경우에는 우측 도구 목록에 나오게 되는데 거기서 A 모양의 아이콘을 찾아서 클릭해도 나오게 됩니다.
Layer Style 설정
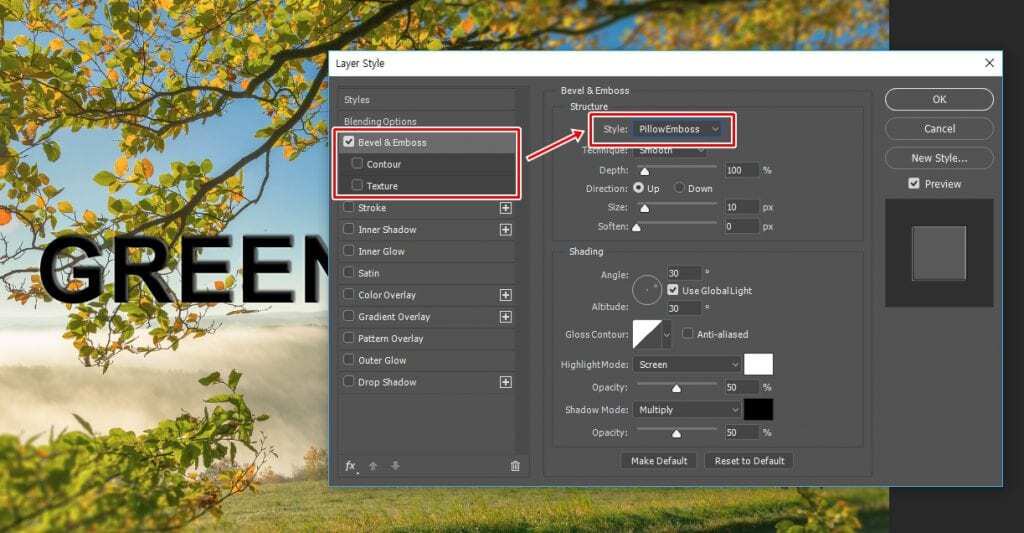
텍스트 레이어를 더블 클릭하게 되면 Layer Style가 나오게 되는데 여기서 Bevel&Emboss를 체크하고 Style을 PillowEmboss로 바꿔주시면 됩니다.
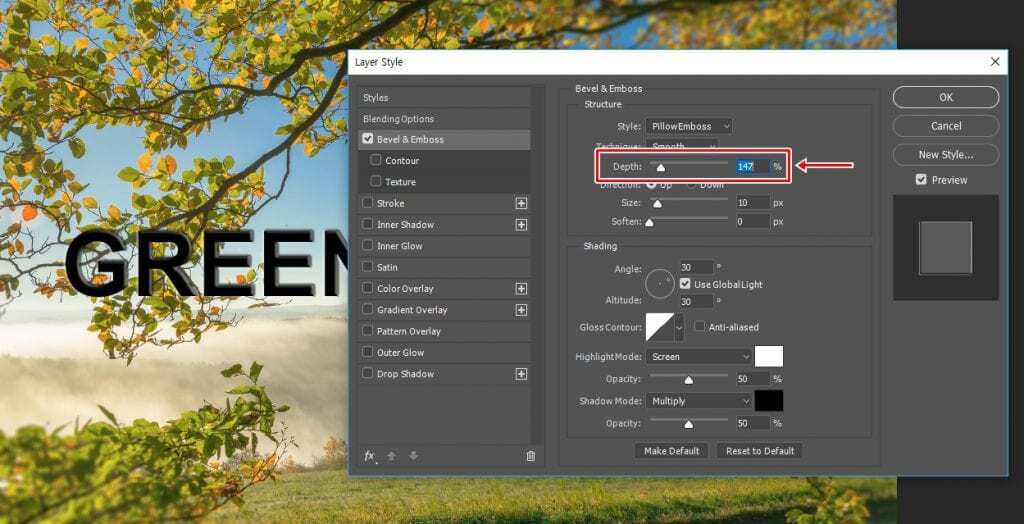
PillowEmboss로 설정했다면 이제 깊이를 설정해야 하는데 바로 아래에 Depth를 100 이상으로 설정을 해주시면 됩니다. 이것은 설정을 다 한 후에 다시 조정을 해서 자신이 원하는 스타일로 만드시면 됩니다.
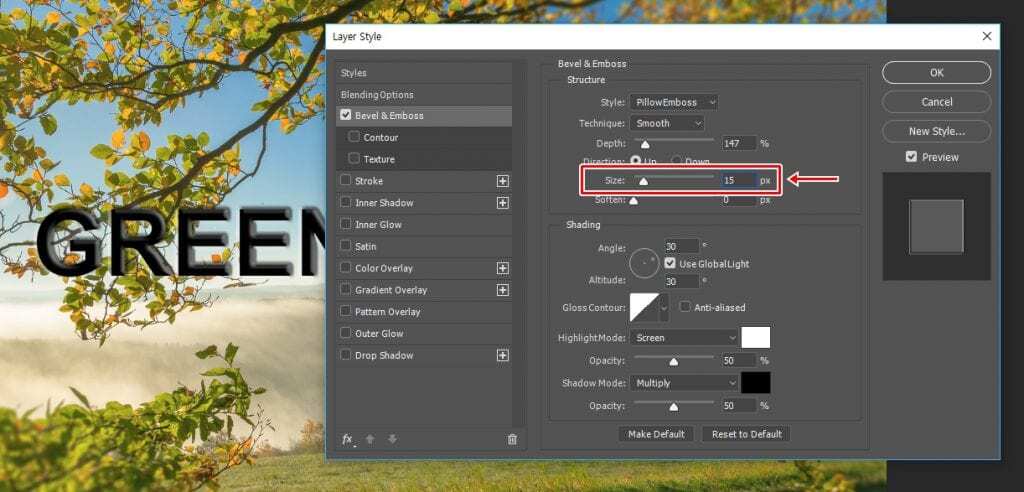
그 다음 아래에 있는 Size 수치를 조절하게 되면 더 깊은 모습의 텍스트를 보실 수 있습니다. 너무 사이즈가 크게 되면 입체감이 사라지기 때문에 적당한 수치를 입력해주시면 됩니다.
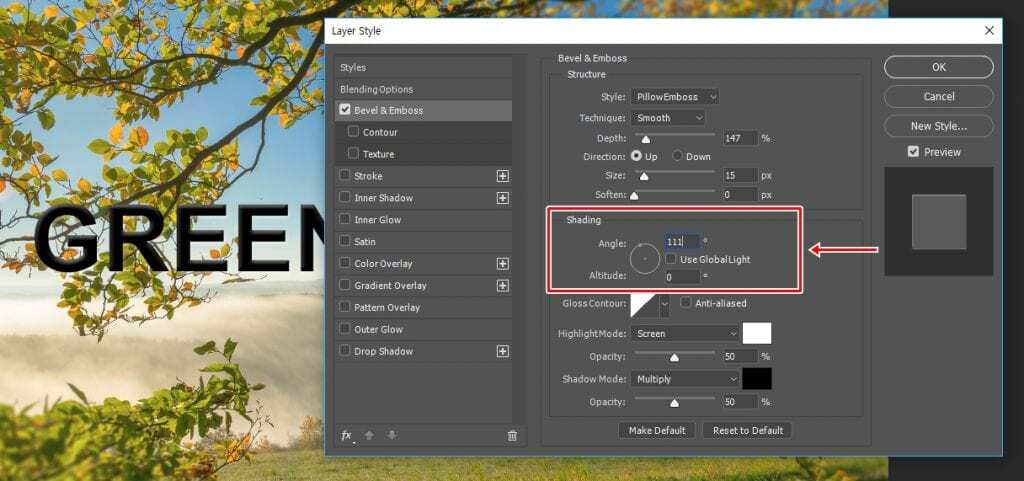
Shading(명암) 설정은 Angle을 100 ~ 50도 사이트로 설정을 하시고 use GlobalLight를 체크 해제하시면 됩니다. Altitude(고도) 수치를 35 정도로 하시면 됩니다. 명암 설정은 Angle에 따라서 모양이 달라지기 때문에 텍스트를 보면서 어떻게 변하는지 확인하면서 수치를 조정하시면 됩니다.
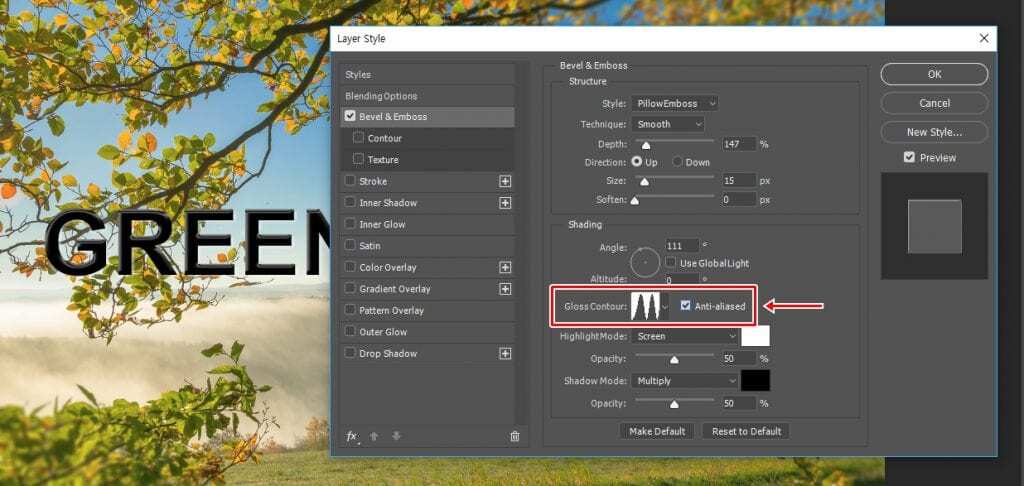
그 다음 포토샵 유리 재질 효과 Gloss Contour(윤곽 광택)을 적용해야 하는데 더 부드럽게 표현을 하고 싶다면 Anti-aliased를 체크하시고 ▼ 버튼을 눌러서 Ring-Double로 적용하시면 됩니다.
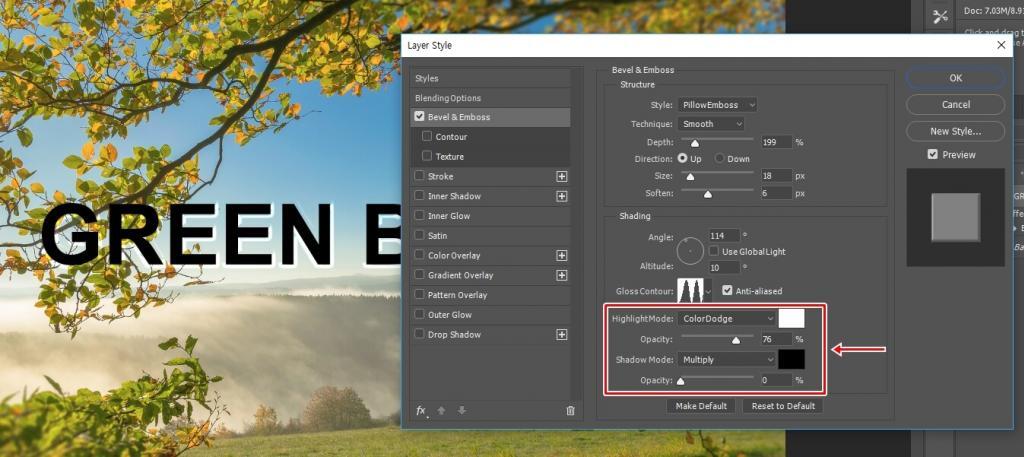
마지막 설정으로 highlightmode를 ColorDodge로 설정하신 후에 아래에 Opacity 수치를 0으로 만들어주시면 됩니다.
Fill 수치 조정

Bevel and Emboss 옵션 설정을 완료했다면 텍스트 레이어 Fill 옵션을 0% 수치로 만들게 되면 위의 화면처럼 배경이 보이는 텍스트가 된 것을 볼 수 있습니다.
포토샵 유리 재질
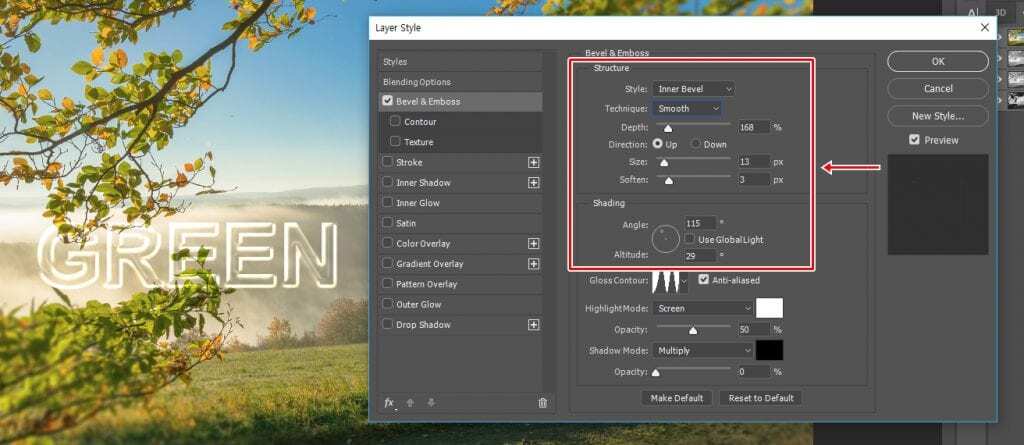
마지막으로 텍스트 레이어를 Ctrl + J를 눌러서 복제를 하신 후에 Bevel&Emboss Style를 Inner Bevel로 바꾸신 후에 수치를 조정하게 되면 내부에 입체감이 생기면서 유리 같은 모습을 더 강하게 만들 수 있습니다.
포토샵 유리 재질 텍스트 만드는 방법을 알아보았는데 수치는 조정을 하면서 자신에게 맞는 스타일로 바꾸시면 됩니다. Bevel&Emboss를 적용해서 유리 같은 느낌을 만들고 Fill 수치를 없애는 방법으로 포토샵 강좌를 하는 사이트부터 유튜브까지 볼 수 있기 때문에 추가 설정을 보고 싶다면 검색을 하시면 찾으실 수 있을 것입니다.

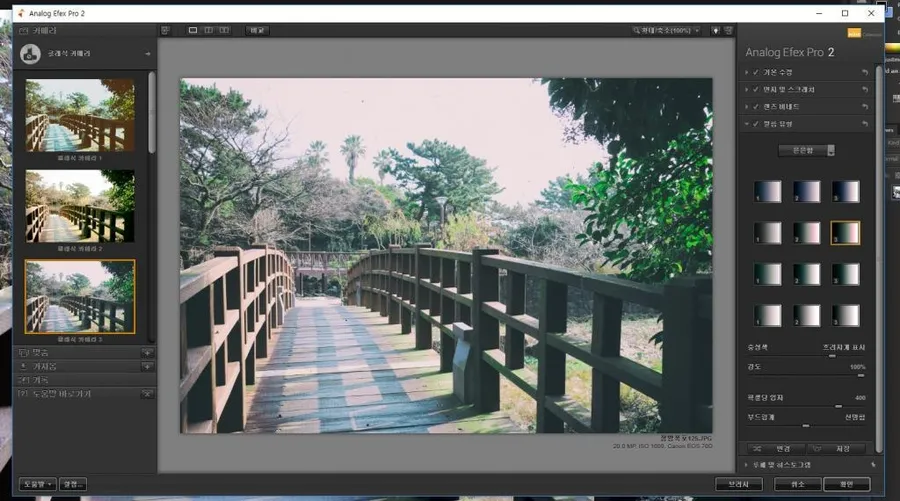

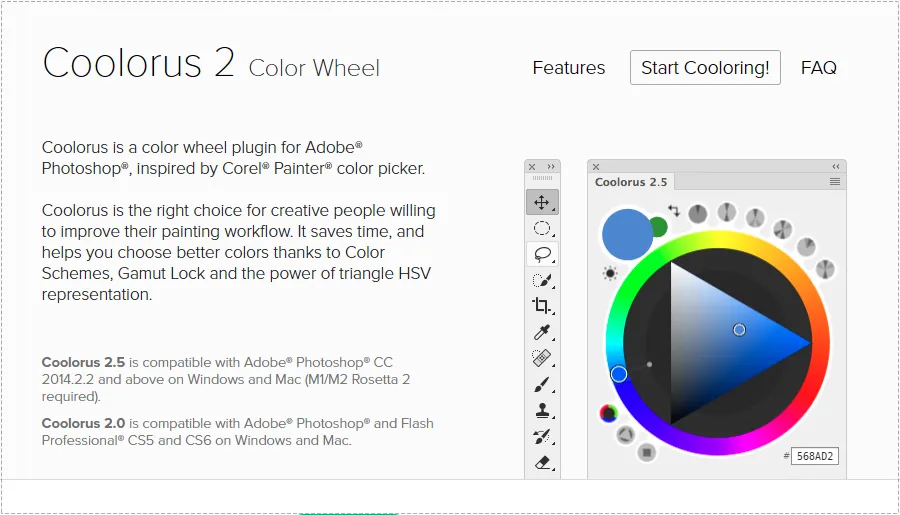

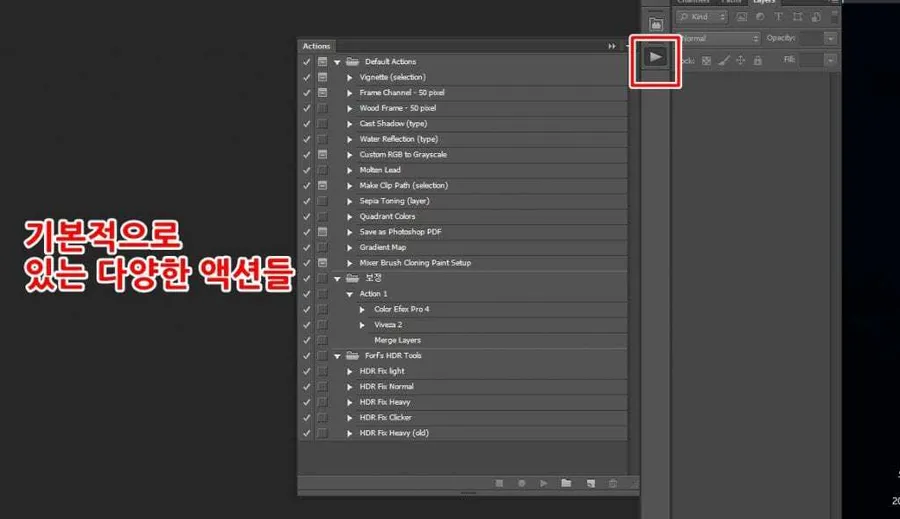
도움이 많이 되었습니다. 쉽게 설명해주셔서 잘 따라할 수 있었어요 😊 뿌듯합니다.
안녕하세요^^
도움이 되었다니 다행입니다.