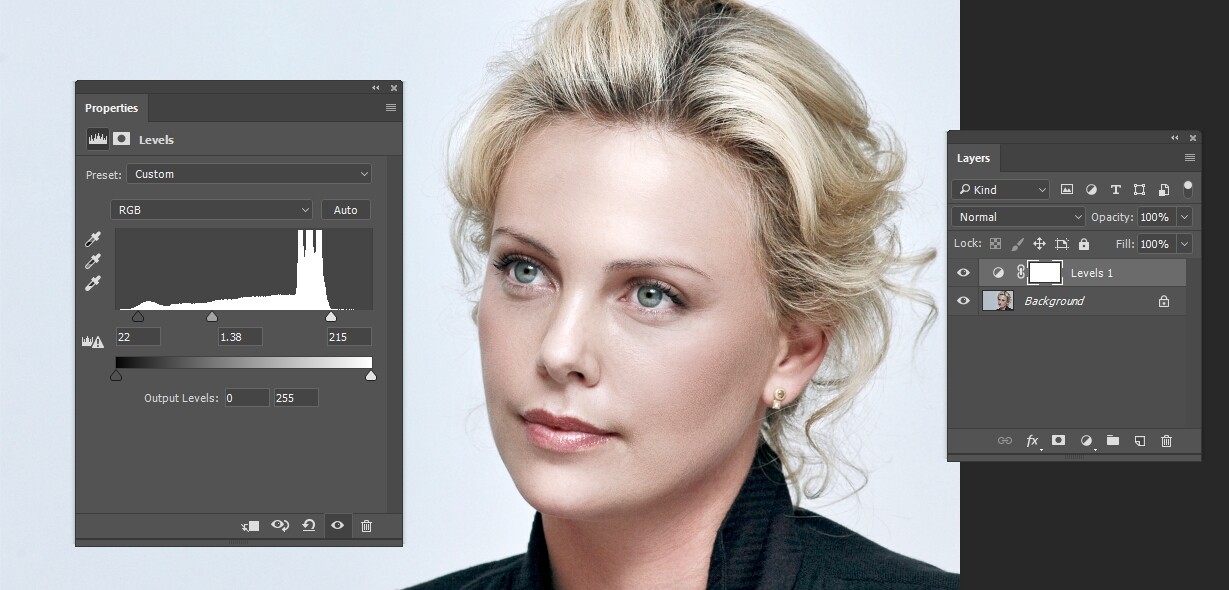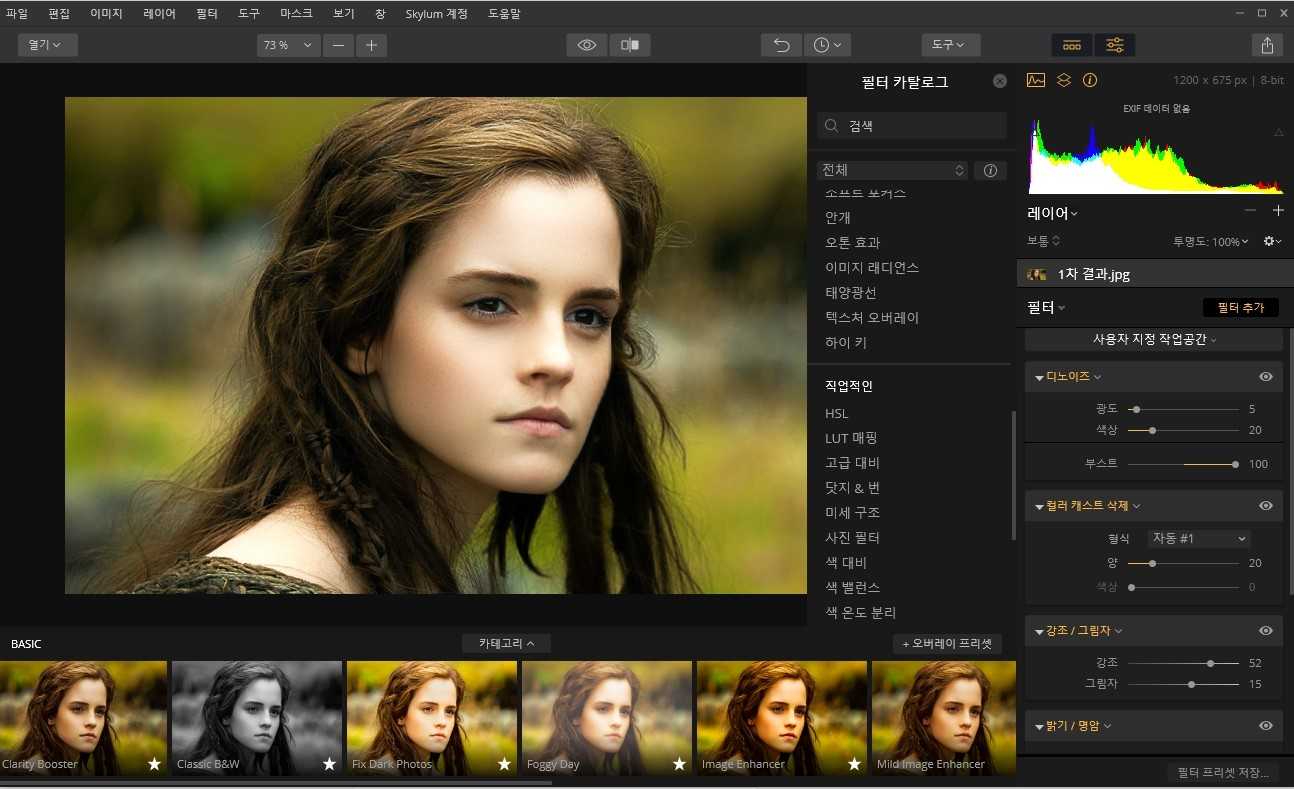” 청하 인스타그램에 올라온 사진을 활용해서 보정 방법 설명 “
가수 청하는 ” 벌써 12시 ” 노래를 알게 되면서 좋아하게 되었는데 이번에 4번째 미니 앨범 ‘ Flourishing ‘ 예고 이미지가 올라왔다고 해서 청하 인스타그램 방문했다가 한 장의 사진을 보고 보정 연습을 해보기로 했습니다.
지금까지 포토샵 인물 보정 글을 썼던 방법을 바탕으로 보정을 하였는데 조명으로 인해서 한 가지 색으로 변한 사진을 화이트 밸런스를 맞추고 밝기 조절, 선명도 추가, 주변 흐림 효과를 주는 작업을 하였습니다.

왼쪽이 청하 인스타그램 사진으로 이쁘게 나온 사진이지만 조명으로 인해서 한 가지 색으로 되어 있기 때문에 보정 작업을 통해서 오른쪽 사진처럼 만드는 과정을 보여드리겠습니다. – 사진 출처 : 청하 공식 트위터
목차
화이트 밸런스 맞추기
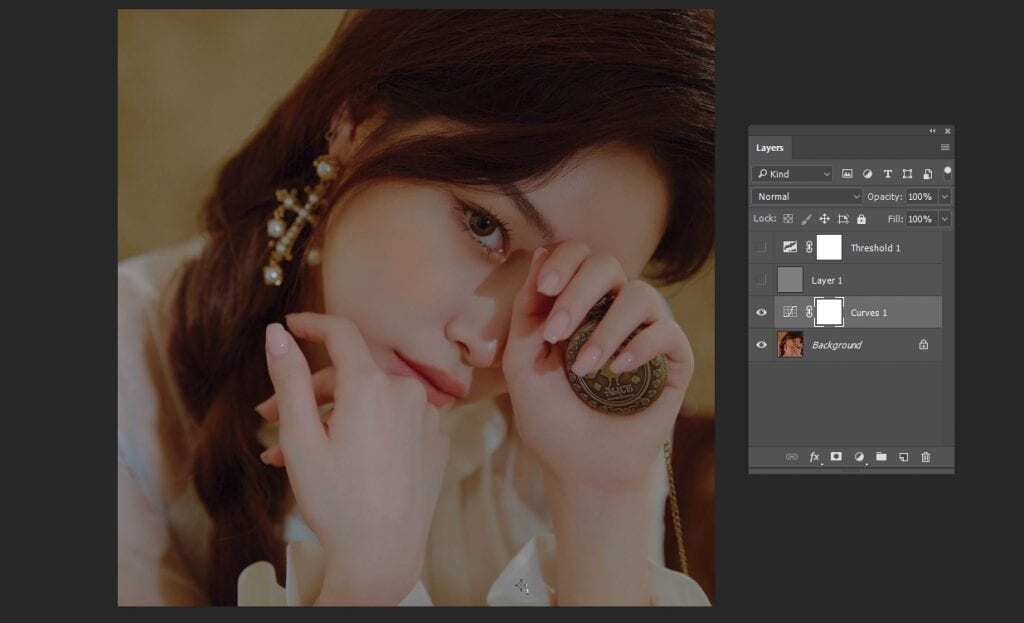
청하 인스타그램 사진 화이트 밸런스 맞추는 방법은 다양하게 있지만 포토샵에서 많이 사용되는 방법은 50% Gray Layer을 만들어서 밝은 회색을 찾는 방법으로 맞출 수 있습니다. 그 과정을 정리해드리겠습니다.
- 빈 레이어 만들기 ( 단축키 Shift + Ctrl + N )
- Shift + Backspace 키를 눌러서 Fill 옵션에서 50% Gray 선택
- 블랜딩 모드를 Difference 적용
- 조정 레이어 Threshold 적용
- Threshold 슬라이드를 검은색이 작게 남을때까지 왼쪽으로 이동
- 도구창에서 Color Sampler Tool로 검은색 부분 표시
- 조정 레이어 Curves 적용한 후에 두 번째 스포이드로 표시한 곳을 클릭
위의 과정을 하시게 되면 화이트 밸런스가 맞춰지게 되는데 이미지 없이 목록으로 정리되어 있기 때문에 이해하기 힘들 수 있습니다. 더 자세한 설명을 보고 싶다면 포토샵 화이트 밸런스 맞추는 방법 게시물을 참고하시길 바랍니다.
밝은 부분과 어두운 부분 구분
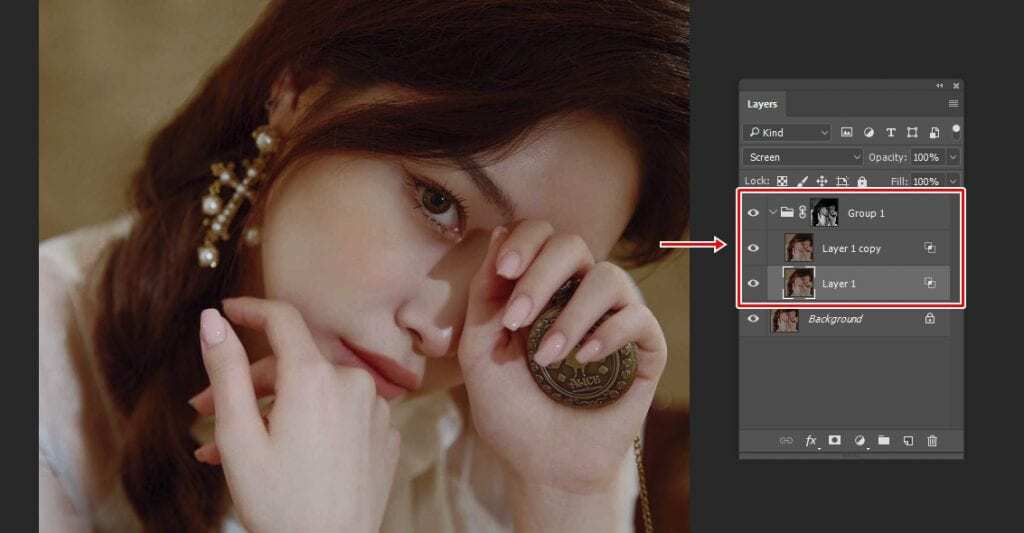
화이트 밸런스를 맞추게 되면 원하는 모습으로 될 때도 있지만 그렇지 않은 경우도 많습니다. 그래서 추가로 작업을 해야 하는데 먼저 밝은 부분과 어두운 부분의 경계가 뚜렷하지 않은 부분을 수정하는 방법은 블랜딩 옵션을 조정하시면 보정하실 수 있습니다.
- 레이어 2개를 복제 합니다. ( 단축키 : Ctrl + J )
- 첫 번째 레이어 블렌딩 모드는 Multiply로 두 번째 레이어 블렌딩 모드는 Screen으로 적용합니다.
- 첫 번째 레이어 더블 클릭해서 블렌딩 옵션 하단에 흰색 슬라이드를 Alt 키 눌러서 나누어서 이동시켜서 영역을 만들어 줍니다.
- 두 번째 레이어 더블 클릭해서 블렌딩 옵션 하단에 검은색 슬라이드를 Alt키 눌러서 나눈 다음 이동시켜서 영역을 만들어 줍니다.
- 두 레이어를 Shift 누른 상태에서 선택해서 레이어 창 하단에 서류철 모양을 클릭해서 그룹을 만들어줍니다.
- 그룹에 마스크를 적용하고 Image > Apply Image를 적용하시면 됩니다.
밝은 부분과 어두운 부분을 블렌딩 옵션을 이용해서 자연스럽게 만들어주는 방법으로 설명을 이미지 없이 보게 되면 역시 어려울 수 있는데 포토샵 자연스러운 밝기 만드는 방법 게시물을 참고하시면 더 쉽게 이해하실 수 있을 것입니다.
추가 밝기 조절
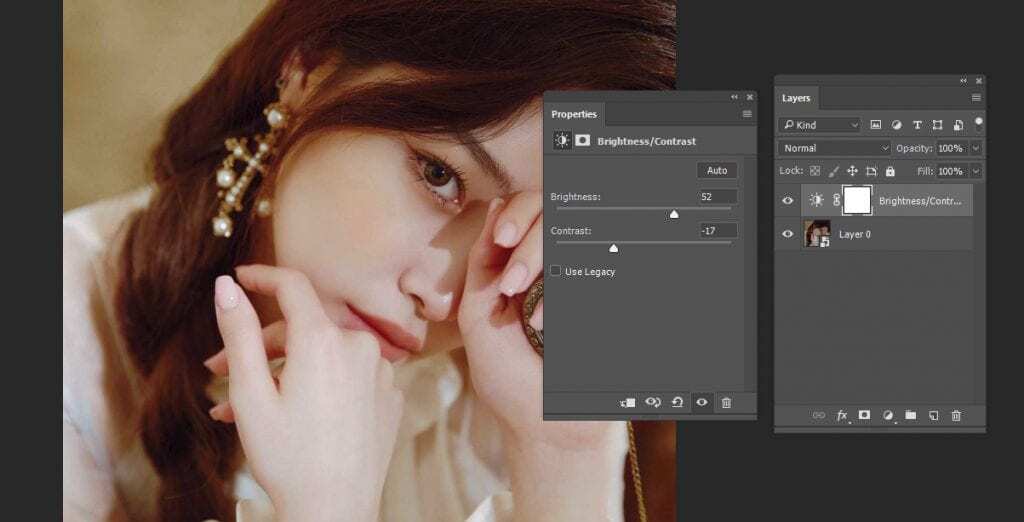
화이트 밸런스로 조명으로 인한 색을 보정하고 블렌딩 옵션으로 밝은 부분과 어두운 부분의 경계를 구분되게 했다면 전체 밝기를 조절하시면 되는데 Brightness/Contrast를 이용해서 마음에 드는 밝기로 조절하시면 됩니다.
선명도 추가
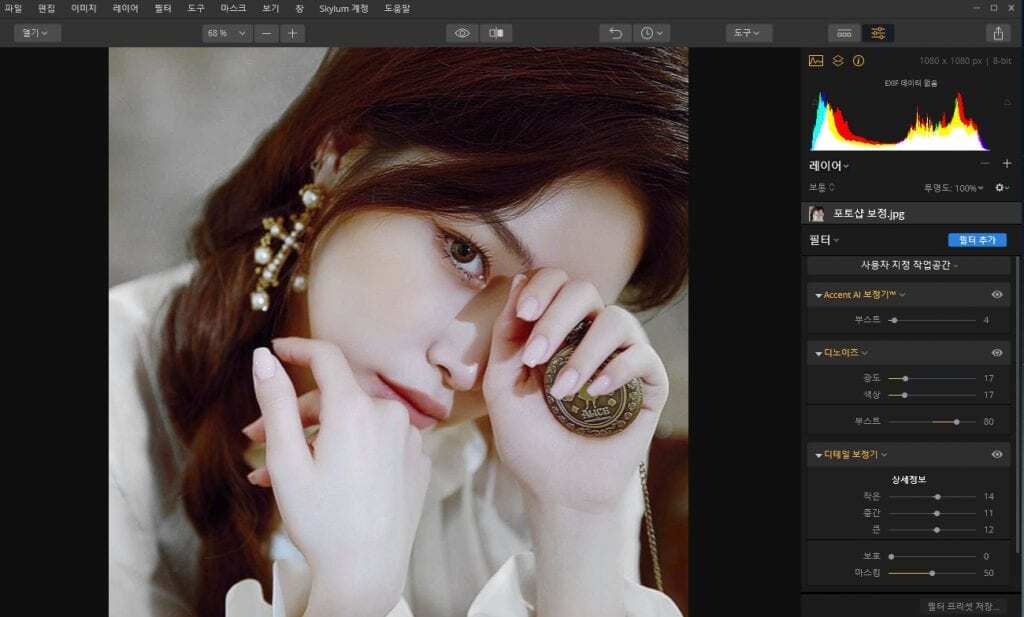
선명도 추가를 포토샵에서도 할 수 있지만 노이즈 제거도 같이 하기 위해서 저는 루미나르를 이용해서 작업을 했습니다. 포토샵 선명도 추가 방법은 포토샵 흐림 보정 사진을 선명하게 하는 방법 게시물을 참고하시길 바랍니다.
부적절한 색조 제거
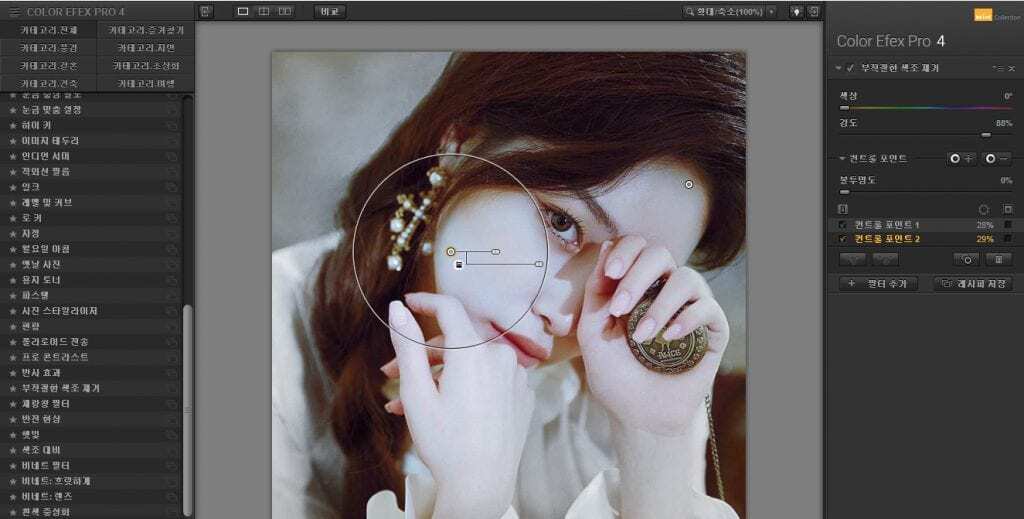
색이 변형되어 있는 부분은 Nik Collection 플러그인 부적절한 색조 제거를 활용하여서 수정을 하였습니다. 예전에는 무료로 다운로드 받을 수 있었던 플러그인이었는데 최근에 보니 유료로 바뀌었다고 합니다.
블러 추가

마지막으로 인물을 더욱 강조하기 위해서 그리고 주변에 있는 노이즈를 제거하기 위해서 Filter > Blur > Iris Blur를 이용해서 위에 보이는 것처럼 영역을 만들어서 블러 효과를 주었습니다.

청하 인스타그램 사진도 이쁘지만 조명으로 인해서 한 가지 색으로 되어 있는 것을 수정하고 밝기를 조절해서 보정한 결과입니다. 위의 방법은 게시물로 정리가 되어 있기 때문에 디자인 카테고리에서 포토샵을 참고해보시길 바랍니다.
청하님의 4번째 미니 앨범 ‘ Flourishing ‘는 6월 24일 오후 6시 공개되고 예고 이미지는 공식 청하 인스타그램에서 확인할 수 있습니다.
▶ 엠마 왓슨 영화 ‘ 노아 ‘ 한 장면 보정하는 과정
▶ 엠마 왓슨 영화 ‘ 노아 ‘ 한 장면 보정하는 과정