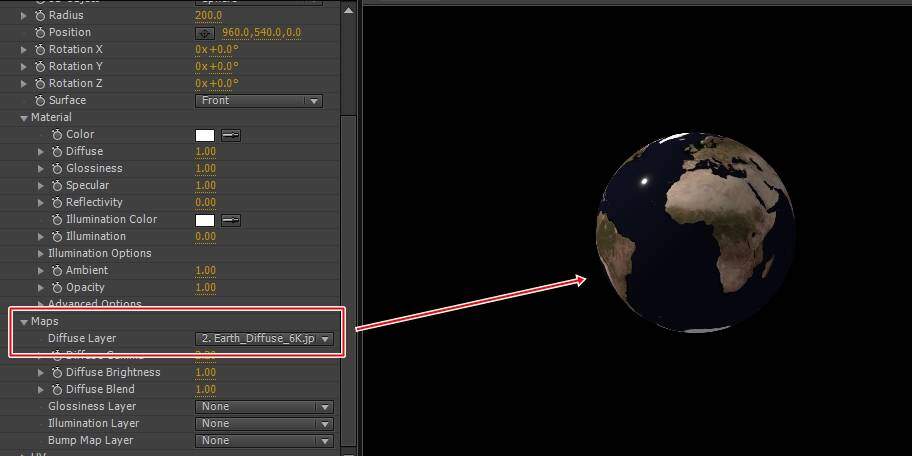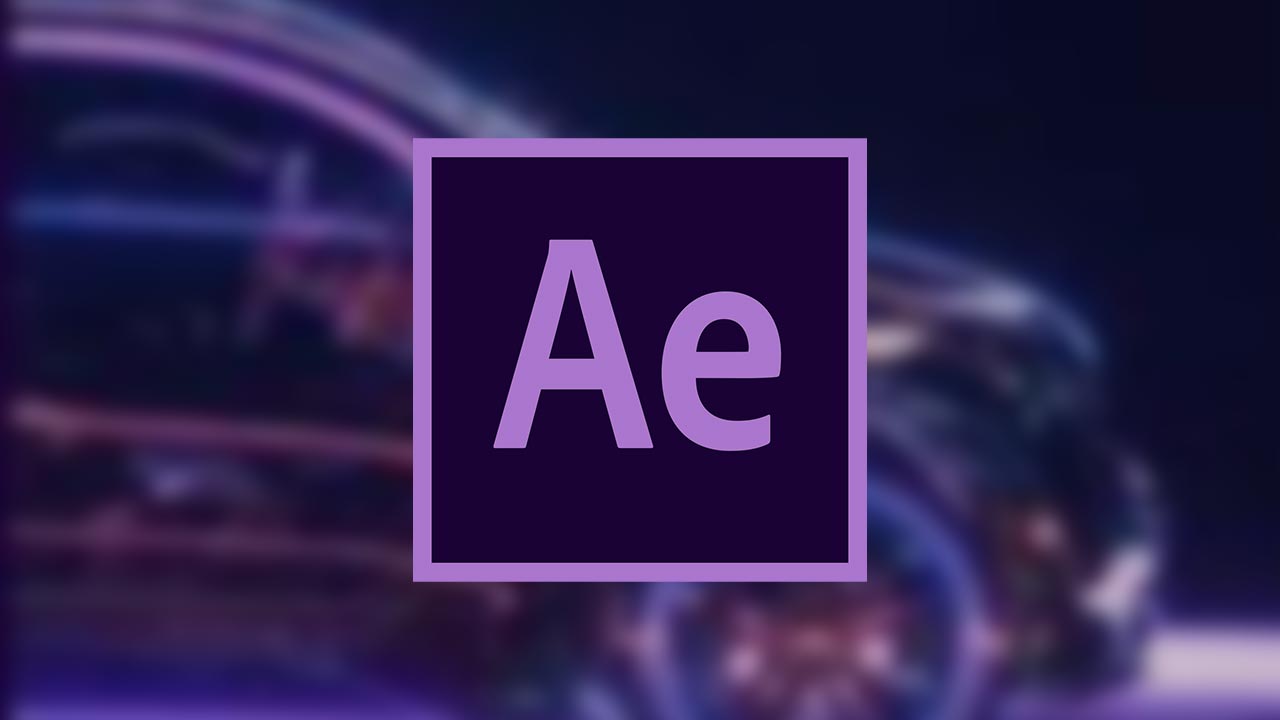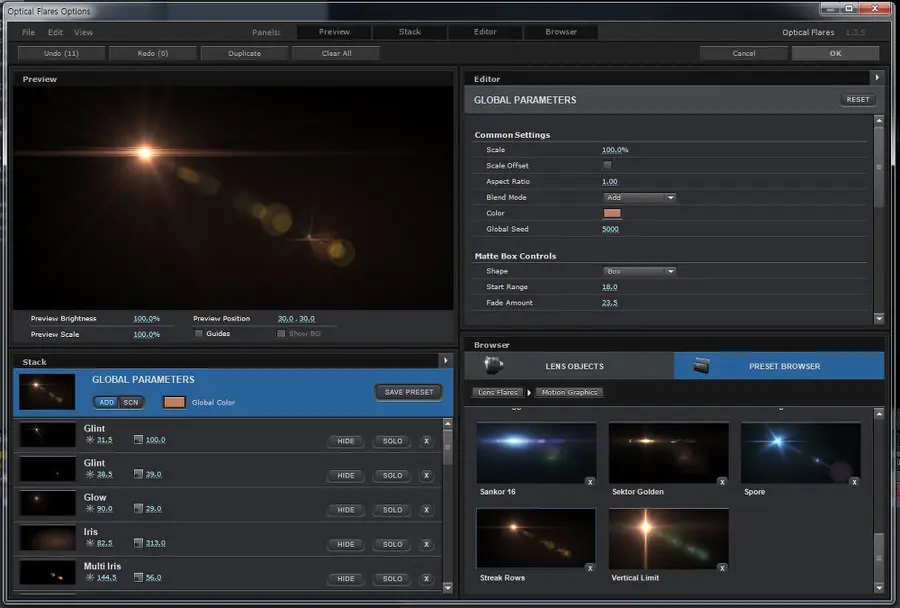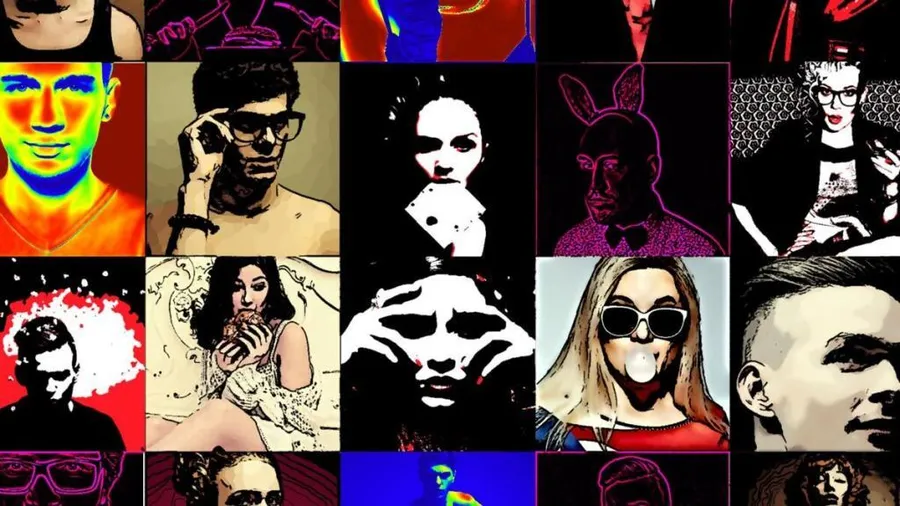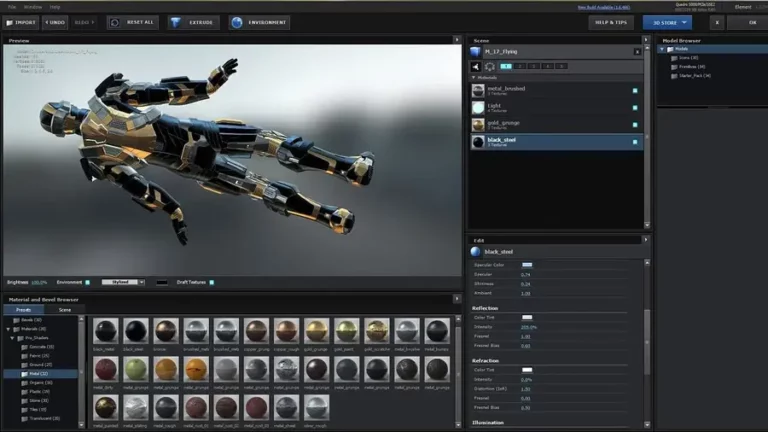” 에프터 이펙트 3D 플러그인 활용한 전투기 구현하는 방법 ”
에프터 이펙트 3D 구현한다고 하면 3d layer를 생각하실 수 있지만 3D 소스를 불러와서 사용하는 방법으로 Videocopilot에서 제공하는 Element 3D 플러그인을 설치하게 되면 다양한 소스들을 불러와서 3D를 구현할 수 있습니다.
Element 3D 플러그인을 사용하게 되면 3D 글자 같은 경우 Meterial & Bevel 목록에서 클릭 한번으로 구현할 수 있을 정도로 편합니다. 그러면 플러그인 설명을 위해서 Jetstrike Pack 전투기를 구현하는 모습을 보여드리겠습니다.
목차
Element 3D
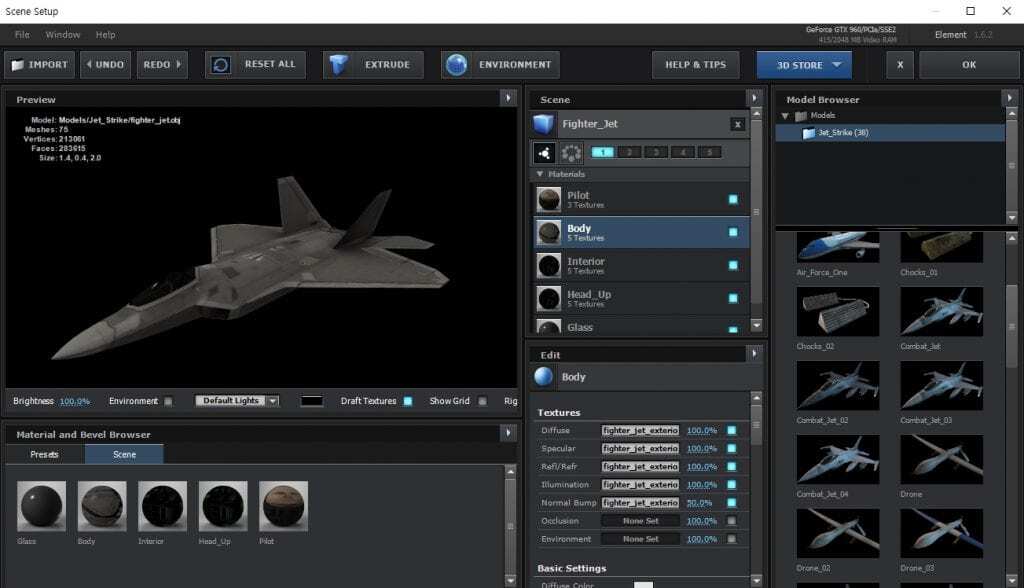
에프터 이펙트 3D 구현할 수 있는 Element 3D를 솔리드에 적용하게 되면 옵션들이 나오게 되는데 거기서 Scene Setup를 클릭하게 되면 위의 화면이 나오게 됩니다. 3D Pack를 설치하게 되면 Model Browser에 나오게 되는데 저는 Jetstrike를 설치했기 때문에 모델 목록에 있습니다.
그러면 Jetstrike Pack 전투기를 어떻게 구현하는지 옵션들을 알아보겠습니다.
Jetstrike 회전

Jetstrike를 적용해서 회전 옵션 수치를 증가시키게 되면 위의 화면처럼 3D 프로그램에서 보았던 것처럼 구현되는 것을 볼 수 있습니다. 에프터 이펙트가 2D환경에서 작업을 하는데 Element 3D 플러그인을 사용하기 때문에 가능한 일입니다.
Jetstrike 랜딩 기어
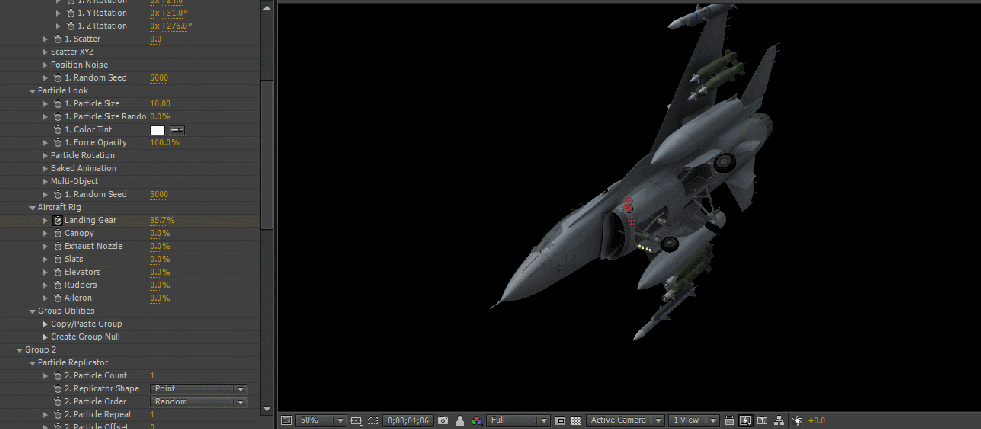
옵션에 보게 되면 Aircraft Rig라는 것이 있는데 다양한 애니메이션을 만들 수 있는 옵션입니다. 여기서 Landing Gear 수치를 올리게 되면 랜딩 기어가 나오는 모습을 만들 수 있습니다.
Jetstrike 조정석 덮개

옵션에서 Canopy 수치를 올리게 되면 조종석의 덮개가 열리는 모습을 만들 수 있습니다. 착륙 후에 조종석이 열리는 모습을 만들 때 사용할 수 있습니다.
Jetstrike 날개 조정
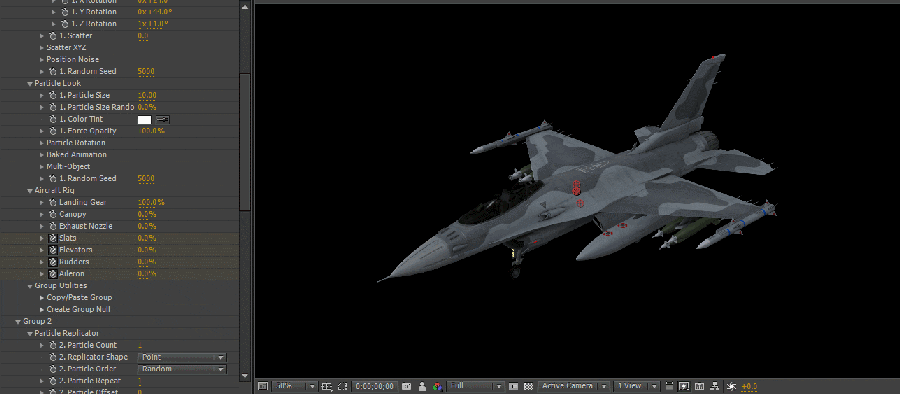
Slats, Elevators, Rudders, Aileron 옵션은 전투기가 이동할 때 움직이는 꼬리 날개 부분을 자유롭게 움직일 수 있습니다. 전투기 움직임을 더 섬세하게 표현할 수 있는 옵션입니다.
Jetstrike 엔진
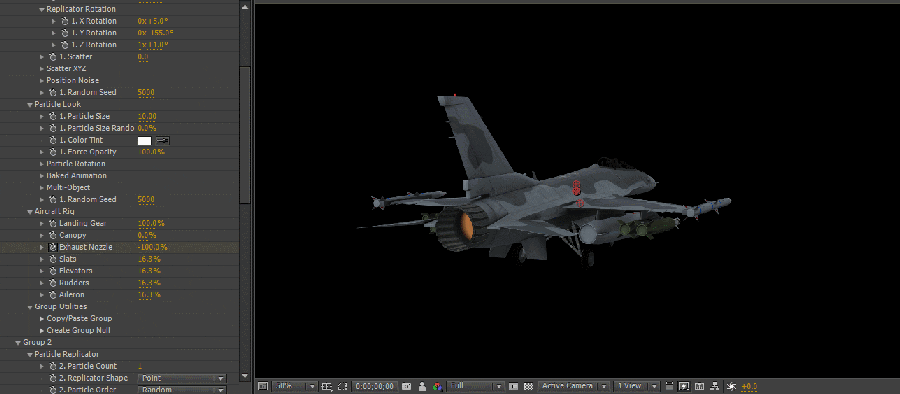
Exhaust nozzle 옵션 수치를 올리게 되면 전투기가 출력을 높일 때 엔진 모습이 변하는 것을 표현할 수 있습니다.
필터 적용
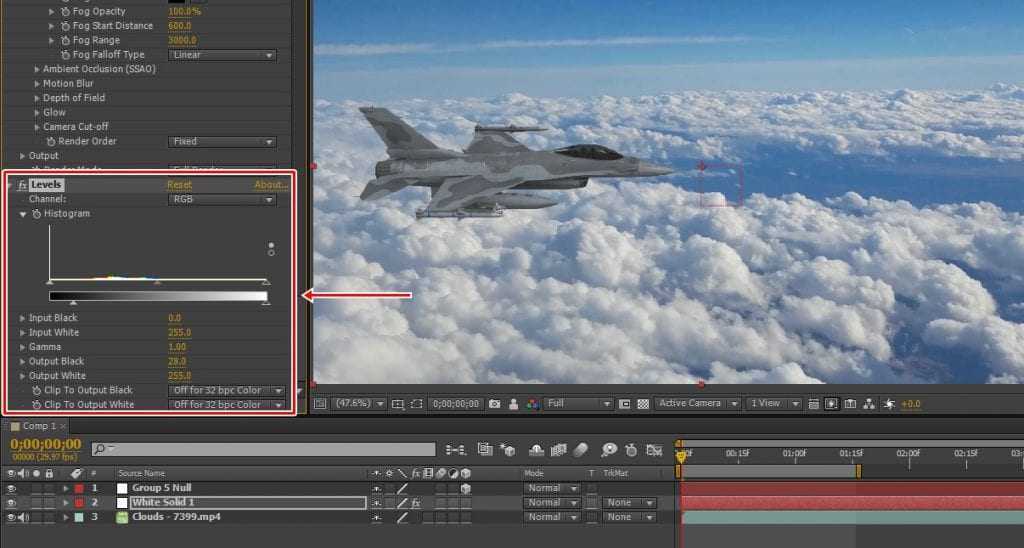
Jetstrike 옵션에서만 수정이 가능한 것이 아닌 색상, 밝기 필터를 사용할 수도 있기 때문에 위의 화면처럼 구름 영상을 합성할 때 밝기와 색상에 맞게 수정을 할 수 있습니다.
Videocopilot Element 3D는 이 밖에도 다양한 모델 소스들이 있기 때문에 다양한 영상 작업에서 활용할 수 있습니다. 에프터 이펙트 3D Pack은 7개 정도 나온 상태로 해당 모델 소스들은 Videocopilot 사이트에서 확인을 할 수 있습니다.
▶ Keylight 플러그인 활용한 전투기 액션 장면 만들기