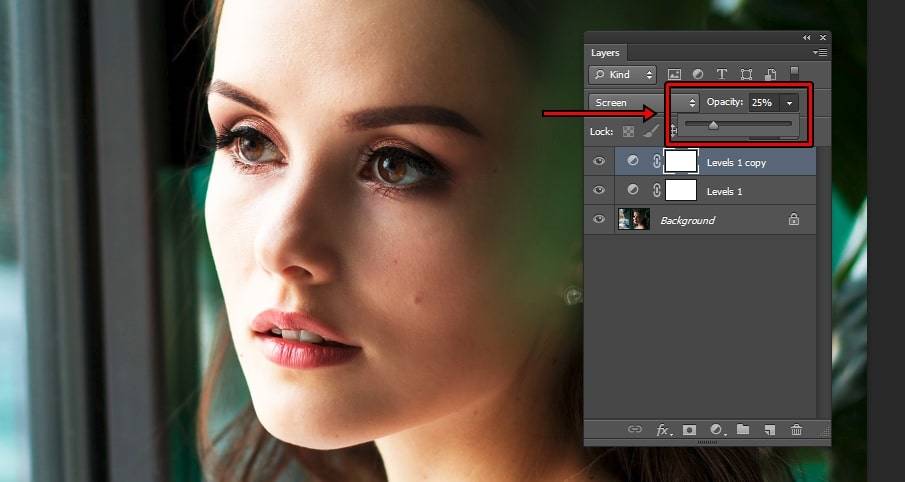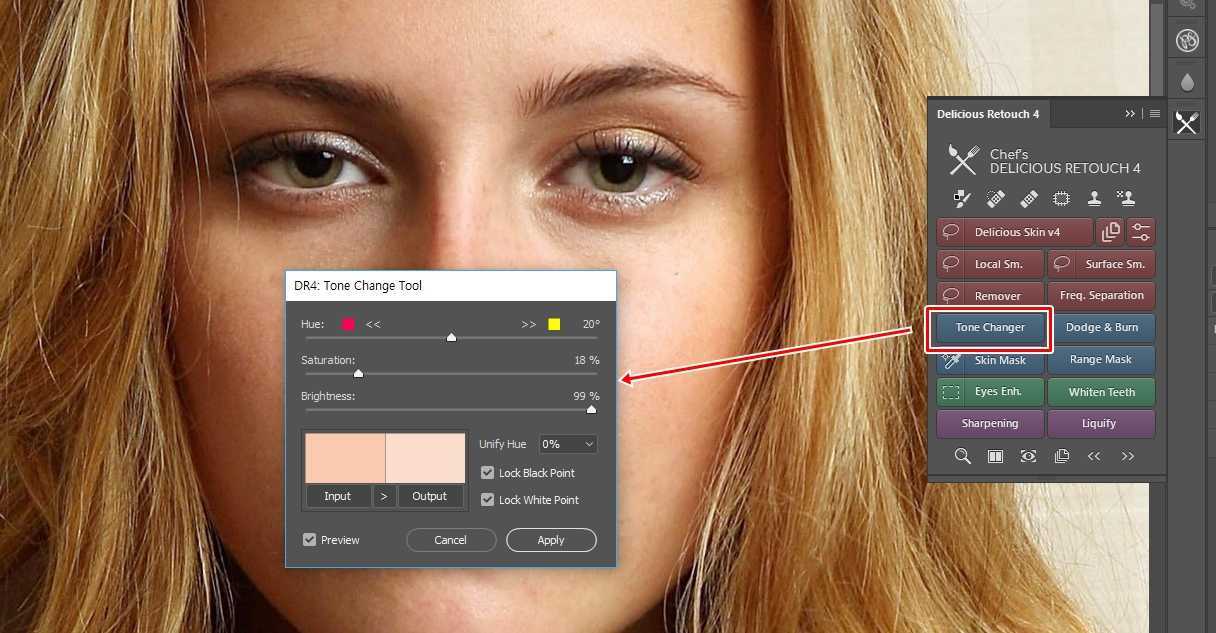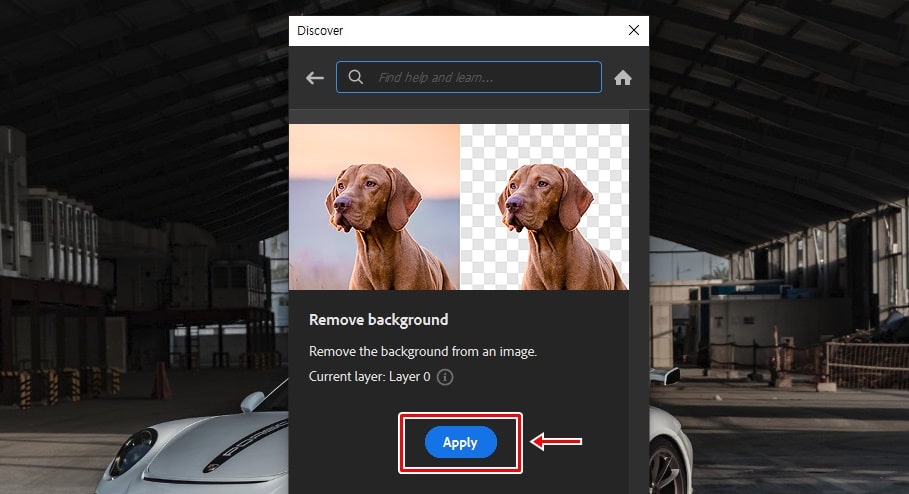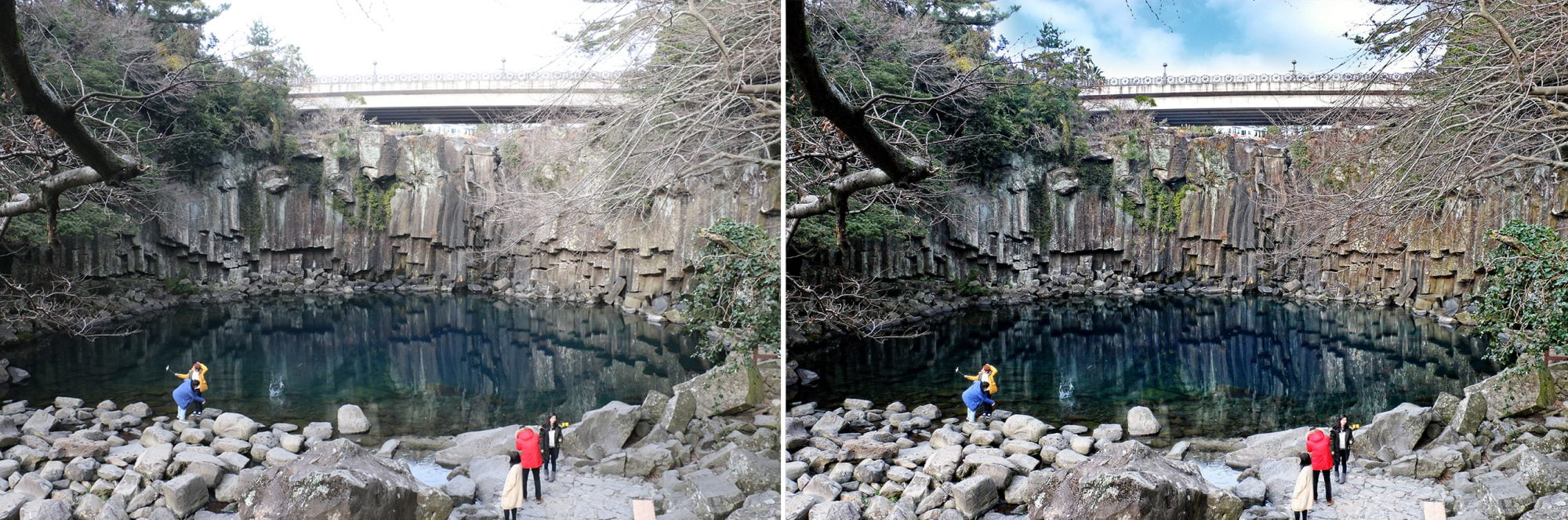” 포토샵 다크서클 보정하는 방법을 최대한 쉽게 정리 “
인물 사진 다크서클을 보정하는 방법을 찾는 분들이 있기 때문에 몇 가지의 방법을 생각해서 정리를 하려고 했는데 글을 써보니 많이 어렵게 느껴졌습니다. 그래서 포토샵 다크서클 보정하는 다양한 방법들을 검색해서 찾아보았습니다.
강좌를 찾다 보니 몰랐던 방법들도 많이 알게 되었는데 그 중에서 피부 보정에서 쓰는 High Pass 필터를 이용한 방법이 있어서 소개를 드려볼까 합니다. 먼저 작업 과정을 보여드리기 전에 사용되는 기능들을 알아보겠습니다.
[ 기능 설명 ]
High Pass는 선명도를 올리는 필터로 많이 사용되는데 회색으로 밝은 부분과 어두운 부분의 경계를 만들어줍니다.
Overlay blend mode는 50% 회색보다 어둡다면 더 어두워지고 50% 회색보다 밝다면 더 밝아지는 모드입니다.
Smart Object은 필터를 적용해도 원본을 보존하게 하는 기능입니다.
두 가지 기능을 보게 되면 회색이라는 것이 들어가게 되는데 High Pass를 이용해서 회색으로 경계를 만들고 Overlay Blend mode로 경계를 더욱 강조하게 하는 것으로 이해하면 됩니다.
목차
레이어 복사 및 생성
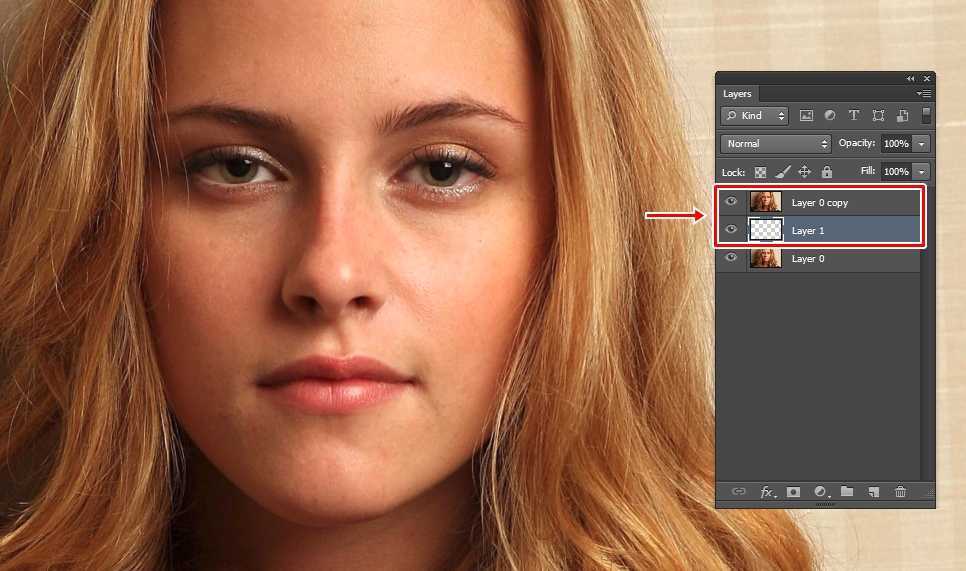
먼저 사전 작업이라고 할 수 있는 배경 레이어를 복사(단축키 Ctrl + J)를 하고 레이어 창 하단 휴지통 옆에 종이 접힌 아이콘을 눌러서 빈 레이어를 하나 생성하시면 됩니다. 레이어 위치는 위에 보이는 것처럼 복사한 레이어 아래에 빈 레이어를 위치하시면 됩니다.
클리핑 마스크 적용
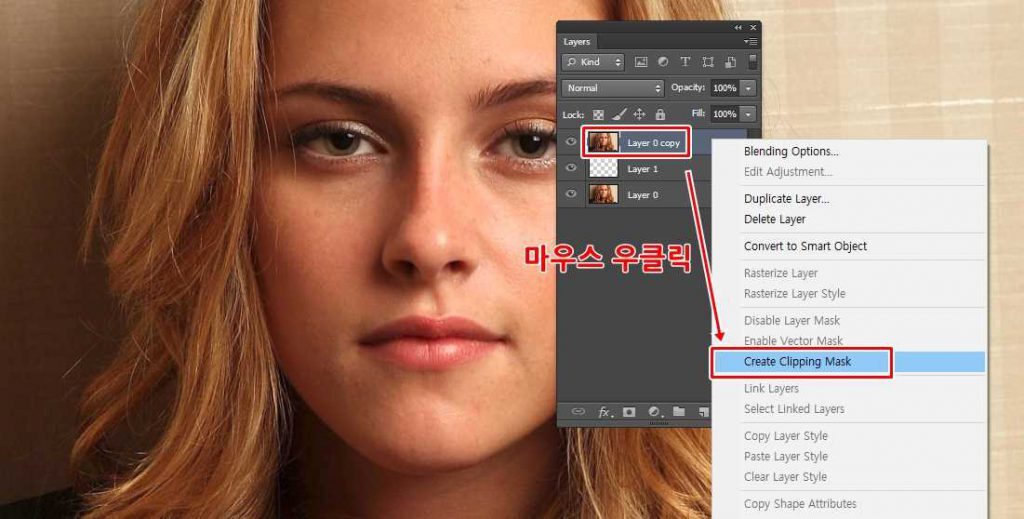
이제 다크서클 부분만 보정을 하기 위한 작업으로 클리핑 마스크를 적용해야 하는데 복사한 배경 레이어에서 마우스 우클릭을 해서 Create Clipping Mask를 선택하시면 적용됩니다.
Smart Object 적용
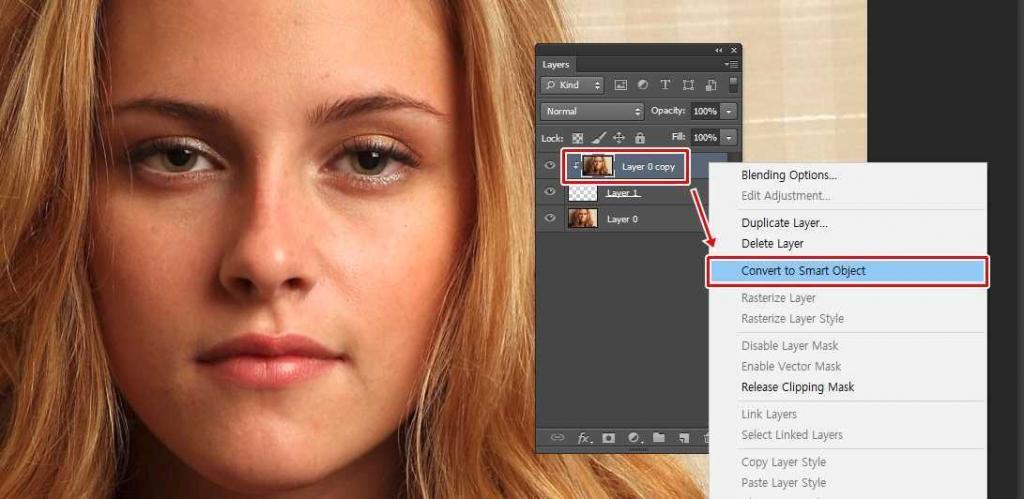
이제 필터를 적용해도 원본이 훼손되지 않도록 배경 레이어에서 마우스 우 클릭을 해서 Convert to Smart Object를 적용하시면 됩니다.
High Pass 필터 적용
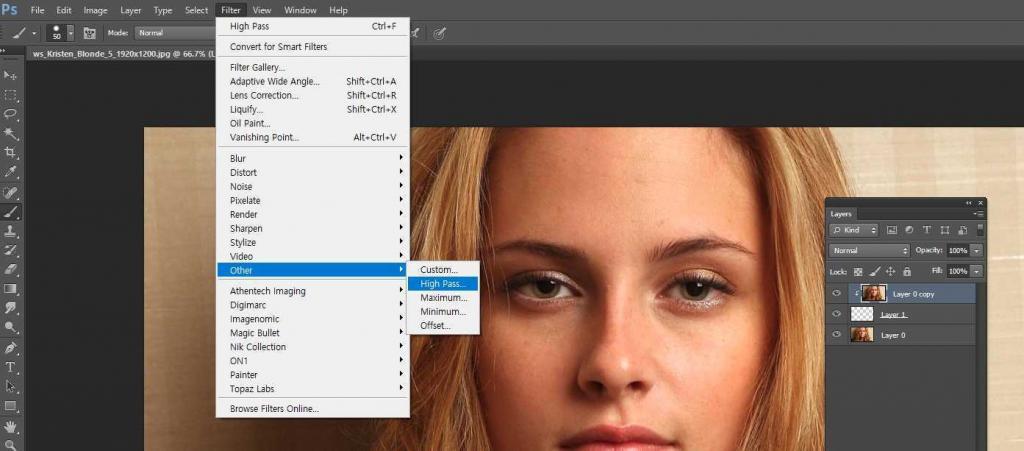
배경 레이어에 High Pass를 적용해야 하는데 상단 메뉴에서 Filter > Other > High Pass를 찾아서 적용하시면 됩니다.
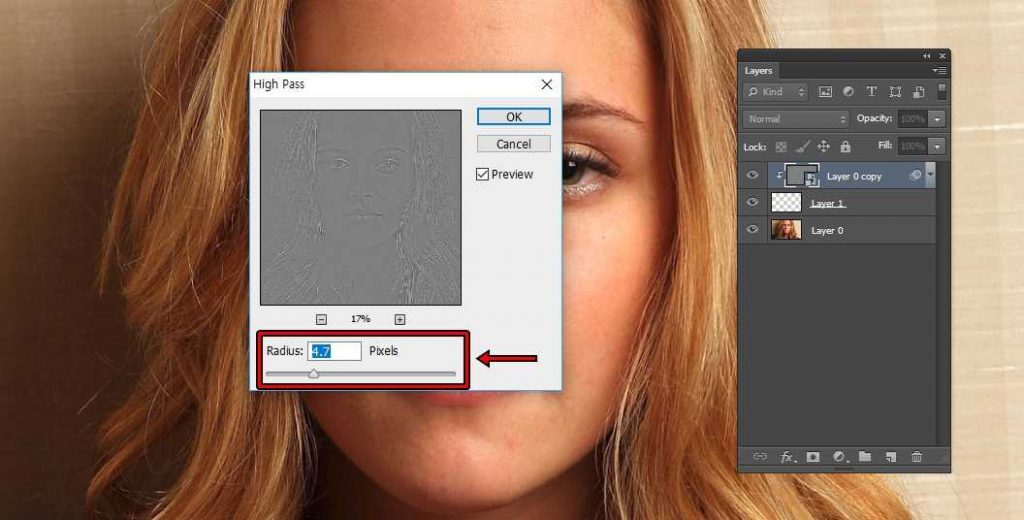
High Pass 옵션 수치를 높게 하면 할수록 경계가 강해지기 때문에 3 ~ 5 정도로 하는 것이 어색하지 않게 작업을 할 수 있습니다.
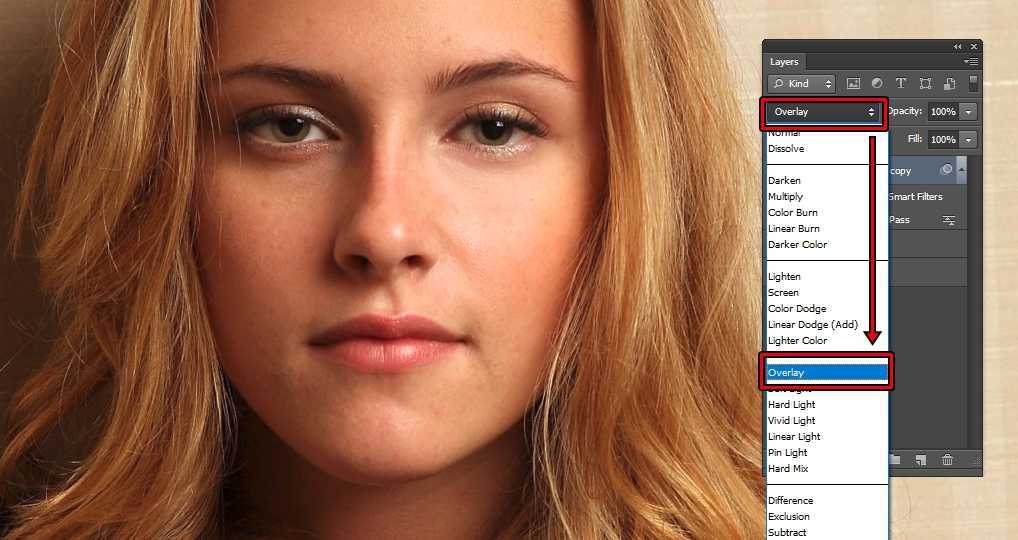
High Pass 필터를 적용했다면 블렌딩 모드를 선택해서 오버레이를 적용하시면 됩니다.
보정시 사용할 색 추출
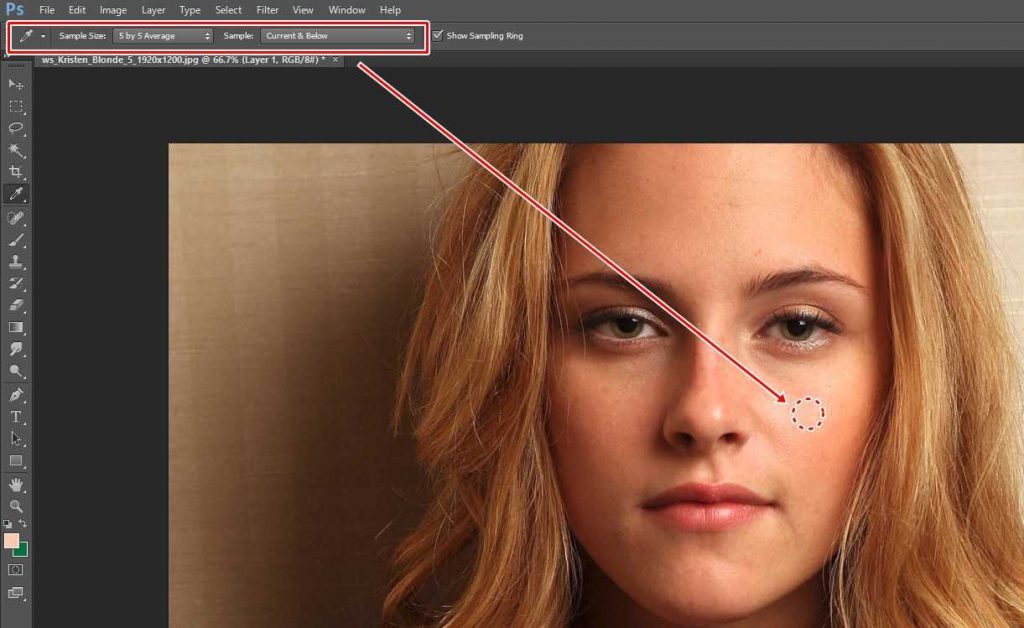
포토샵 다크서클 있는 부분을 대체할 색을 추출해야 하는데 빈 레이어를 선택하신 후에 스포이드 도구를 눌러서 위에 보이는 것처럼 Sample Size옵션은 5 by 5 Average 선택하고 Sample 옵션은 Current & Below를 선택하시면 됩니다.
이제 다크서클 밑에 있는 피부에 스포이드로 클릭해서 색을 추출하신 후에 브러쉬로 다크서클 부분에 그리게 되면 원본을 훼손하지 않고 다크서클이 밝은 피부색으로 보정이 되는 것을 볼 수 있습니다.
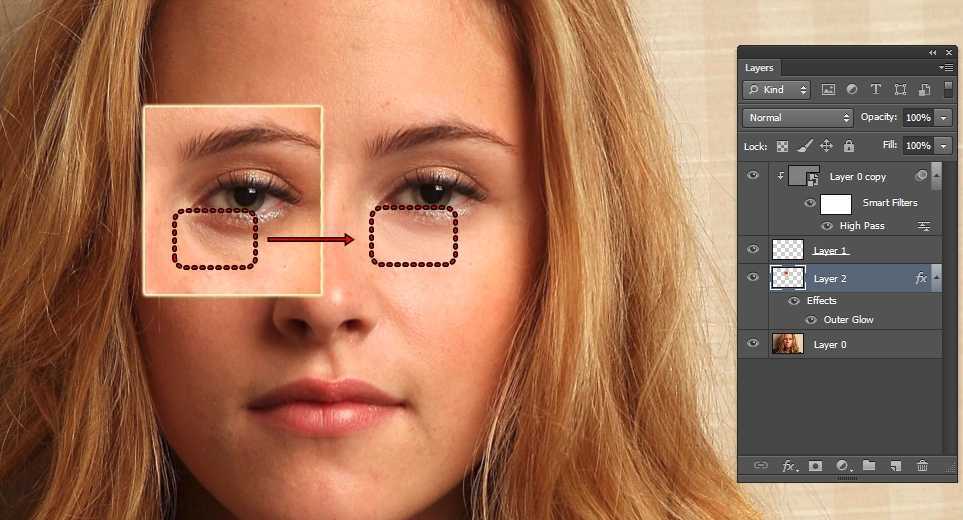
위의 순서대로 작업을 한 결과입니다. 왼쪽이 원본으로 눈 밑에 다크서클이 있는데 보정을 한 후에는 밝은 피부색으로 보정된 모습을 볼 수 있습니다. 포토샵 다크서클 보정 방법에는 이 밖에도 정말 많습니다.
근데 소개한 포토샵 다크서클 방법은 피부에도 적용해서 보정할 수 있기 때문에 인물 보정을 할 때 유용하게 쓸 수 있는 방법입니다.