사진을 여러 장 찍어서 오신 후에 영상으로 만들거나 인쇄를 할 경우에 색상 톤이 일정하지 않게 되면 어색할 수 있습니다. 그래서 포토샵 색상톤 맞출 수 있는 기능을 이용하여서 전체 사진을 일정하게 만들어야 하는데 다양한 방법이 있지만 Match Color을 이용하게 되면 편하게 할 수 있습니다.
Match Color은 기준 이미지를 선택한 후에 나머지 이미지에 색상톤을 적용하는 것으로 사용 방법이 어렵지 않아서 가장 많이 사용하게 됩니다. 합성을 할 때도 어색하지 않게 하기 위해서 포토샵 색상톤을 맞추게 되는데 이때도 사용할 수 있기 때문에 알아두시면 유용하게 쓸 수 있습니다.
목차
이미지 불러오기
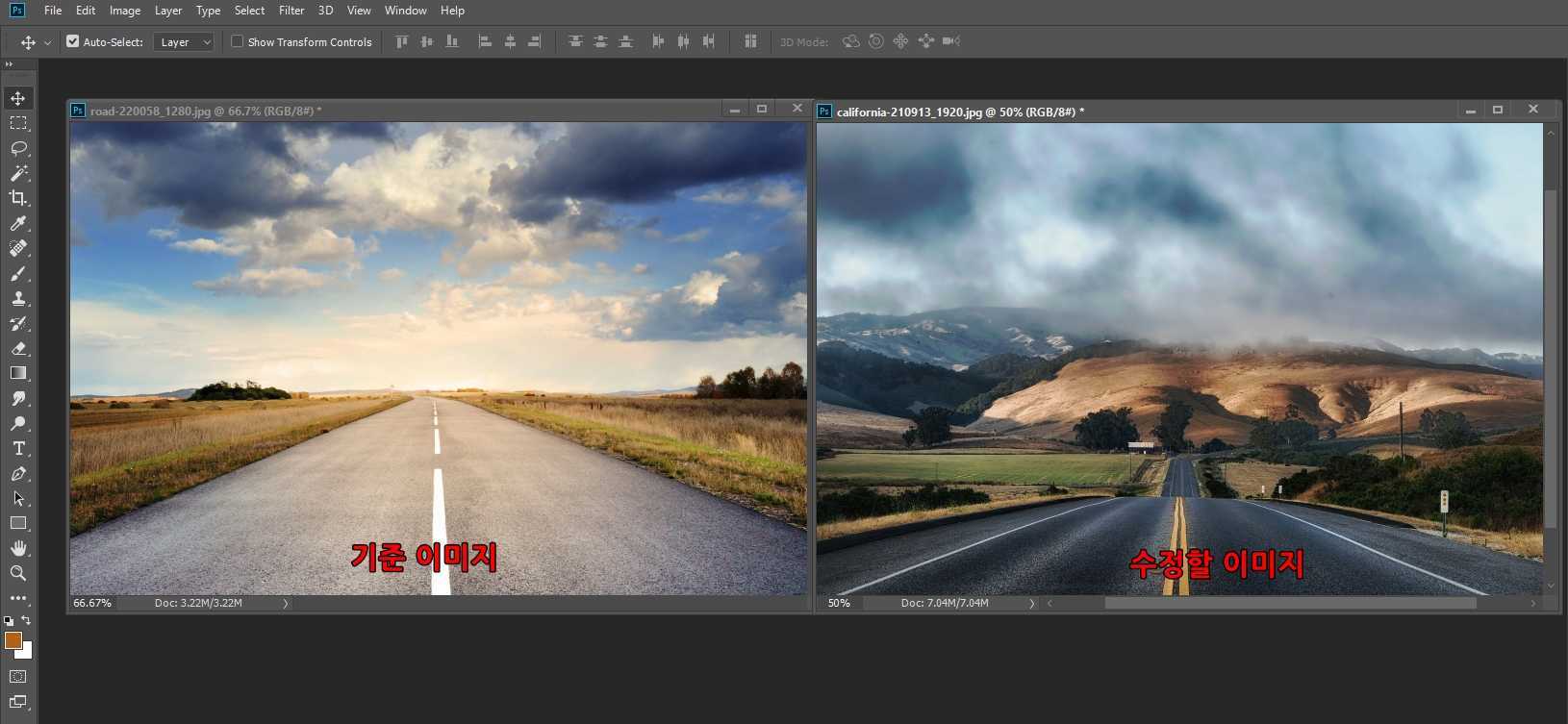
포토샵을 실행한 후에 윈도우 탐색기에서 드래그해서 불러오시거나 File > Open으로 불러오시면 되는데 2개의 이미지를 하나의 작업창에 레이어로 만들어서 할 수도 있지만 여러 장의 이미지를 수정할 것이기 때문에 위의 화면처럼 따로 불러오시면 됩니다.
Match Color적용
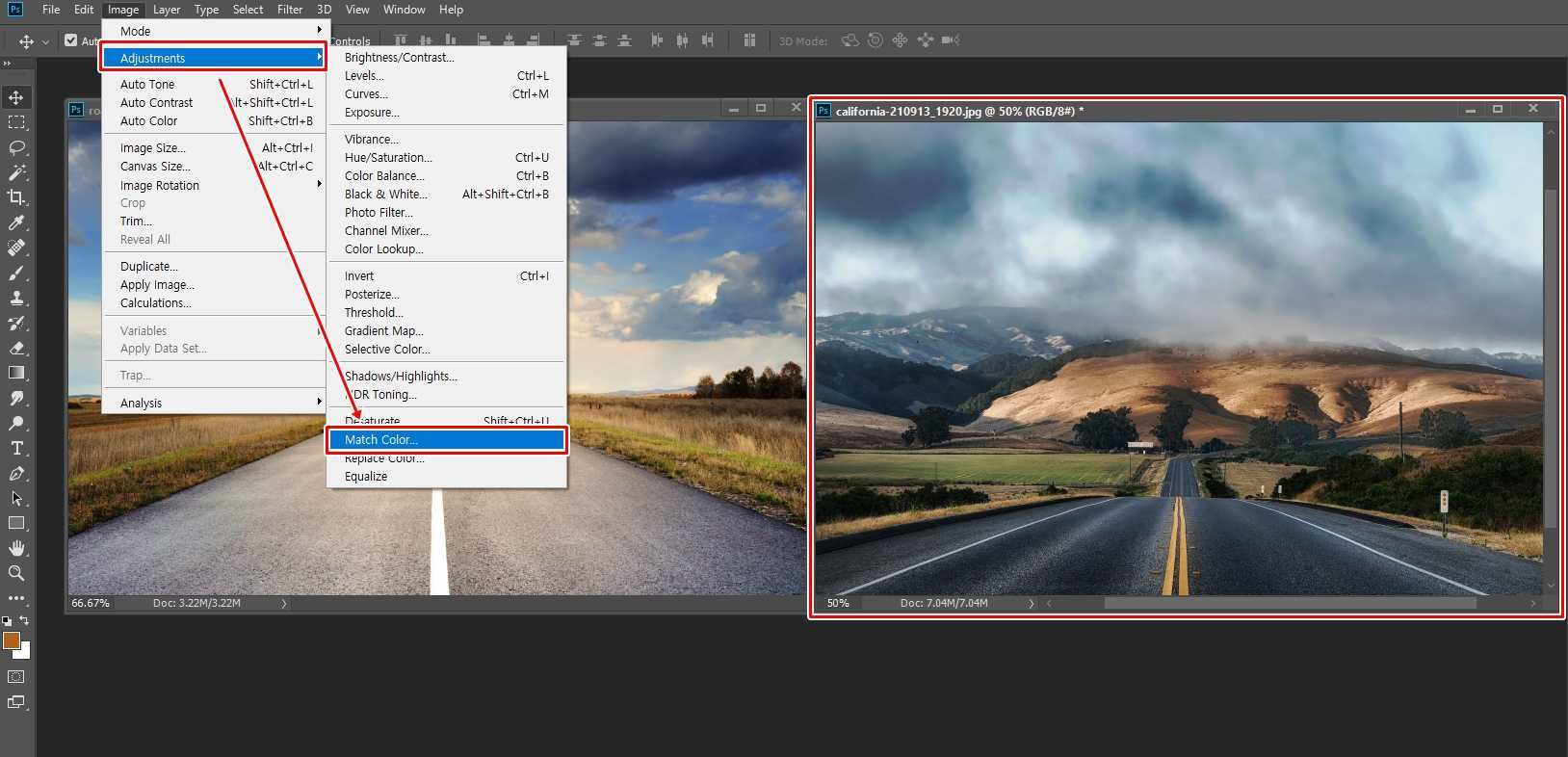
이미지를 불러오셨다면 기준 이미지는 놔두고 포토샵 색상톤을 맞출 이미지를 선택한 후에 Image > Adjustments > Match Color를 선택하시면 됩니다.
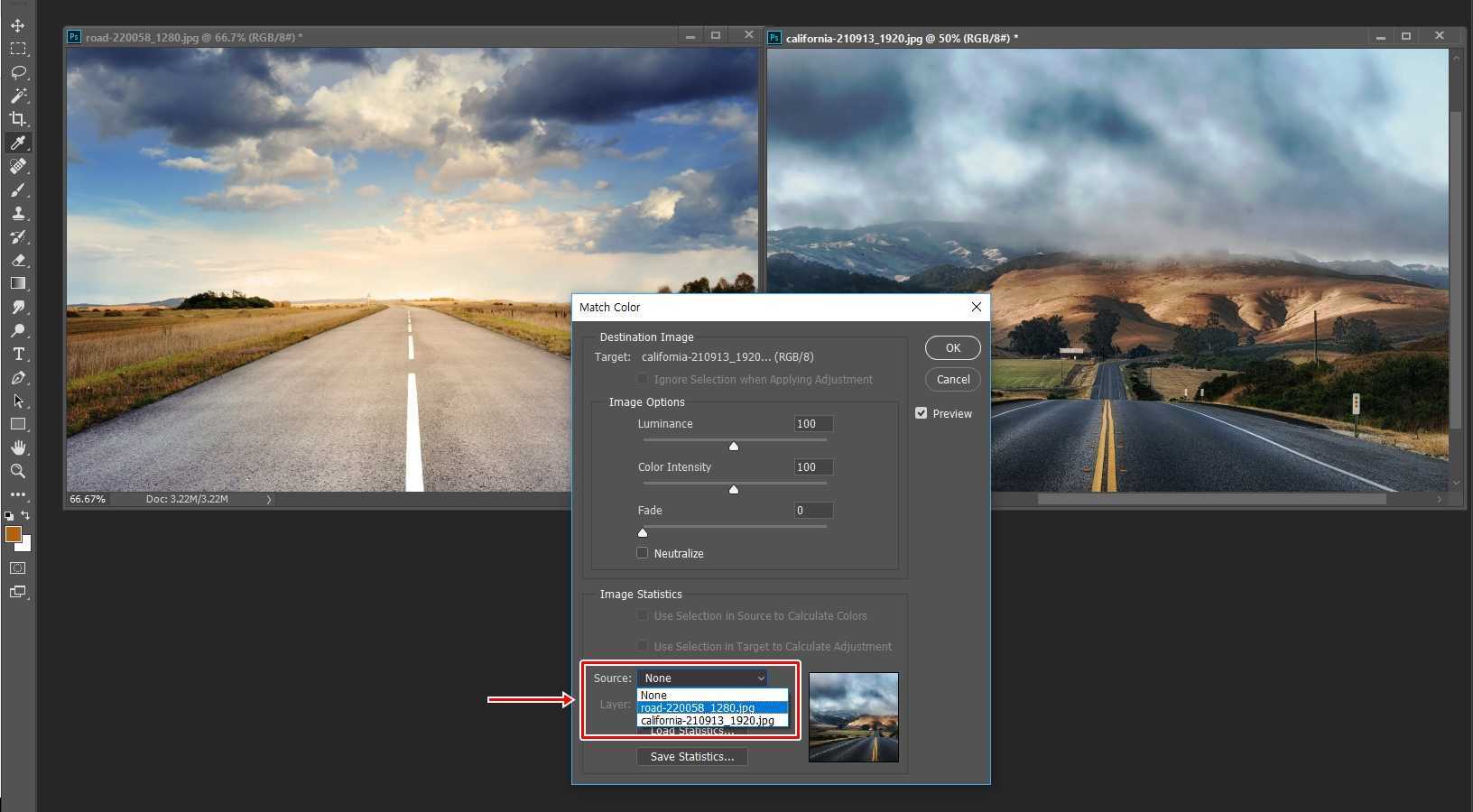
Match Color 옵션 창이 나오게 되면 여기서 하단에 Source를 색상톤을 참고할 기준 이미지를 선택하시면 됩니다. 그러면 기준 이미지를 색상톤과 같이 바뀌게 됩니다. 이 정도만 해도 어느 정도 결과물을 얻을 수 있지만 더 가깝게 만드시려면 Image Options에서 수치를 조절하시면 됩니다.
[ Image Options ]
Luminance : 이미지의 밝기를 조절하는 수치
Color Intensity : 채도를 높이는 것으로 색상이 더욱 강하게 됩니다.
Fade : 기준 이미지의 색상톤을 얼마나 반영할 것인지 조절하는 수치
Neutralize : 중간 톤으로 바꾸는 기능
Match Color Statistics 설정 저장

근데 작업을 할 때 매번 기준 이미지를 불러오고 수치를 조절하는 것이 시간이 걸리기 때문에 이것을 더 단축하는 방법은 포토샵 색상톤을 저장하는 것입니다. Match Color 옵션 창에서 설정을 하신 후에 하단에 Save Statistics버튼을 눌러서 파일 이름을 입력하고 저장을 하시면 됩니다.
저장할 설정 파일을 불러올 때는 Load Statistics로 불러오시면 됩니다.
레이어 적용할 때 설정
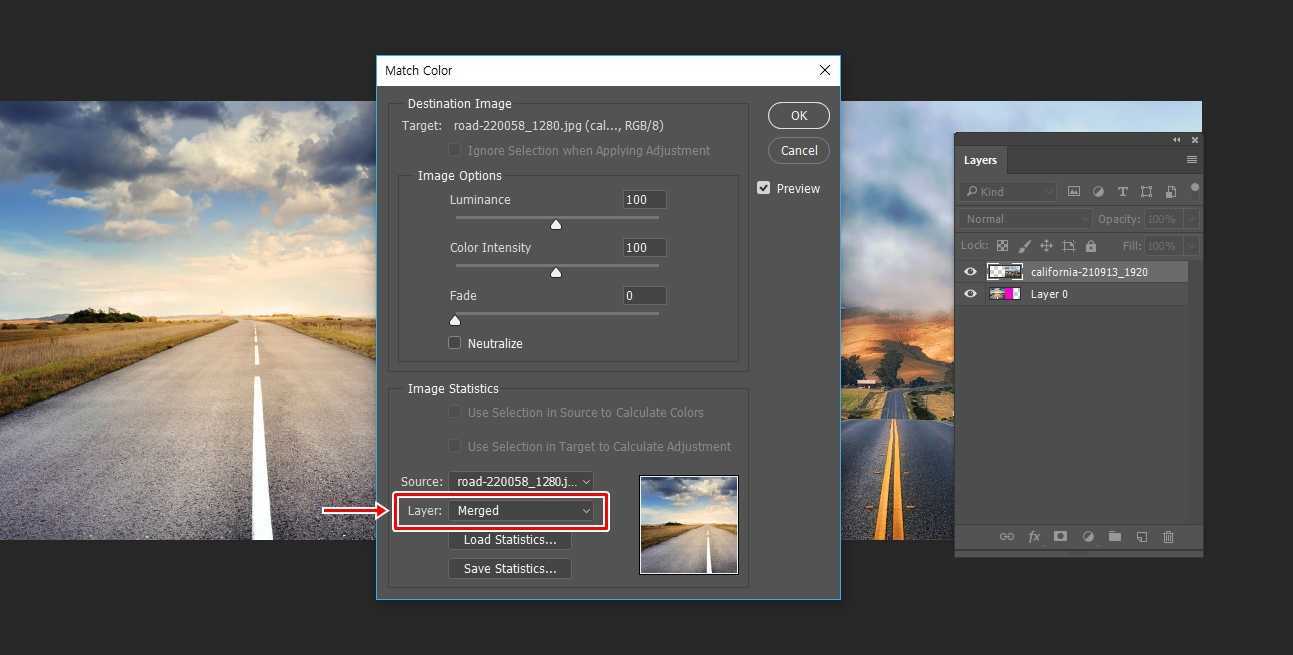
위에서 설명한 것은 이미지를 따로 불러왔을 때 적용하는 방법이었는데 레이어로 불러왔을 때는 설정이 다르게 됩니다. Match Color 옵션에서 Layer을 Merged로 설정하셔야 색상톤이 바뀌는 것을 볼 수 있습니다.
포토샵 색상톤 적용한 결과
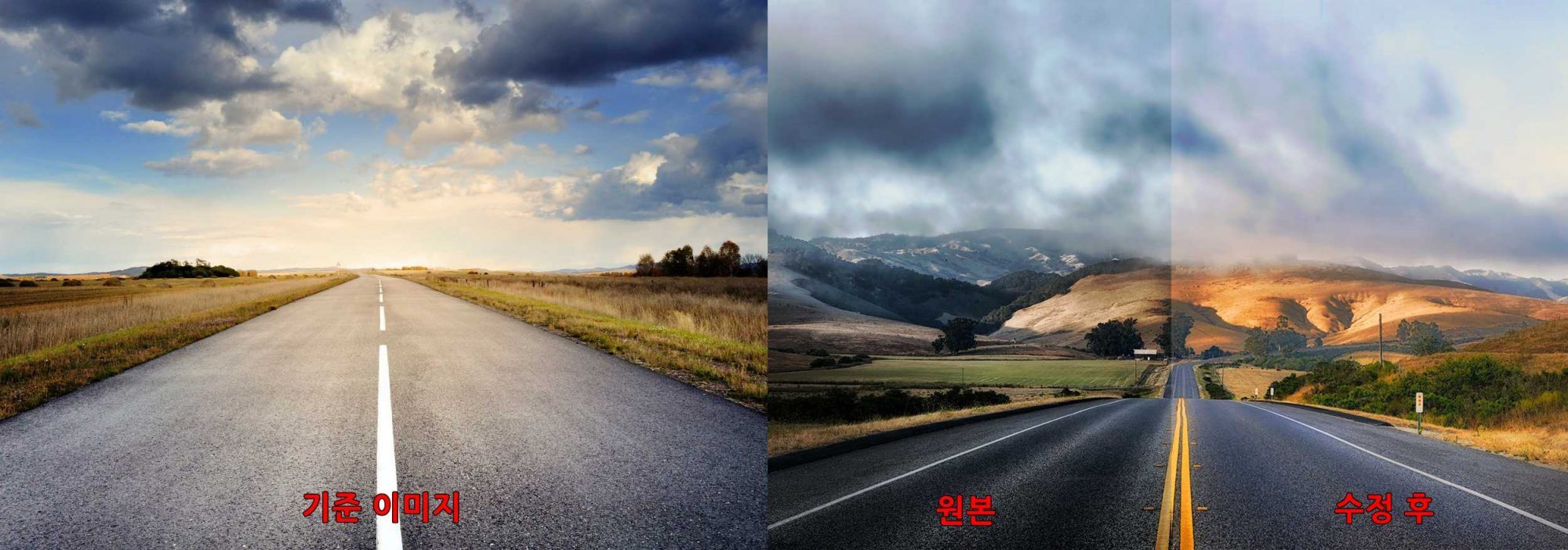
기준 이미지의 색상톤을 적용한 결과 비교입니다. 기준 이미지를 보게 되면 밝고, 노란색과 파란색의 톤이 강한 것을 볼 수 있는데 위의 오른쪽 이미지를 보게 되면 원본과 수정 후의 색상 톤을 보게 되면 기준 이미지와 비슷하게 바뀐 것을 볼 수 있습니다.
포토샵 색상톤 맞추기 방법에는 다양하게 있지만 가장 빠르게 할 수 있는 방법은 Match Color 기능을 이용하는 것으로 색상 기능을 이용해서 추가적으로 수정을 하신다면 사진들이 어색하지 않고 하나의 색상톤으로 바꾸실 수 있을 것입니다.
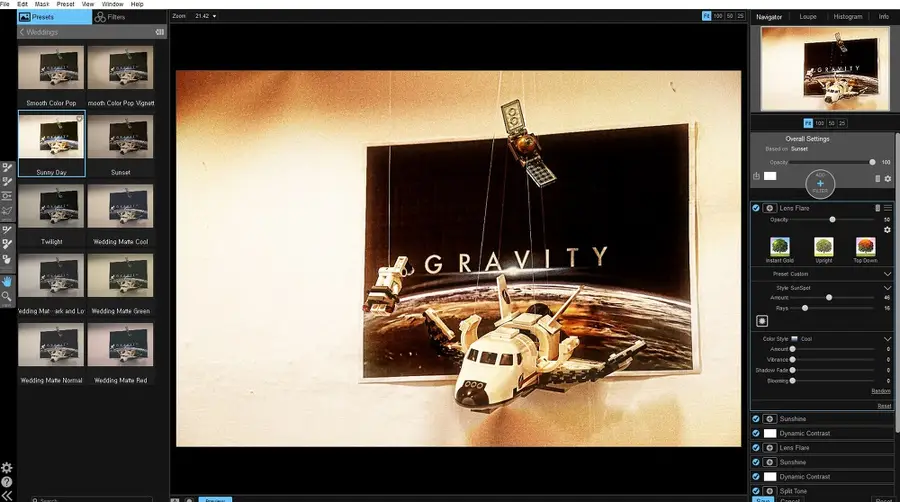


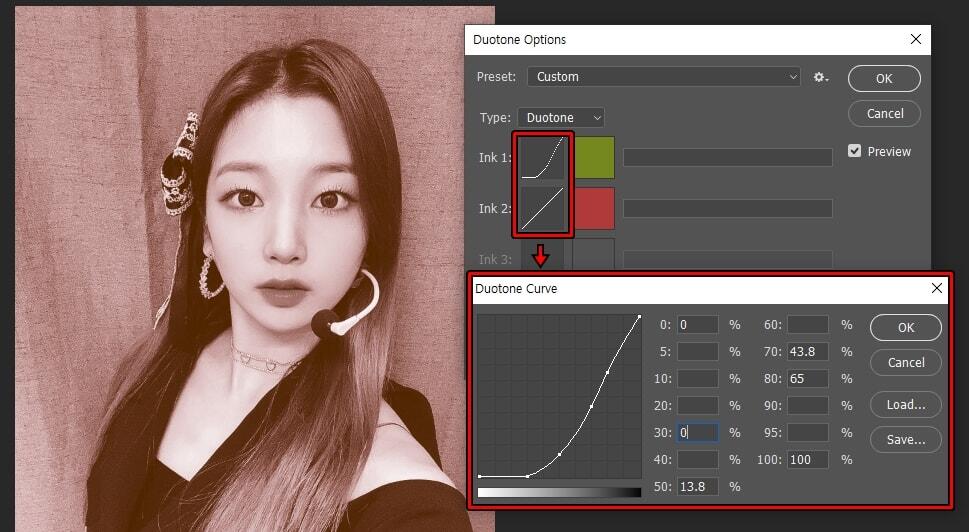
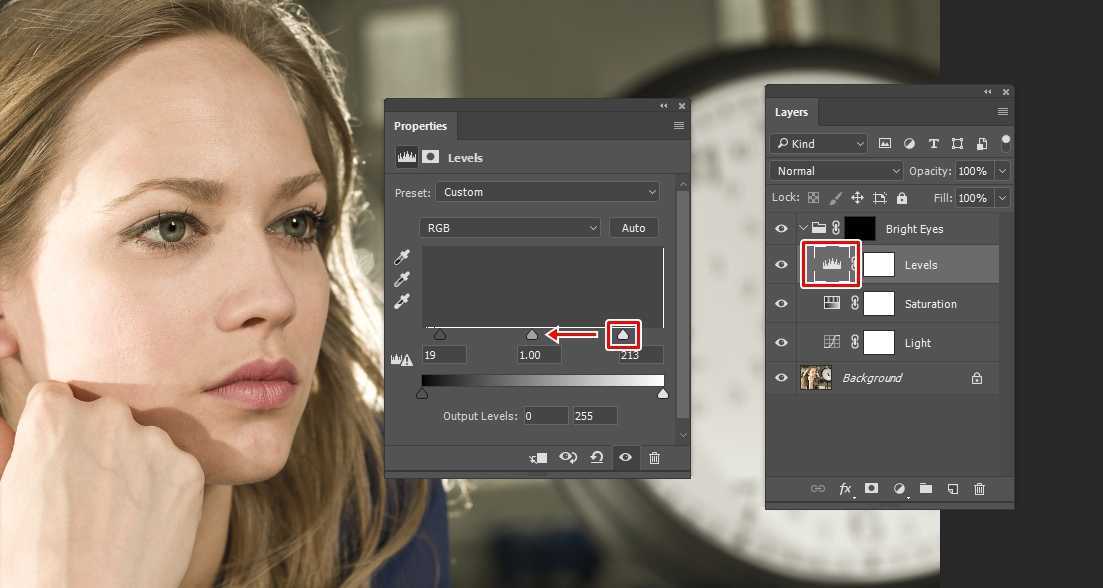

감사합니다 너무 도움이 되었어요:D
안녕하세요^^
도움이 되었다니 다행입니다!
정말 친절하고 쉽게 설명해 주시내요. 정말 감사드립니다.
안녕하세요^^
도움이 되었다니 다행입니다^^
감사합니당
안녕하세요^^
도움이 되었다니 다행입니다.