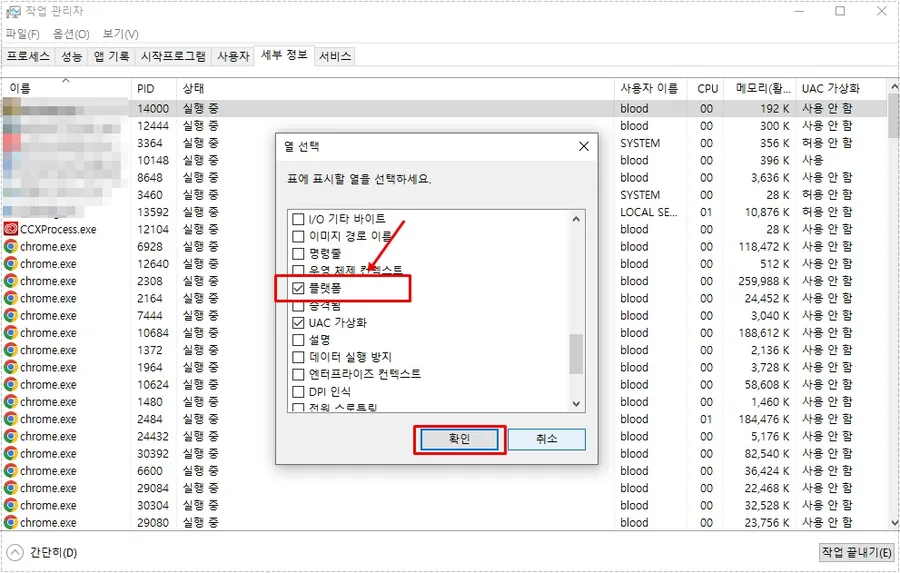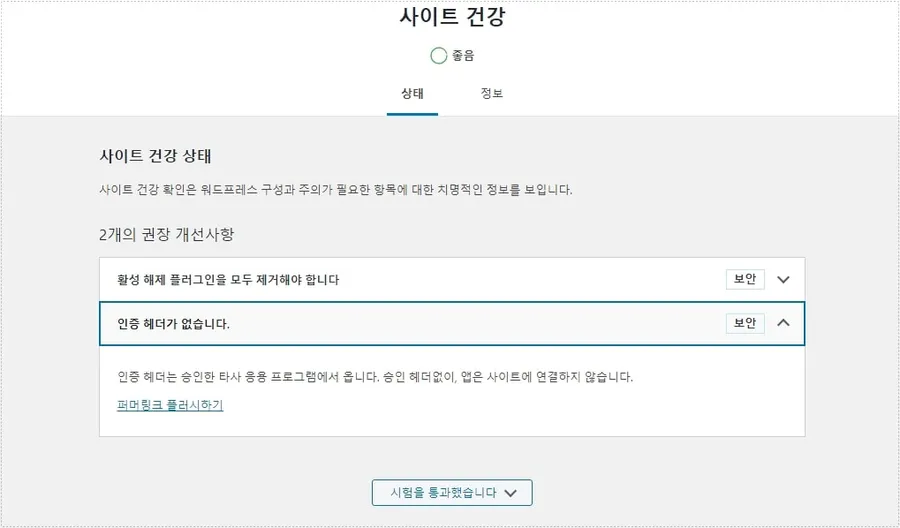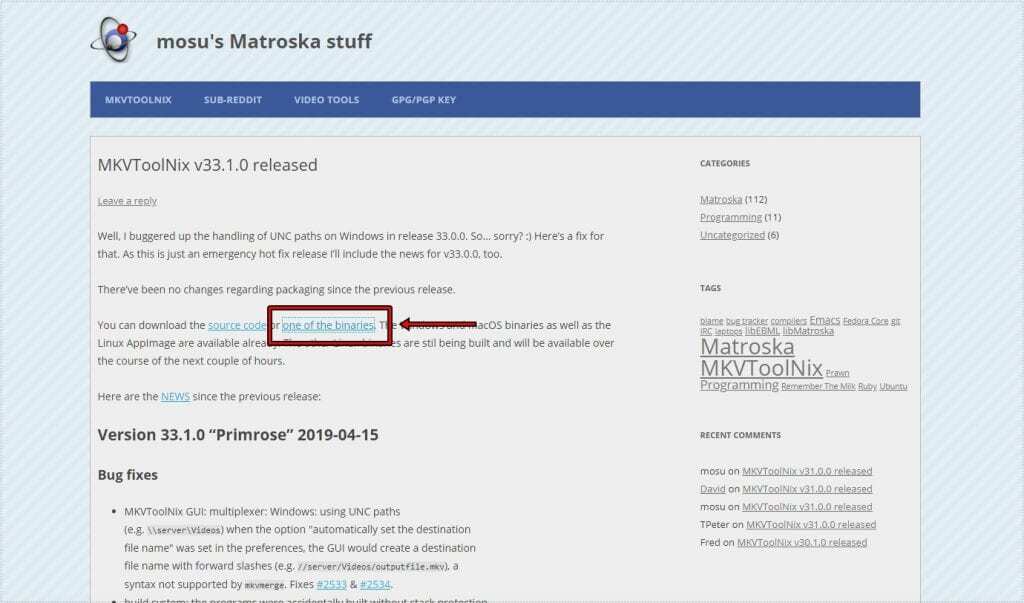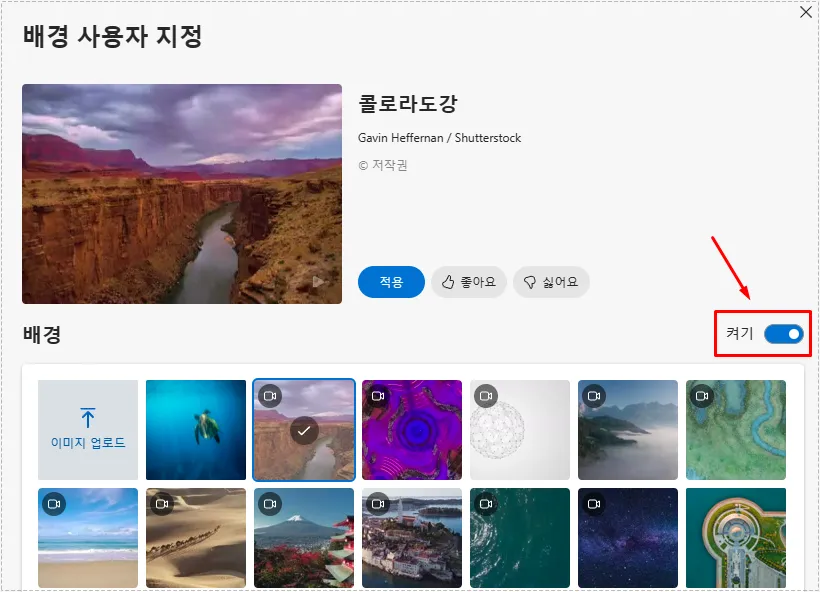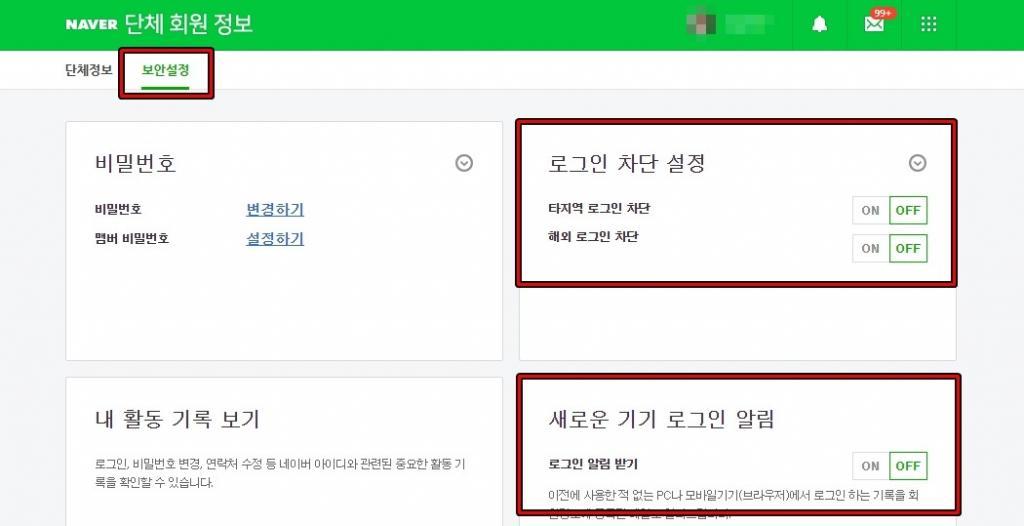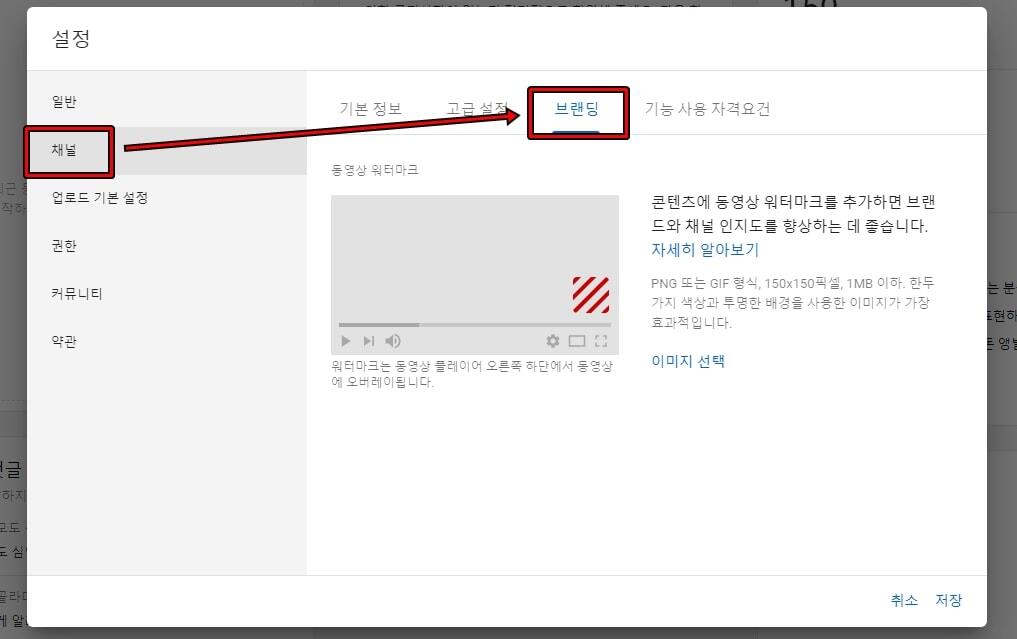컴퓨터를 사용하시다 보면 메일부터 앱들의 알림까지 오면서 불편한 적이 있을 것입니다. 이럴 때 윈도우10 알림 해제 방법을 알게 되면 설정을 통해서 중요하지 않은 알림은 나오지 않게 할 수 있으며 중요한 작업을 할 때는 잠시 안 나오게 일시 정지 할 수 있습니다.
윈도우10 설정과 함께 알림 센터에서 해제를 할 수 있으며 설정 방법도 그리 어렵지 않기 때문에 알림이 계속 와서 불편하셨다면 아래의 설명을 보시고 해제를 해보시길 바랍니다.
목차
윈도우10 알림 해제
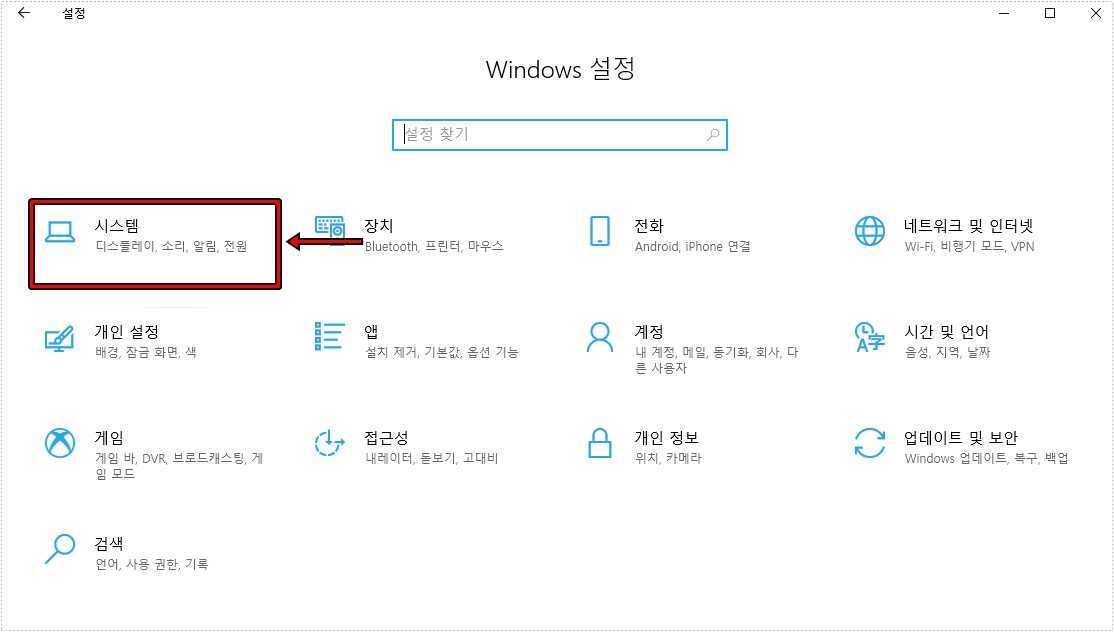
시작 메뉴에서 톱니바퀴 모양을 눌러서 윈도우 설정으로 들어가거나 윈도우 키 + i 단축키를 눌러서 여신 후에 알림 설정이 있는 시스템으로 들어가시면 됩니다.
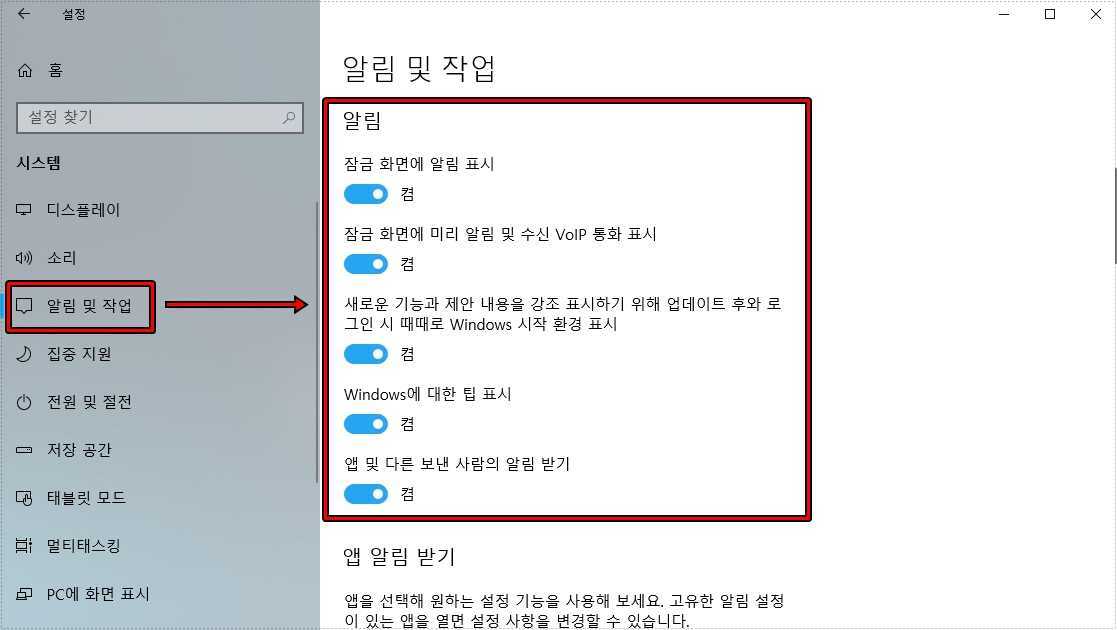
시스템으로 들어가게 되면 좌측 카테고리에서 알림 및 작업을 볼 수 있는데 들어가게 되면 알림 설정을 할 수 있습니다. 기본적으로 전체 활성화되어 있는데 필요 없는 것을 클릭해서 비활성화하시면 됩니다.
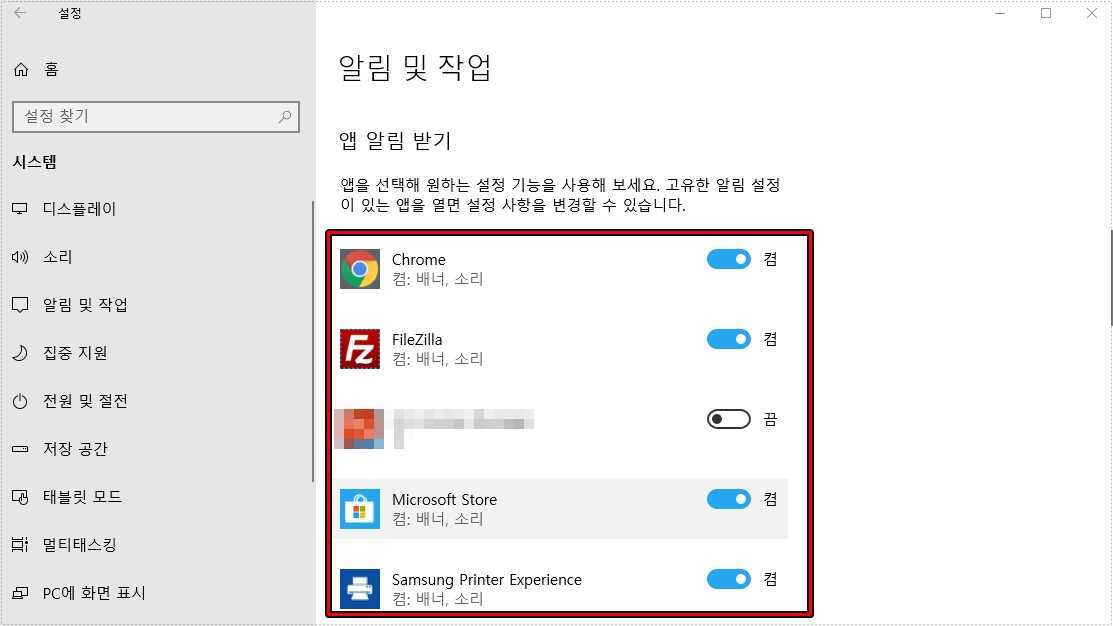
스크롤을 내려서 보시면 알림이 오는 앱 목록을 볼 수 있는데 여기서 클릭을 해서 윈도우10 알림 해제 할 수 있습니다. 한번 설정을 하게 되면 앞으로 알림이 안 오기 때문에 불편한 점을 해소할 수 있습니다.
알림 일시 중지
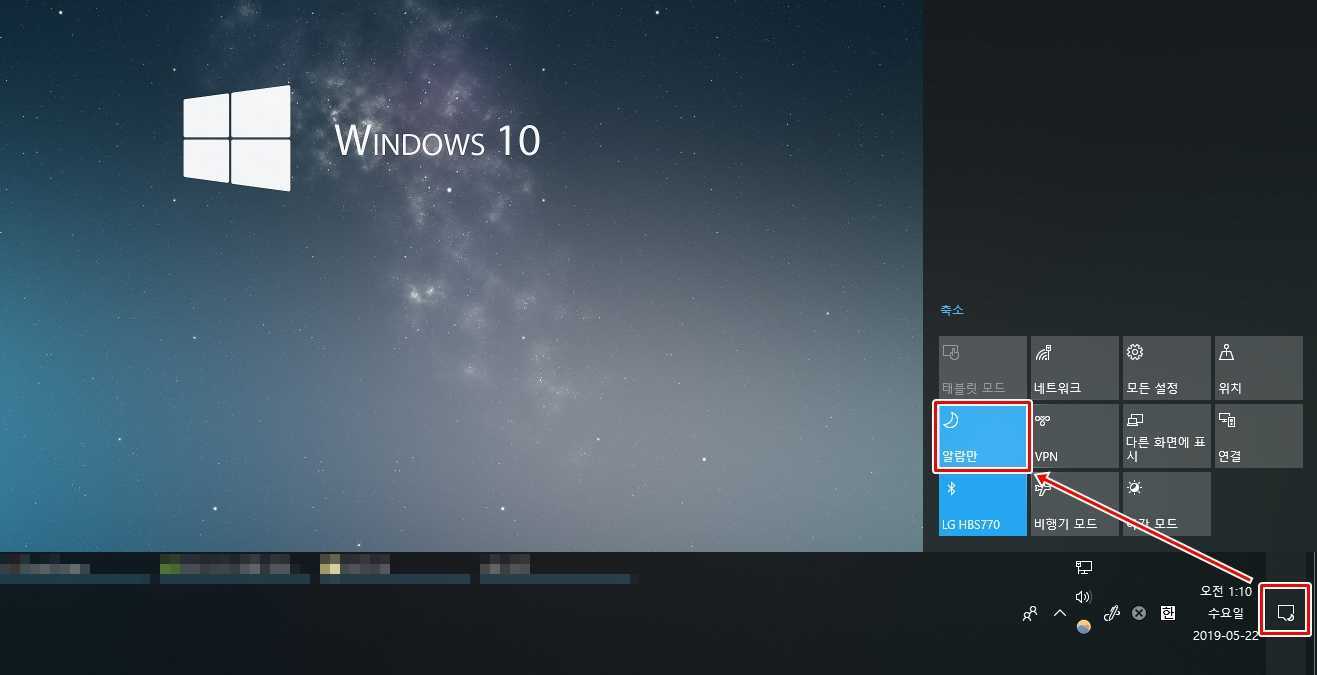
작업에 집중하기 위해서 알림을 일시 중지할 수 있는데 작업 표시줄에서 위에 표시한 아이콘을 누르시거나 단축키 윈도우 키 + A를 누르게 되면 알림 센터가 나오게 됩니다. 여기서 초승달 모양을 활성화하게 되면 일시적으로 알림이 오지 않게 됩니다.
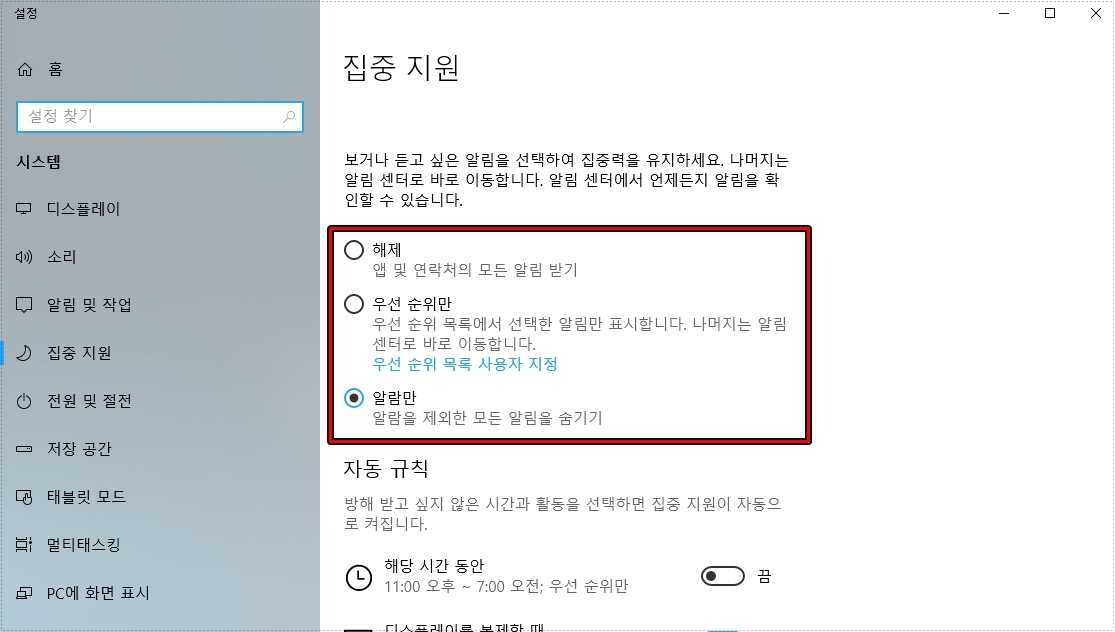
초승달 아이콘을 우 클릭하게 되면 설정으로 이동할 수 있는데 집중 지원에서 해제, 우선 순위만, 알람만 3가지를 선택해서 알림 설정을 할 수 있습니다.
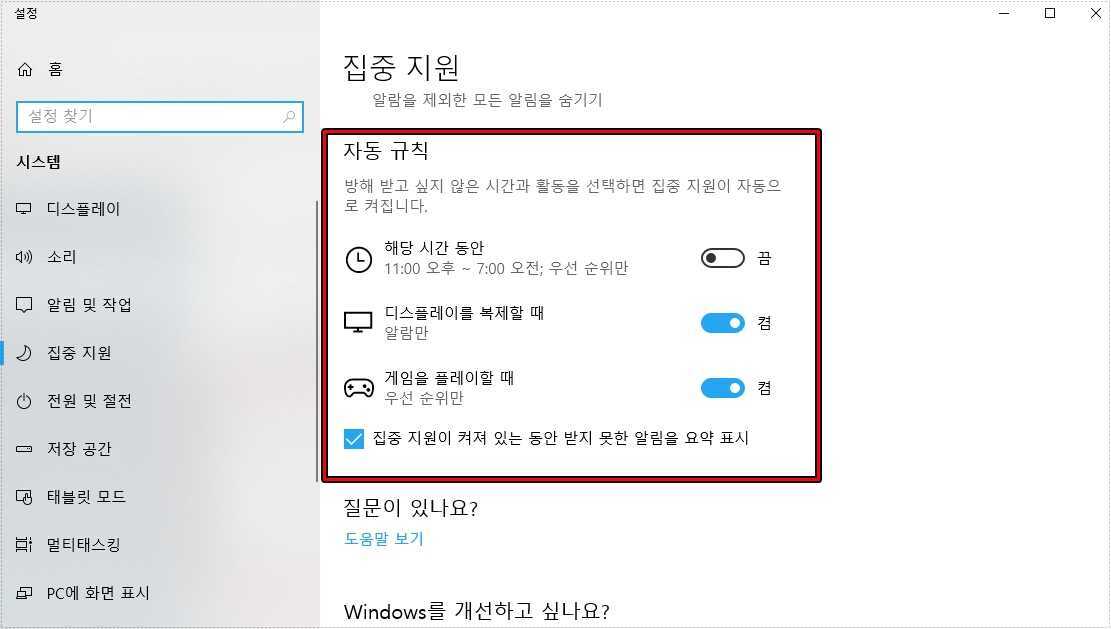
집중 지원을 자동으로 활성화할 수도 있는데 시간을 선택해서 할 수도 있고 게임, 디스플레이 복제할 때는 방해되지 않게 알림이 일시적으로 중지되게 할 수 있습니다.
크롬 사이트 알림 해제
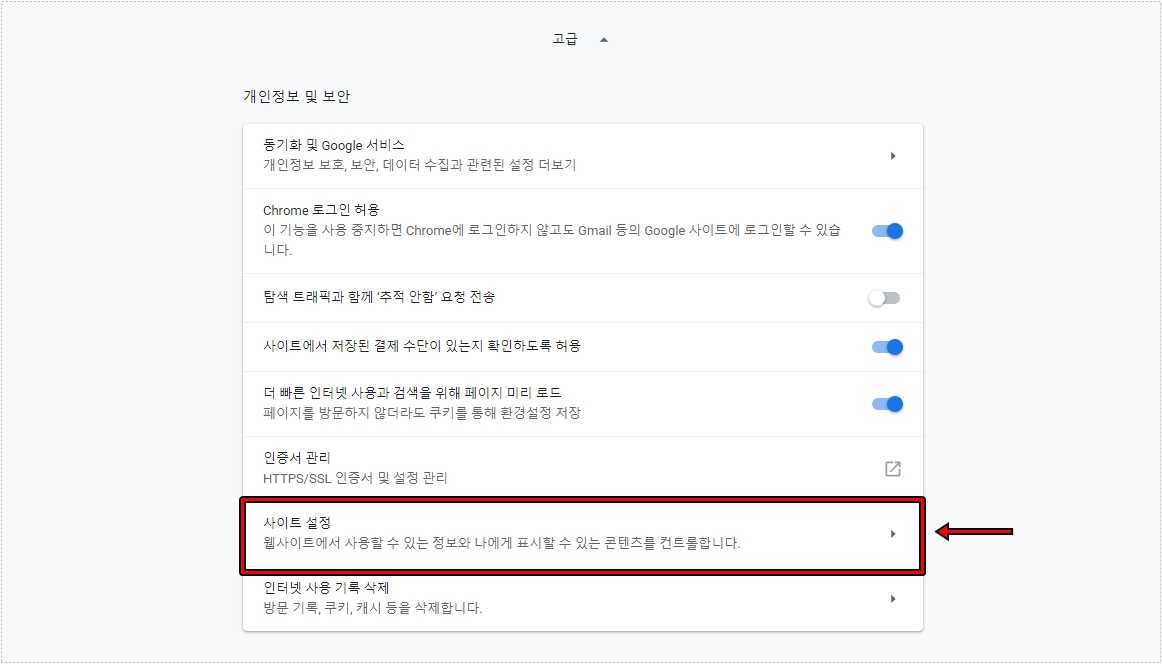
크롬 브라우저에서 사이트 알림이 올 수도 있는데 크롬 설정으로 들어가신 후에 하단 고급을 눌러서 사이트 설정으로 들어가시면 됩니다.
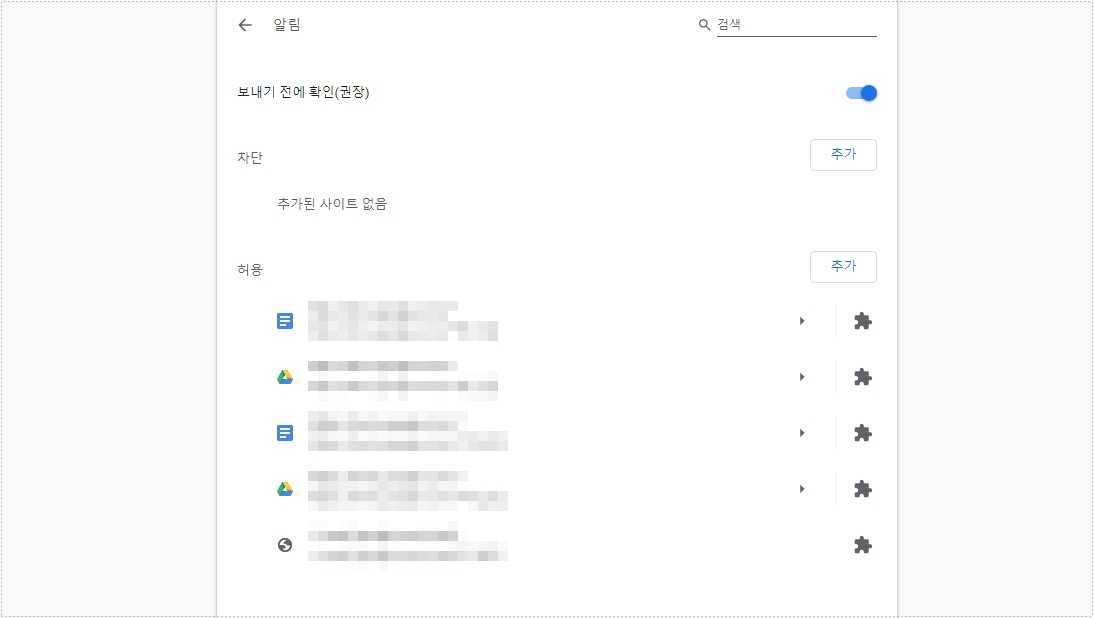
사이트 설정으로 들어가게 되면 알림을 볼 수 있고 들어가게 되면 차단된 사이트, 허용된 사이트로 구분되어 있고 여기서 필요하지 않은 알림이 오는 사이트를 차단할 수 있습니다.
윈도우10 알림 해제 설정 방법은 위에 소개한 방법으로 하시면 되는데 중요한 메일이나 앱 정보를 받아야 한다면 집중 지원 설정을 이용해서 작업에 집중할 때는 나오지 않게 하고 나중에 확인하는 방법을 사용하시면 알림이 많이 와서 불편한 점을 해소하실 수 있을 것입니다.
▶ 바탕 화면 슬라이드 쇼 만드는 Wallpaper Studio 앱
▶ 블로그 키워드 선정 – 구글 인기 검색어 확장 프로그램