” 영상 편집 기본이라고 할 수 있는 베가스 속도 조절 방법 “
영상을 찍고 나서 중요한 장면 같은 경우 느리게 혹은 빠르게 하고 싶을 때가 있는데 프리미어 프로 같은 프로그램하고는 다르게 베가스 속도 조절 방법은 영상 클립 내에 컨트롤 선이 나와서 조절을 합니다.
어도비 프로그램처럼 키프레임을 만들어서 하는 방법 보다 컨트롤 선으로 조절하기 때문에 편할 수 있지만 설정을 하기 전에는 컨트롤 선이 나오지 않기 때문에 처음 베가스를 하는 분들은 찾는 것도 힘들 수 있습니다. 그래서 베가스 영상 속도 조절을 하는 방법을 정리해 보겠습니다. – 홈페이지 바로 가기
목차
영상 클립에서 Ctrl 이용 방법
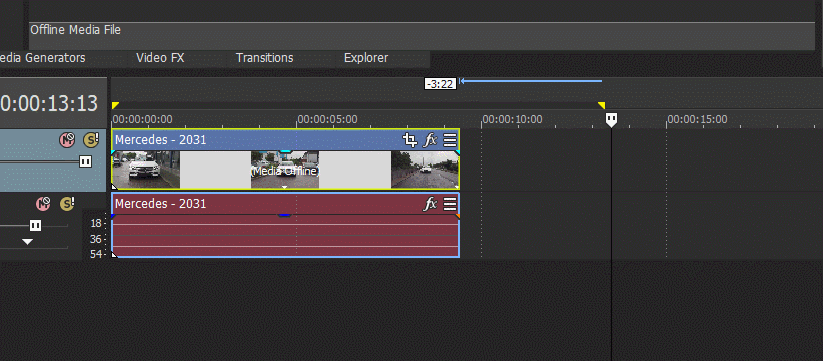
베가스 속도 조절 방법 중에서 가장 간편한 것은 타임 라인 영상 클립 끝 지점에서 Ctrl 키를 누르게 되면 모양이 바뀌게 되는데 그때 늘리게 되면 속도가 느려지고 줄이게 되면 속도가 빨라지게 됩니다.
여기서 다른 영상 클립을 같은 속도를 만들고 싶을 경우에는 아래에 나오는 퍼센트를 확인해서 똑같이 하시면 됩니다.
속도 조절 컨트롤 선 사용
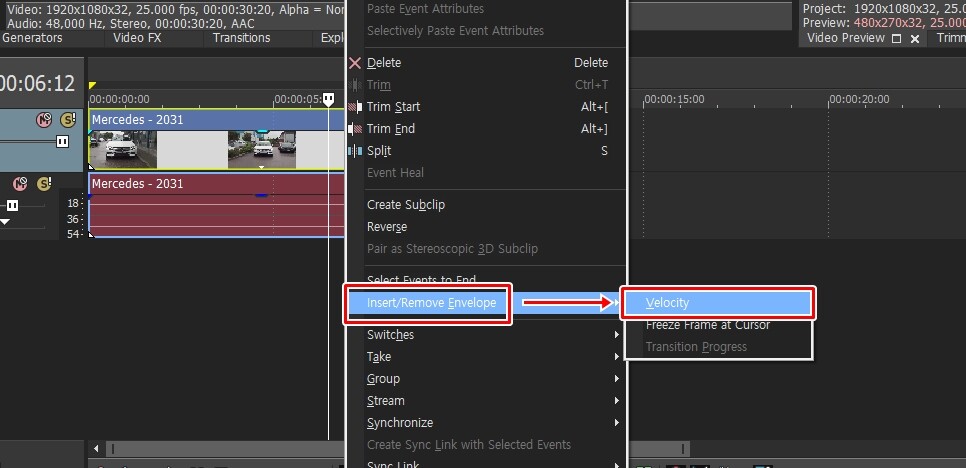
전체 영상을 일정하게 베가스 속도 조절을 하는 방법은 위에 설명한 Ctrl을 이용하시면 편하게 할 수 있지만 자유롭게 속도 조절을 하고 싶다면 영상 클립에서 마우스 우 클릭을 하신 후에 Insert/Remove Envelope > Velocity를 선택하시면 됩니다.
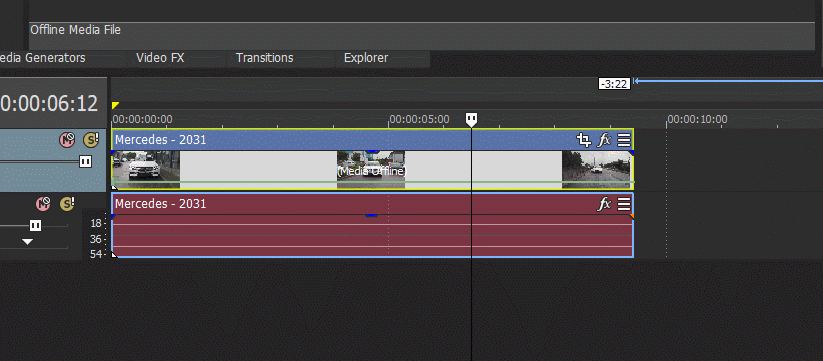
Velocity를 선택하게 되면 영상 클립에 초록색의 컨트롤 선이 나오게 됩니다. 이것을 올리게 되면 속도가 빨라지게 되고 내리게 되면 속도가 느려지게 됩니다. 수치는 컨트롤 선을 움직일 때 나오기 때문에 보면서 조절하시면 됩니다.
여기서 영상을 역재생을 하는 방법은 수치를 마이너스로 내리시면 됩니다.
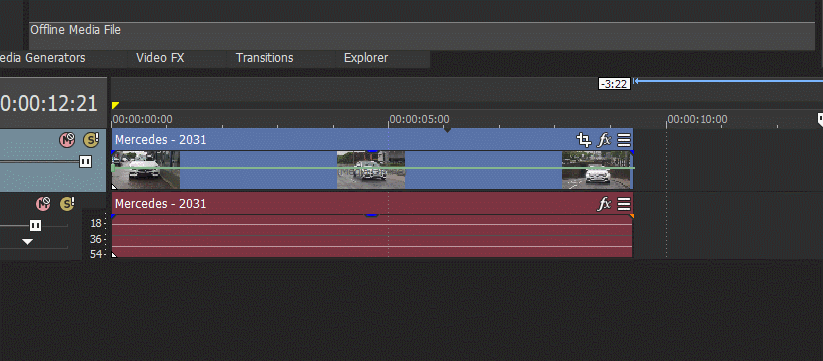
영상 속도를 빠르게 느리게 시간 별로 조절을 하고 싶다면 위의 화면에 보이는 것처럼 컨트롤 선에서 두 번 클릭하시면 조절 지점이 생성되면서 자유롭게 조절을 할 수 있습니다.
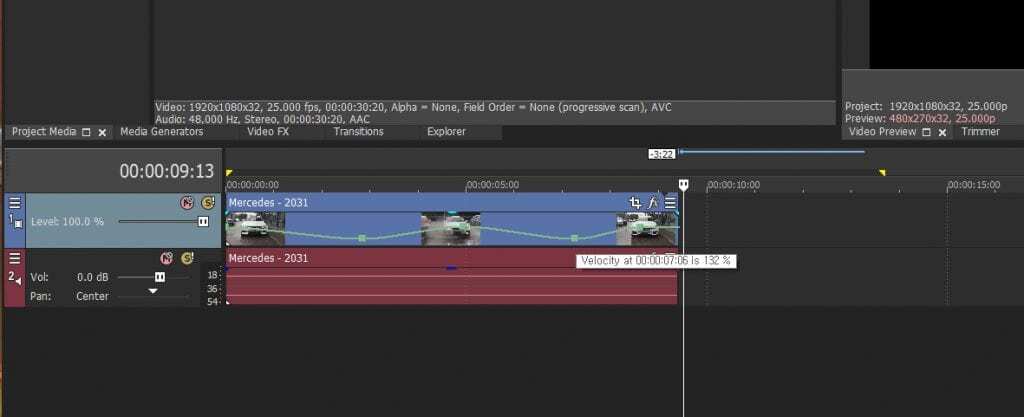
위의 화면처럼 여러 개의 조절 지점을 만들어서 수치를 조절하게 되면 서서히 빨라지다가 느려지는 영상을 만들 수 있습니다. 속도 수치를 알고 싶다면 지점 위에 마우스를 올려놓게 되면 퍼센트로 확인할 수 있습니다.
오디오 음량 조절
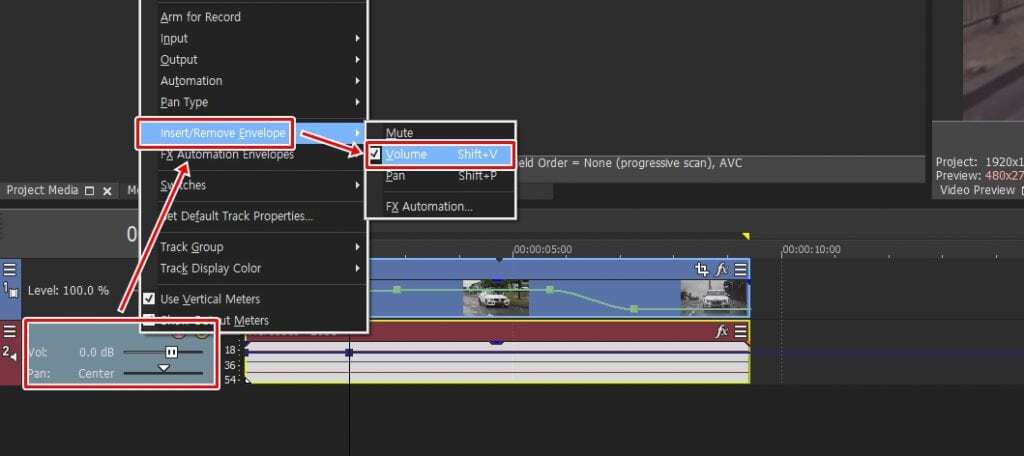
베가스 속도 조절을 알아보았는데 오디오 부분도 알고 싶은 분들이 있을 것입니다. 기본적으로는 Ctrl 키를 누르게 되면 아이콘이 변경되면서 오디오를 빠르게 느리게 할 수 있습니다.
컨트롤 선을 만들어서 하고 싶은 분들은 오디오 클립이 아닌 왼쪽 옵션에서 마우스 우 클릭을 하신 후에 Insert/Remove Envelope > Volume를 선택하시면 됩니다.
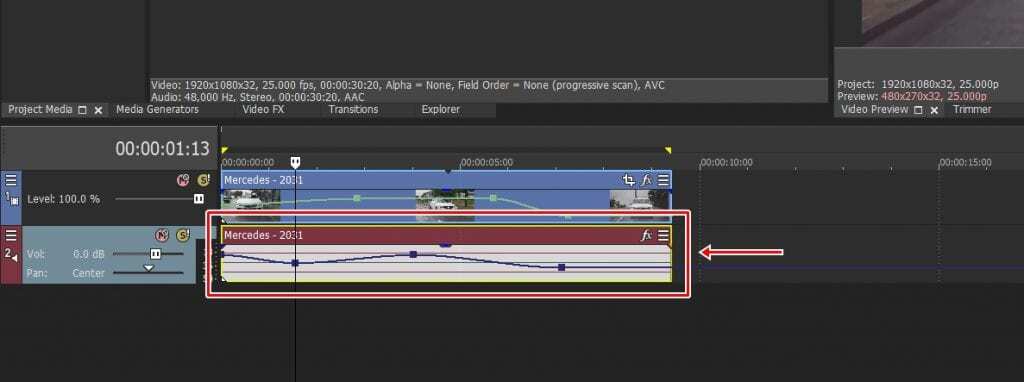
컨트롤 선에서 더블 클릭하시면 되면 오디오 지점이 생성되고 자유롭게 조절을 할 수 있습니다. 영상 속도 조절 방법과 오디오 음향 조절 방법에 대해서 알아보았는데 베가스로 편집을 할 때 기본적으로 알아야 하는 기능이기 때문에 위의 설명을 보시고 연습을 해보시길 바랍니다.
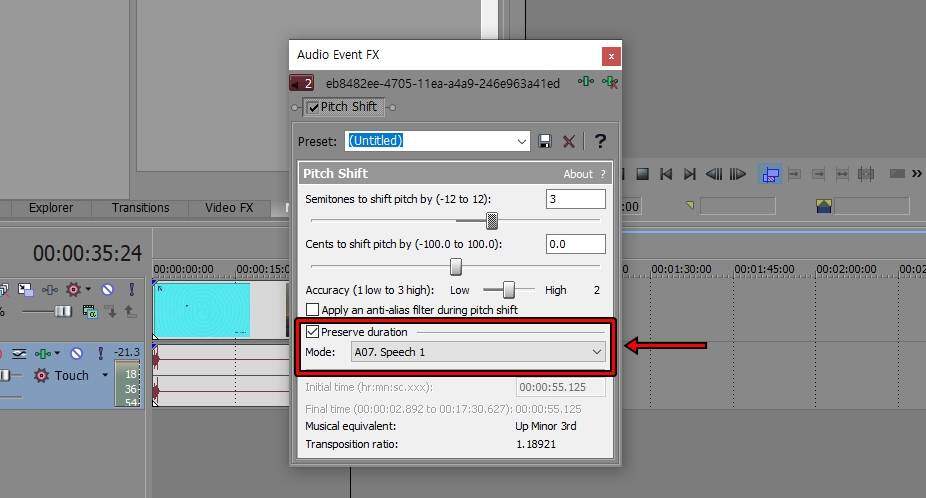
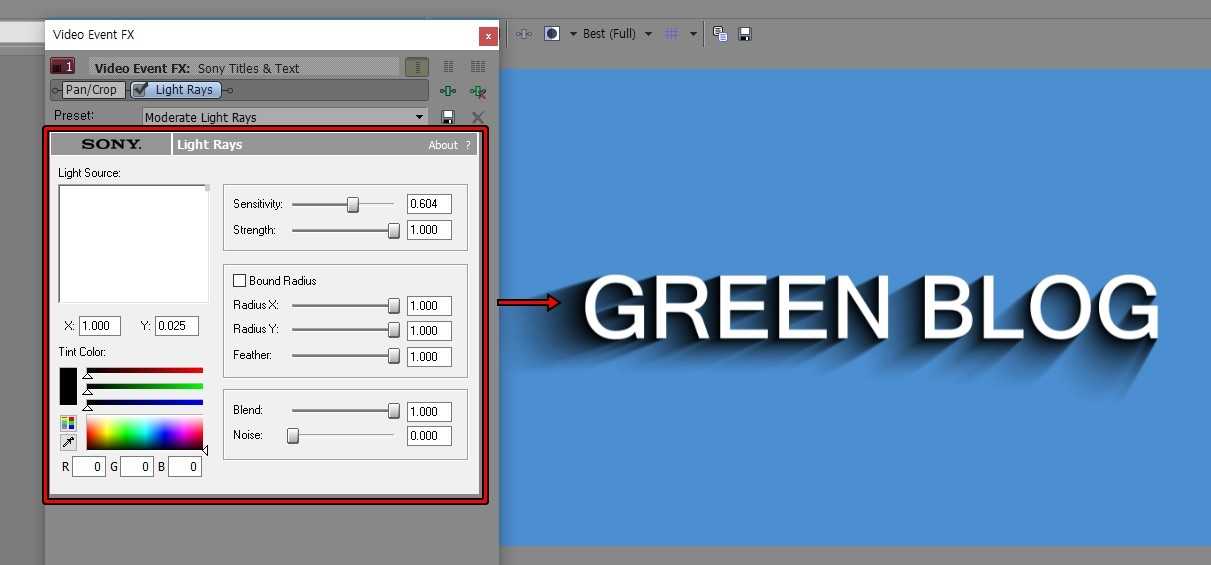
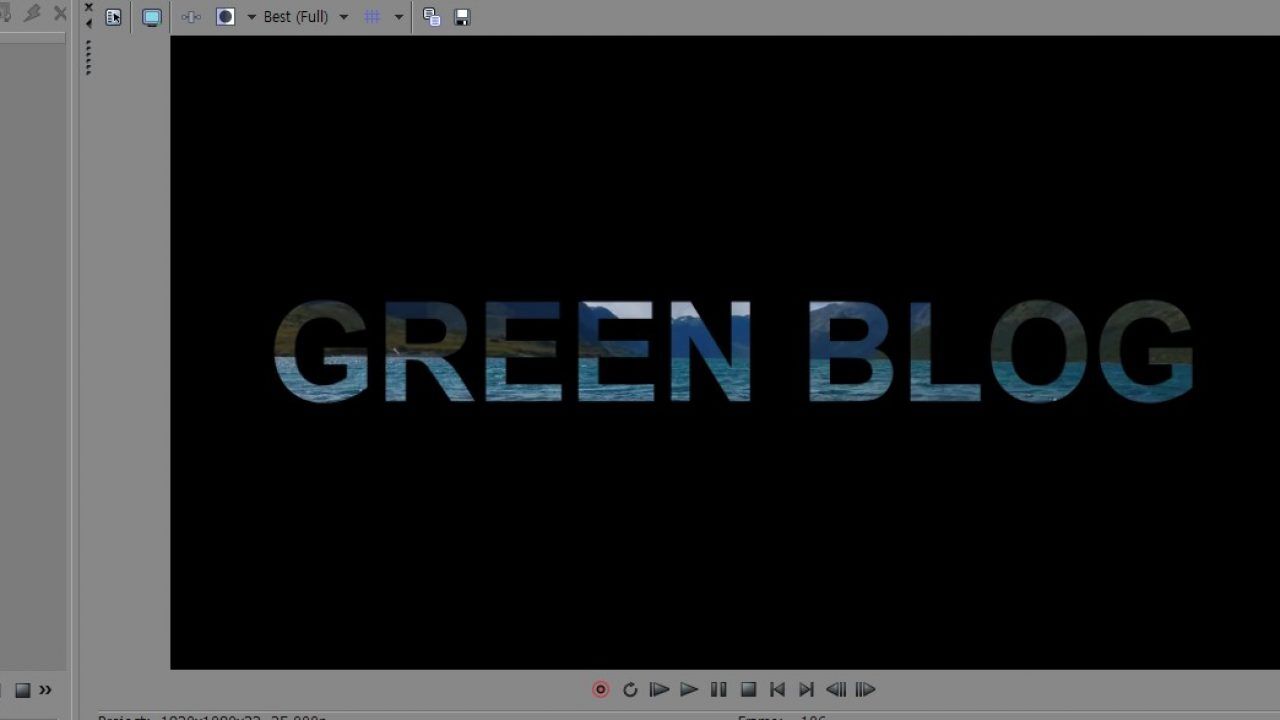
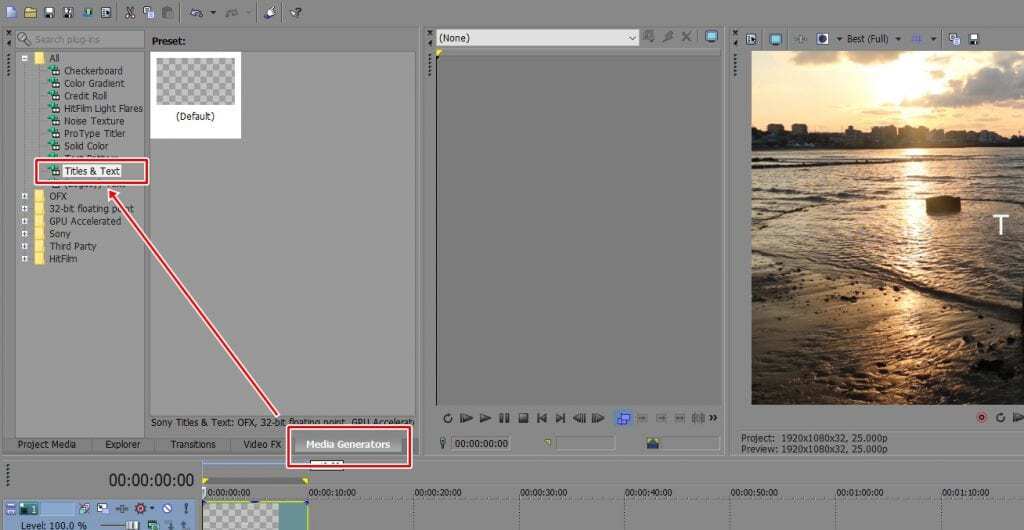
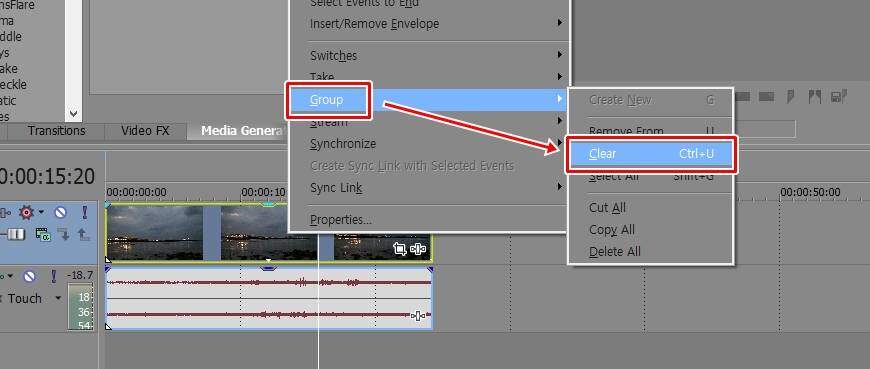
우와!! 최고에요!! 감사합니다
안녕하세요^^
도움이 되었다니 다행입니다.