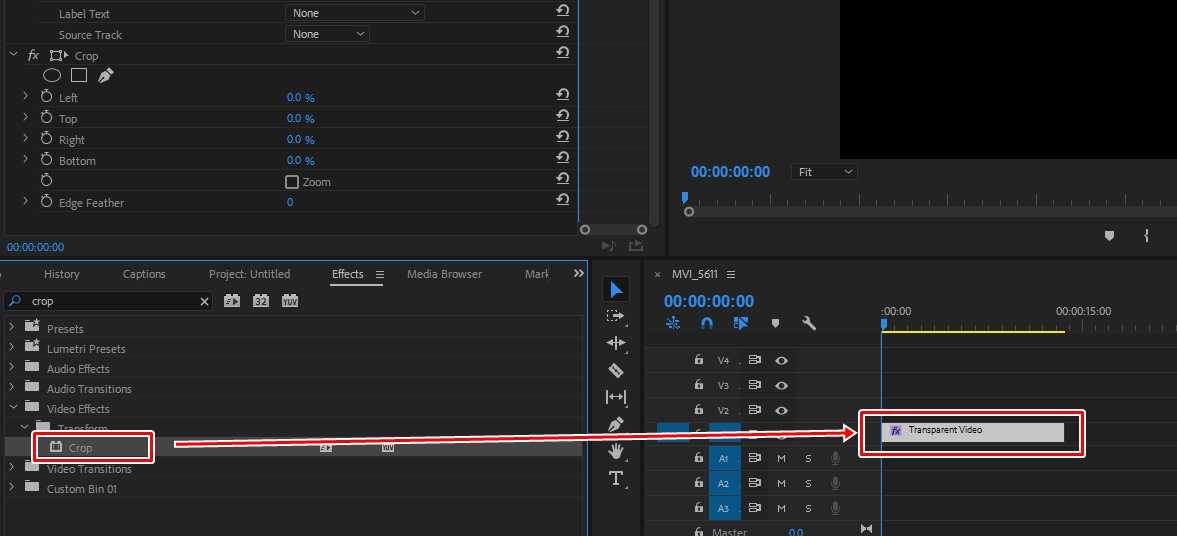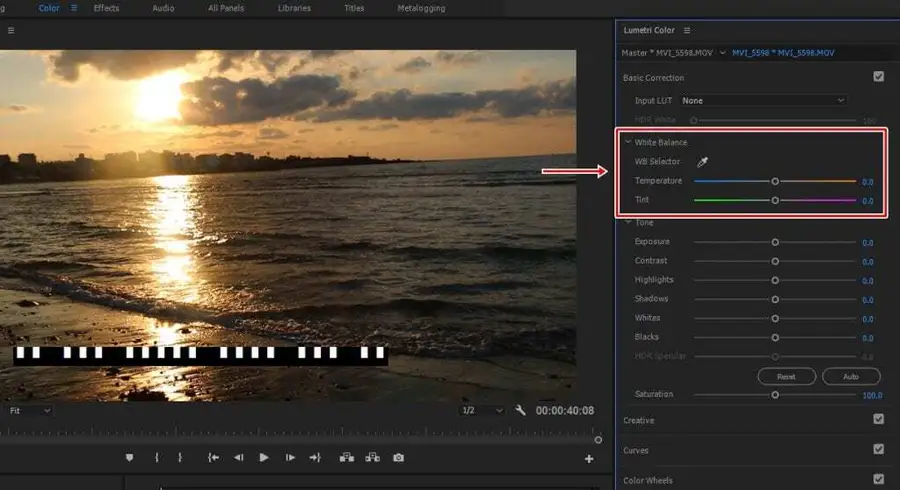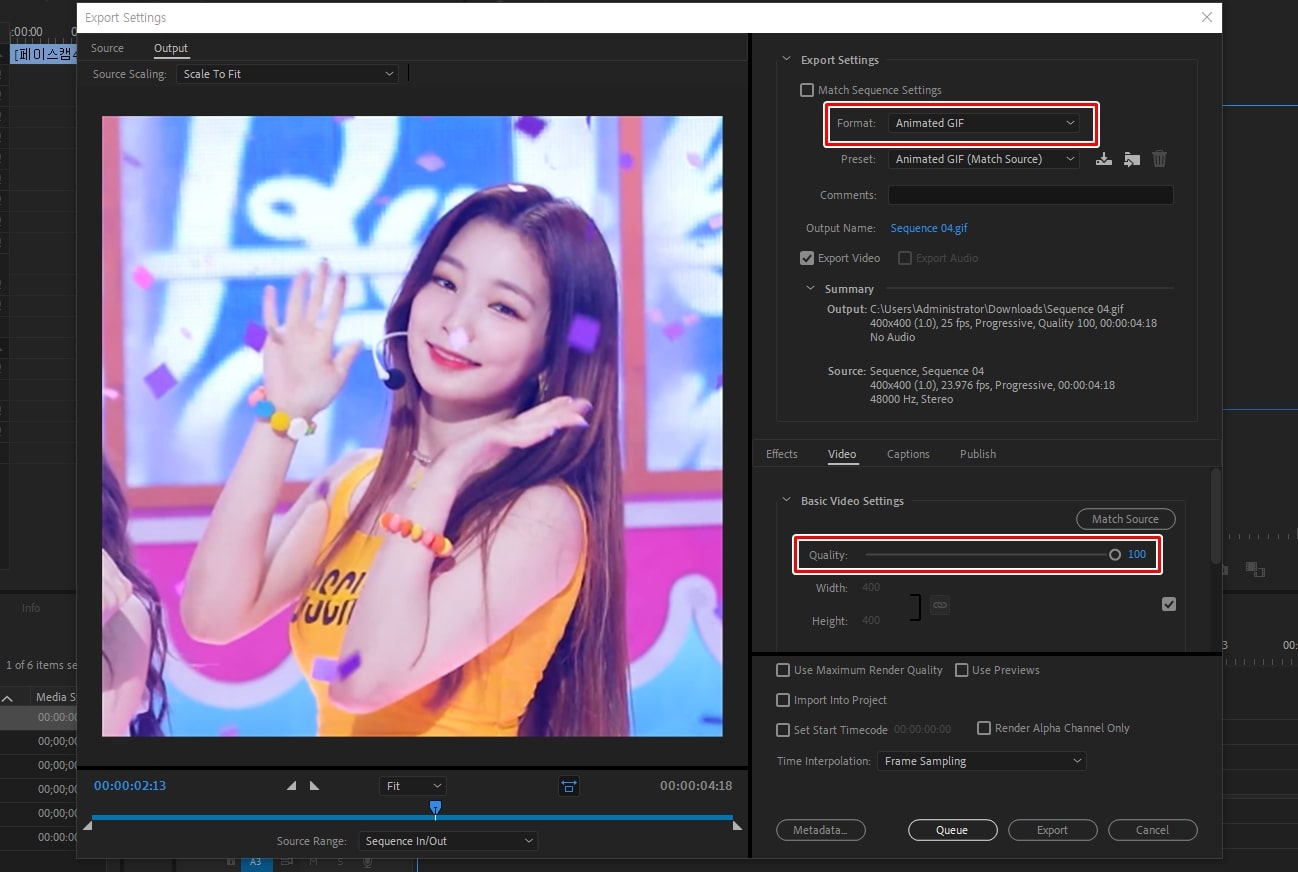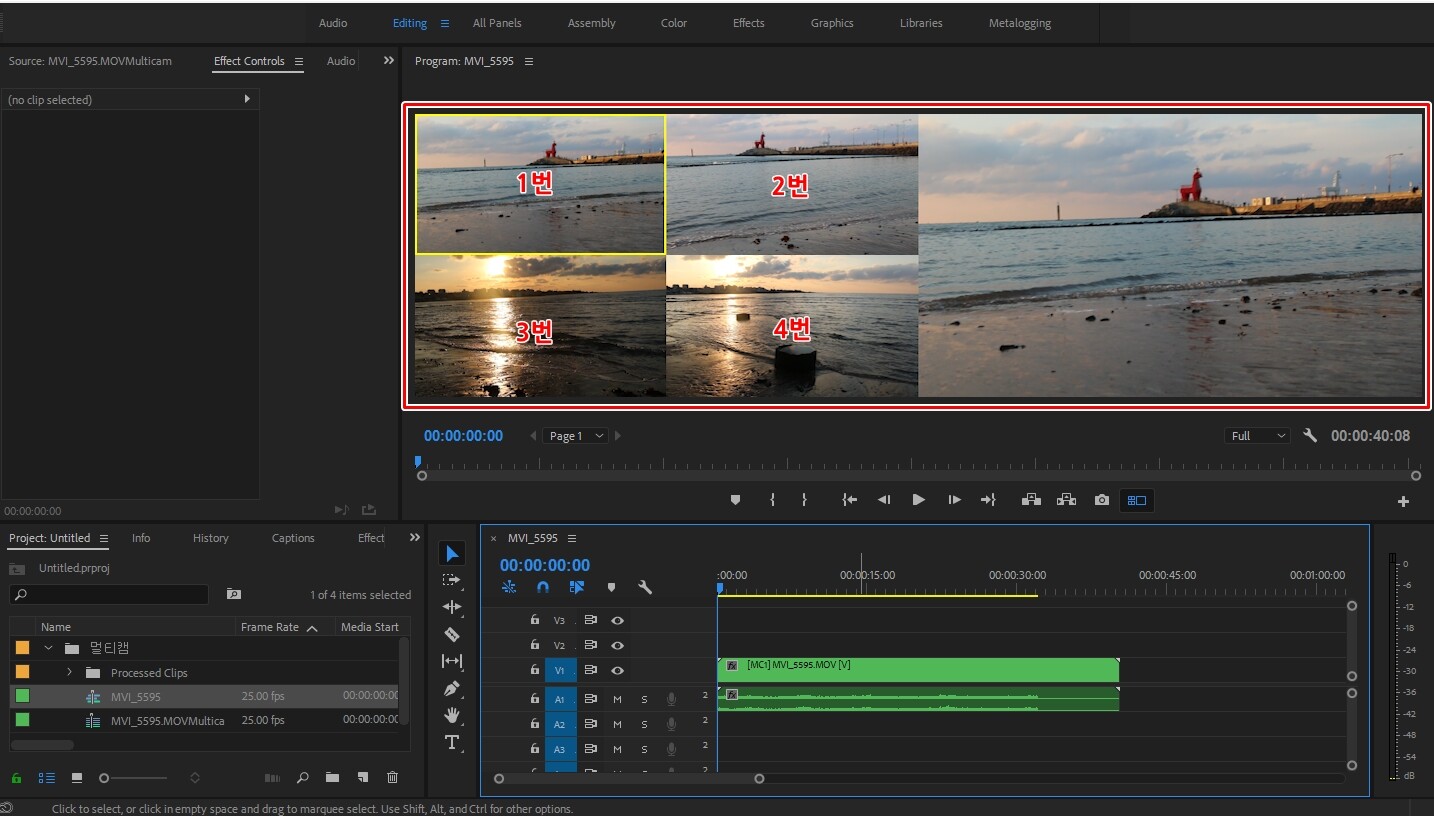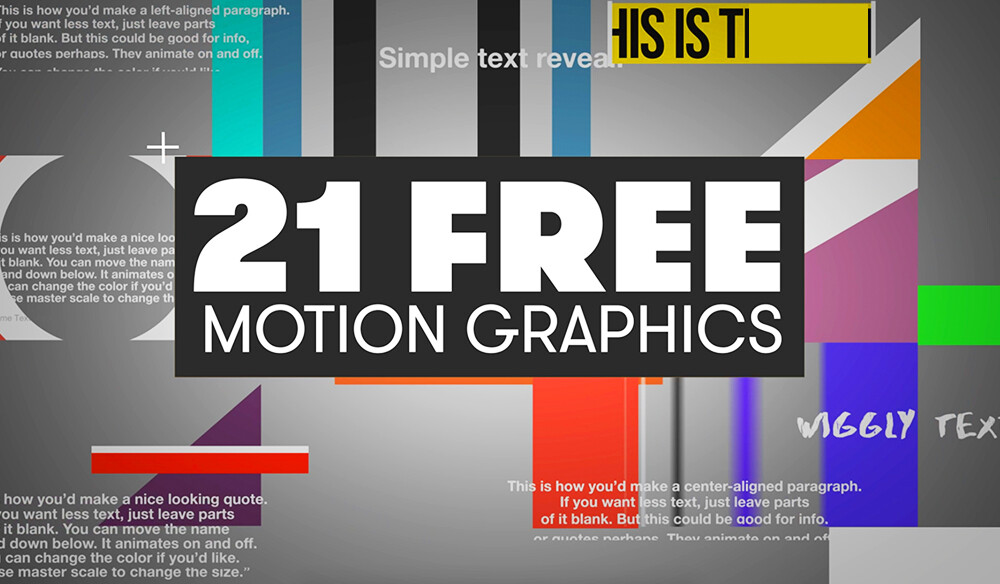프리미어 프로 CC 영상 편집을 하다 보면 영상을 잘라야 할 때가 있습니다. 예전 하위 버전에서는 불가능했기 때문에 애프터 이펙트 프로그램을 이용해서 하셨을 것입니다. 하지만 최신 버전부터는 영상 자르기 기능이 생기면서 편집을 하면서 바로 할 수 있게 되었습니다.
프리미어 프로 CC에서 영상 자르기를 할 수 있는 Crop 기능은 애프터 이펙트에서 하듯이 사용할 수 있는데, 이제 공부를 시작하신 분들이라면 어렵게 다가올 수 있습니다.
처음에 하실 때는 어려울 수 있지만 Crop에서 사용하는 마스크 기능과 키프레임 기능에 대해 알게 된다면 다른 영상 편집에서도 구현되는 기능인 만큼 많은 도움이 될 것입니다. 그러면 프리미어 프로 CC에서 영상 자르기하는 방법을 순서대로 차근차근 알아보겠습니다.
간단 요약
- Effects 창에서 “Transform > Crop” 검색 후 영상에 적용
- 자를 영상 부분을 컷하여 따로 설정
- Effect Controls 창에서 마스크 도구(원, 사각형, 펜) 선택
- Left, Top, Right, Bottom 옵션으로 사이드 자르기 설정
- Zoom 체크 후 수치를 올려서 영상 늘리기 적용
- 마스크 도구로 특정 영역 지정 후 Inverted 체크
- 파란 점으로 영역 크기 조정
- 초시계 아이콘 클릭하여 키프레임 생성
- 시간에 따라 옵션 수치 조정해 모션 연출
- 키프레임으로 시작과 끝 지점 지정
목차
영상 자르기 기능 찾기
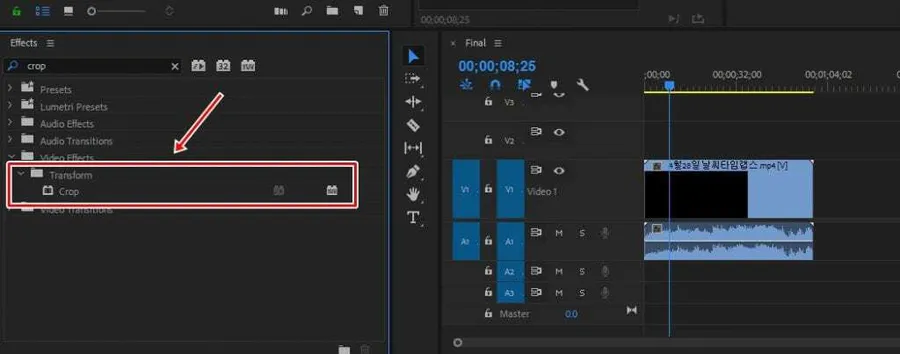
프리미어 프로 CC에서 Effects 창에서 “Transform > Crop”을 검색하면 해당 기능을 찾을 수 있습니다. 이를 프리미어 프로 CC에서 영상 자르기를 할 영상에 끌어다 놓으면 적용됩니다. 그런데 여기서 영상을 통으로 넣으신 분들은 영상 자르기를 할 부분만 따로 컷을 해두는 것이 편하다고 할 수 있습니다.
프리미어 프로 CC에서 영상 자르기 할 수 있는 Crop 기능을 사용할 영상 클립을 컷하지 않을 경우 전체가 줄어들기 때문에 미리 컷을 해둬야 추가 작업을 하지 않을 수 있습니다.
Crop 옵션(사이드 자르기, 늘리기)
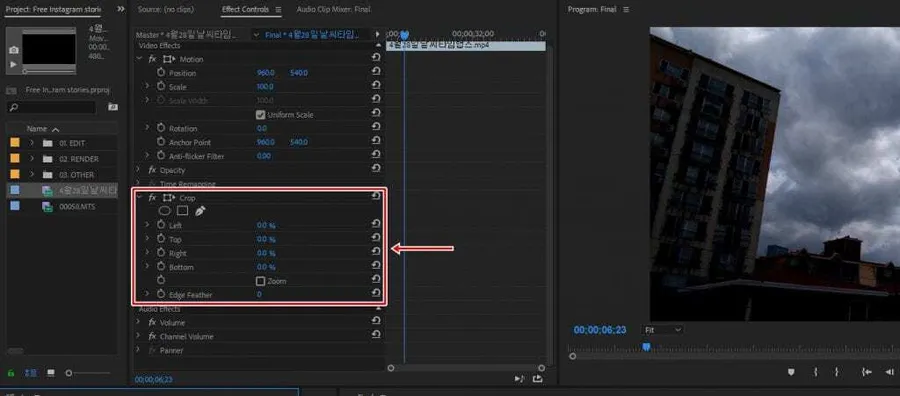
Crop을 적용하게 되면 해당 영상 클립의 Effect Controls 창에서 옵션이 생성된 것을 볼 수 있습니다. 여기서 도형이 상단에 있는 것을 볼 수 있는데, 원, 사각형, 펜은 마스크 기능이라고 할 수 있습니다.
마스크 기능은 영역을 지정할 수 있기 때문에 기존 하위 버전에서 사이드에서 영상을 줄여서 지웠던 방법보다 더 세밀하게 작업할 수 있습니다.
마스크 기능만 사용할 줄 아시면 영상을 다양한 모양으로 자를 수 있고 애니메이션도 만들 수 있어서 이 기능은 꼭 알아두셔야 원하는 영상을 만들 수 있습니다.
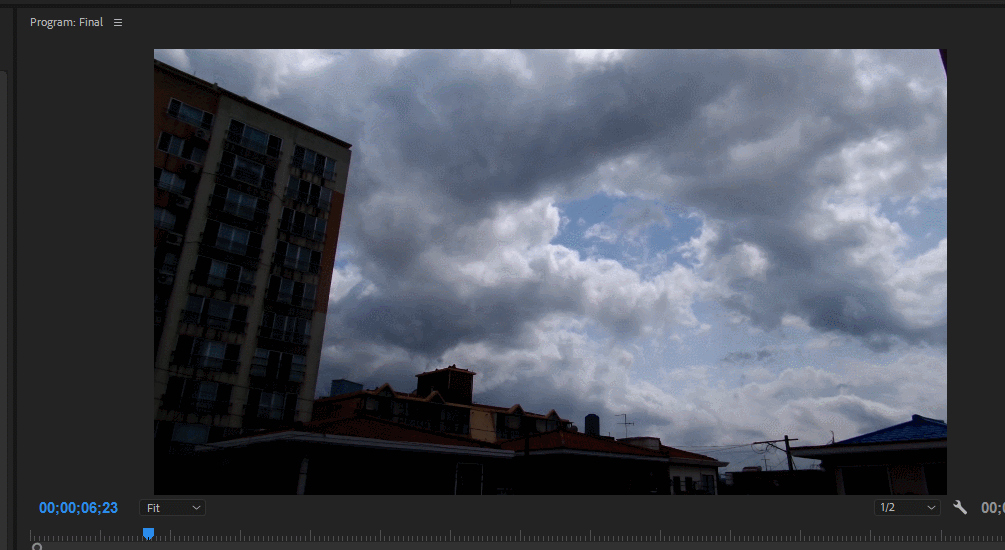
그리고 바로 아래에는 Left, Top, Right, Bottom은 사이드별로 영상을 지울 수 있는 기능입니다. 좌우나 상하에서 시작하여 영상을 지우는 방법으로 수치를 올리게 되면 지워지게 됩니다. 어떤 기능인지 정확히 모르시는 분들이라면 위의 이미지를 보시면 바로 이해하실 것입니다.
마스크 기능과는 다르게 왼쪽, 위, 아래, 오른쪽에서 영상을 지우는 것이기 때문에 더 정확하게 자를 수 있습니다.
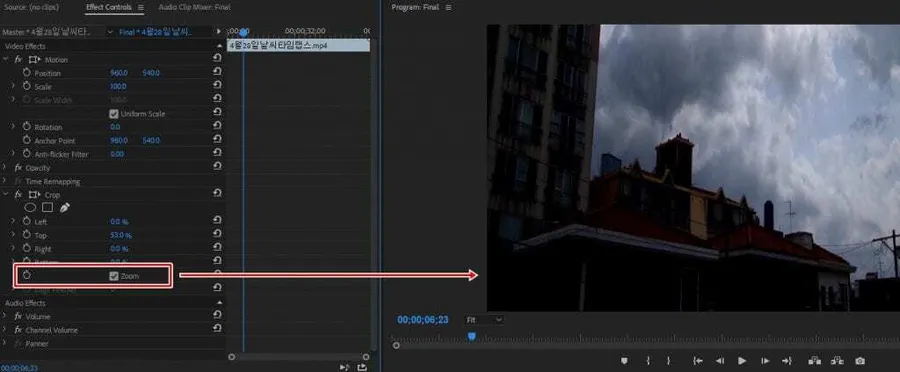
그 다음 프리미어 프로 CC의 영상 자르기 기능 말고 늘리기 기능도 있습니다. 하단에 있는 Zoom을 체크하시고 옵션 수치를 올리면 영상이 늘어나게 됩니다.
늘리기 기능은 화면이 좌우로 사라지는 전환 효과를 만들 때 사용할 수 있으며, 인물을 키가 커 보이게 할 때 유용하게 사용할 수 있습니다.
영역 지정
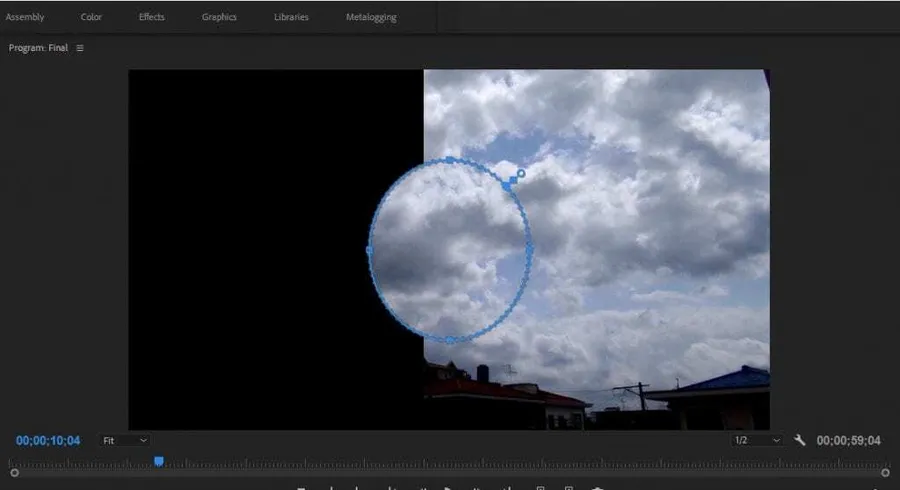
좌우 상하로 지우는 것이 아닌 특정 영역만 지우고 싶다면 마스크 기능을 이용하시면 됩니다. Crop 옵션 상단에서 원, 사각형, 펜 툴로 원하는 영역을 지정하시면 됩니다.
그런데 애프터 이펙트의 마스크 기능과는 다른데, 영역을 지정하게 되면 파란 선만 나오고 지워지지 않습니다.
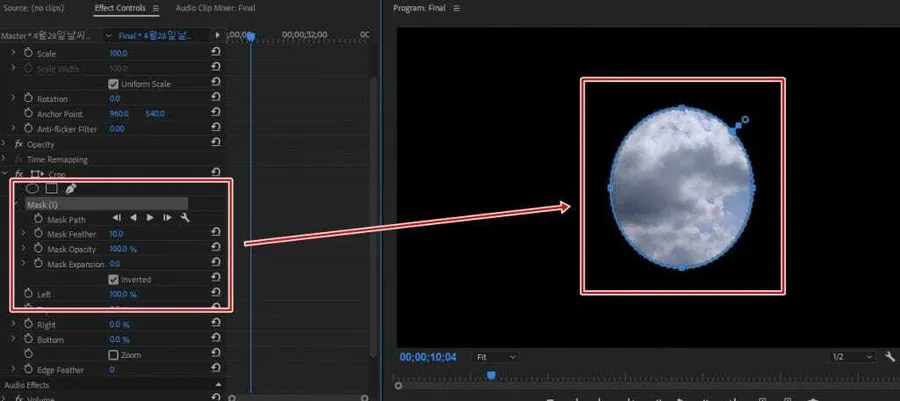
지정한 파란색 영역만 남기고 지우는 방법은 Mask 옵션에서 Inverted를 체크한 후, 아래의 left, right, bottom, top 옵션 중에서 수치를 높이면 영역 지정된 이외의 영역이 지워지게 됩니다. 이해하기 어려운 분들은 아래의 움직이는 이미지를 보시면 바로 아실 수 있을 것입니다.
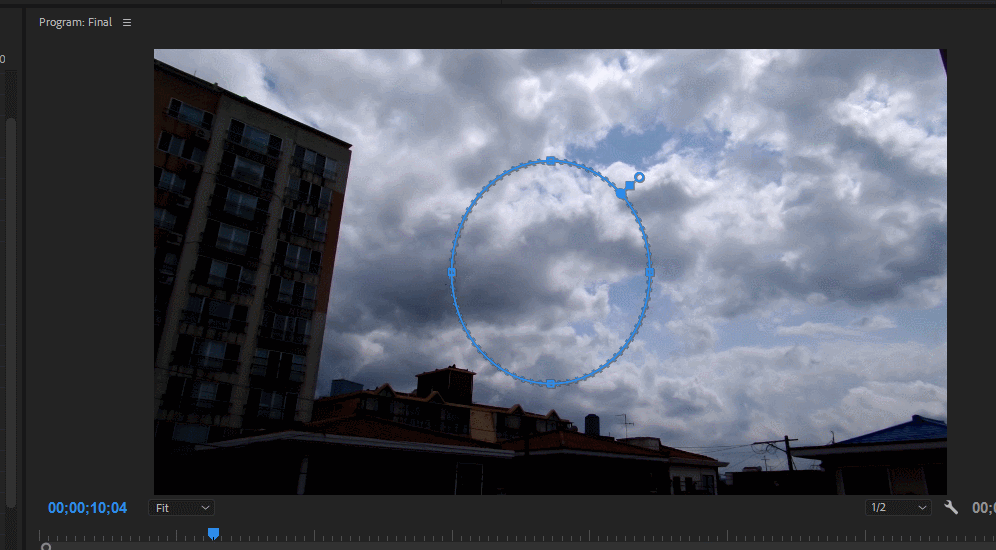
영역에 대해서 조금 더 설명을 드리면 원, 사각형, 펜으로 지정을 할 수 있으며 파란색 점으로 영역을 늘릴 수 있습니다. 펜 툴은 더 세심하게 영역 지정을 할 수 있어서 인물이나 물건만 남기고 지우실 수도 있습니다.
이 마스크 기능은 영상 합성을 할 때 많이 쓰이는 기능으로 프리미어 프로 CC는 컷 편집에 특화된 프로그램이지만 마스크 기능이 추가되었기 때문에 알아두시면 다른 그래픽 프로그램을 사용할 때 바로 이해하고 사용할 수 있을 것입니다.
키프레임
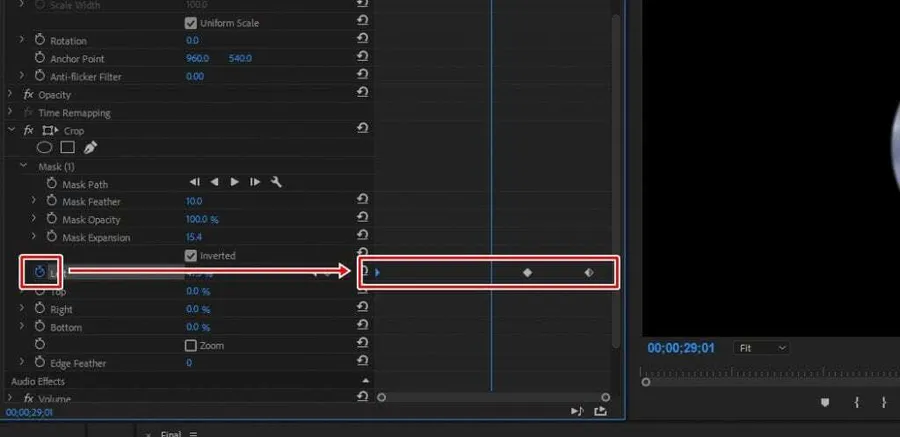
프리미어 프로 CC에서 영상을 자를 때 모션을 주고 싶다면 옵션 옆에 있는 초시계 모양의 아이콘을 누르면 키프레임을 생성할 수 있습니다. 시간의 흐름에 따라 옵션 수치를 지정할 수 있어 자르기가 되는 모습을 연출할 수 있습니다.
키프레임은 영상 편집 프로그램에서 가장 중요한 기능이라고 할 수 있습니다.
※ 키프레임(Keyframe) : 애니메이션을 만들 때 동작의 시작과 끝을 알리는 것이라고 생각하시면 됩니다. 시작과 끝 지점을 지정하면 시간의 흐름에 따라 수치가 지정됩니다.
특히 모션 그래픽을 만드는 프로그램일 경우에는 키프레임을 이해해야만 사용할 수 있기 때문에 키프레임에 대해 프리미어 프로 CC를 통해 익혀두시면 좋습니다.
Crop 기능을 이용하여 영상을 자르는 방법을 알아보았는데, 처음 하시는 분들은 어려울 수 있지만 순서대로 해보시면 어렵지 않게 할 수 있을 것입니다.
▶ 프리미어 프로CC 머리 크게 만드는 Magnify 효과 사용법
▶ 프리미어 프로 선을 자유롭게 움직이는 Write-on 플러그인