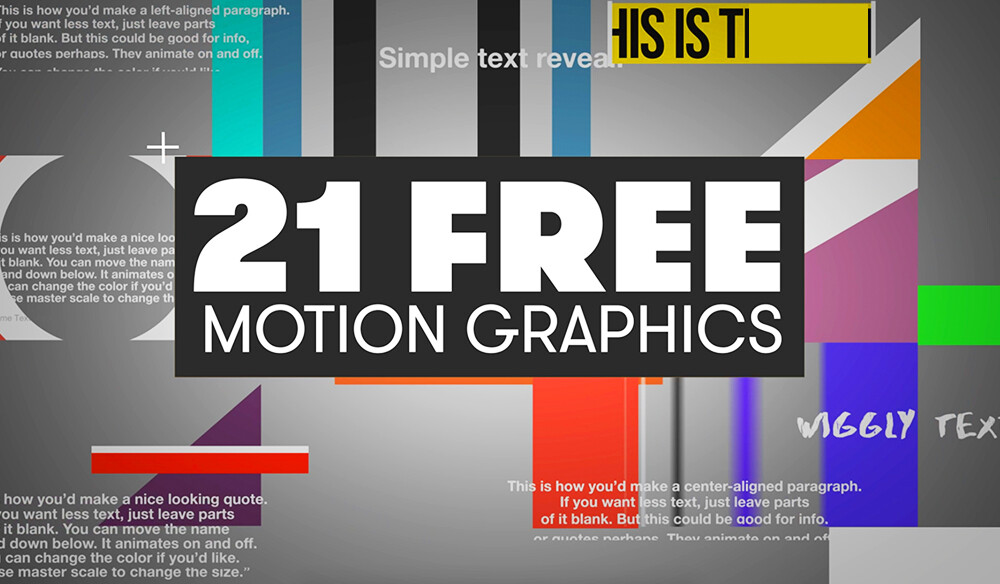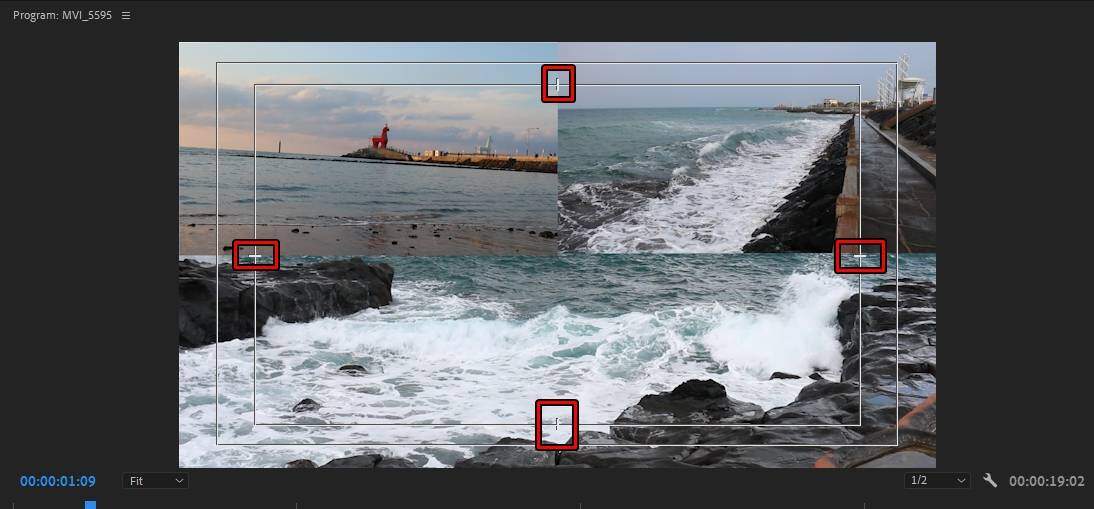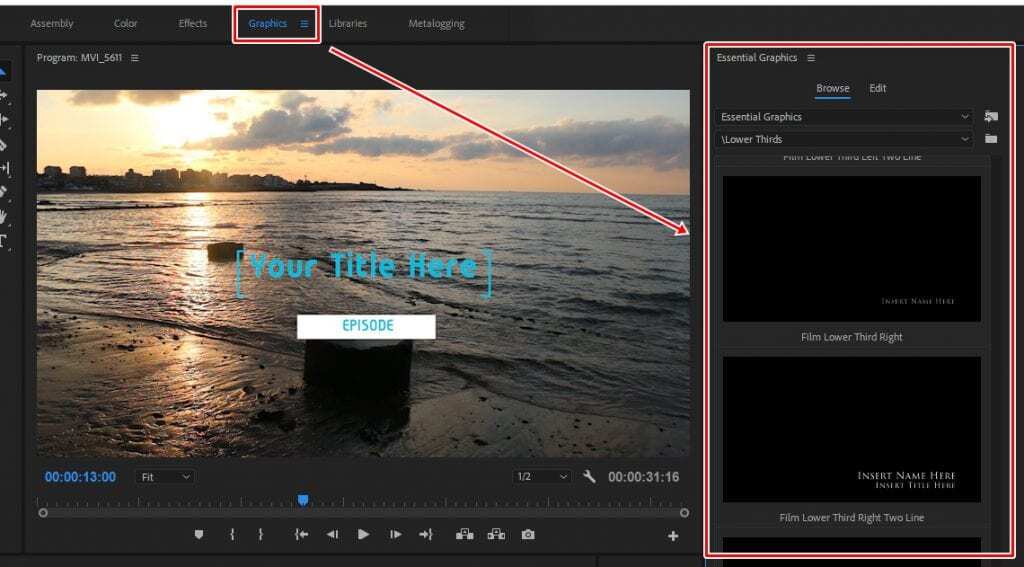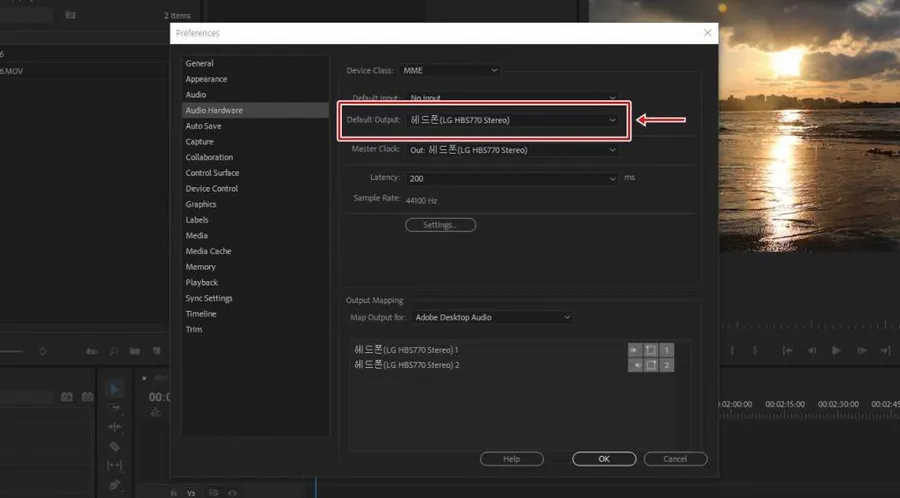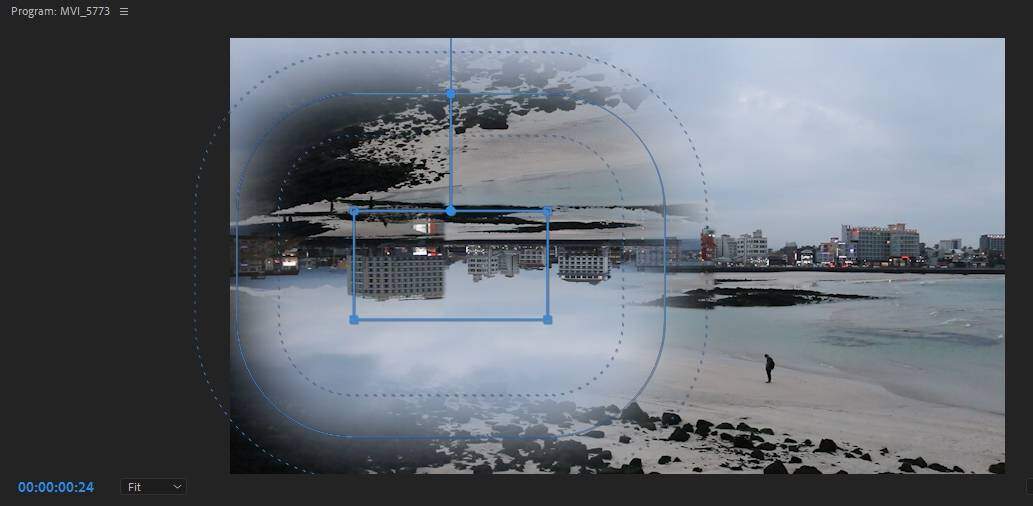프리미어 프로 CC는 대표적인 영상 편집 프로그램이기 때문에 유튜브를 하시는 분들이 관심이 많으실 것입니다. 저도 프리미어 프로 CC로 편집을 하고 있지만 아직까지도 모르는 기능들이 상당히 많은데, 그중에서 어렵다고 생각했지만 간단하게 할 수 있는 것들을 정리해서 계속 글을 써보려고 합니다.
그 시작으로 프리미어 프로 CC에서 글자 안에 영상이 나오게 하는 방법에 대해서 알아보려고 하는데, 포토샵을 이용한 방법과 Video Effect에서 볼 수 있는 기능으로 하는 방법에 대해서 알아보겠습니다. (기능은 플러그인이라고 생각하시면 이해가 빠르실 것입니다.)
간단 요약
- 포토샵에서 새로운 작업 창을 만들고 Film & Video 프리셋을 선택하여 해상도를 맞춥니다.
- 백그라운드 레이어를 삭제하고, 텍스트를 입력한 후 글자 영역을 선택합니다.
- 배경 레이어에서 글자 부분만 삭제하고 PNG 포맷으로 저장합니다.
- 프리미어 프로에서 배경 영상을 V1에, PNG 이미지를 V2에 추가합니다.
- Track Matte Key를 V1 배경 영상에 적용하고, Matte를 Video 2로 설정하여 완성합니다.
목차
포토샵 PNG 이미지 만들기
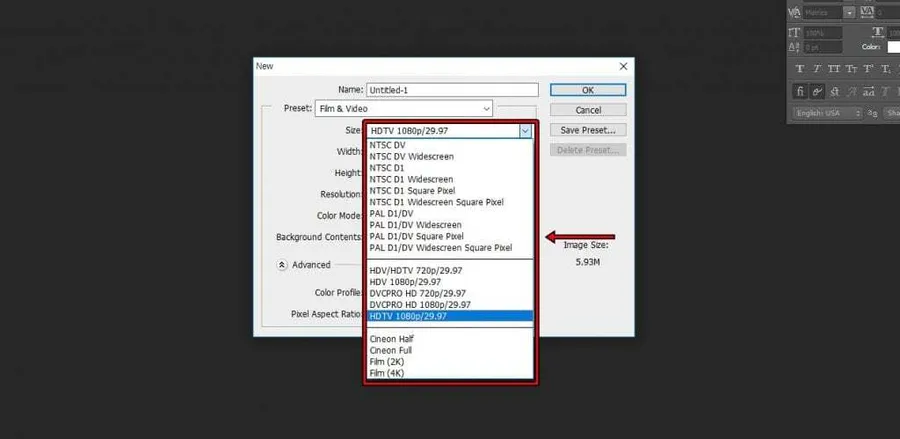
포토샵으로 하는 방법을 소개하는 이유는 도형이나 그림 안에 넣을 때가 있고 영상 편집에서 포토샵을 활용하는 경우가 많기 때문입니다. 글자 안에 영상이 나오게 하려면 이미지가 뚫린 것을 만들어야 하는데 그래픽 포맷 방식은 입니다.
포토샵에서 영상 편집에 활용하는 이미지를 만들 때는 해상도를 맞춰야 하는데 새 작업 창을 만들 때 Preset에서 Film & Video를 선택하게 되면 다양한 비디오 방식을 보실 수 있습니다. 기본적으로 가장 많이 쓰이는 것은 1920 * 1080(HDTV 1080p)입니다.
※ 아래에 소개하는 방법은 배경이 있는 이미지에 글자가 뚫려 있고 그곳에 영상이 재생되게 하는 방법입니다. 그렇기 때문에 배경에도 다른 영상이 나오게 하시려면 두 번째 플러그인을 활용한 방법을 참고하시길 바랍니다.

작업 순서를 말씀드리면 배경 레이어를 만들고 그 위에 텍스트를 입력하시면 됩니다. 이때 기본적으로 있는 백그라운드 레이어(잠금 표시되어 있는 레이어)를 삭제하시면 됩니다.
※ 레이어(Layers)는 층 개념이기 때문에 백그라운드 레이어가 있다면 뚫린 이미지가 되지 않는 점과 기본적으로 있는 백그라운드 레이어는 잠겨 있기 때문에 글자 부분만 삭제할 때 뚫리지 않기 때문입니다. 이렇게 설명을 해드렸지만 직접 해보시면 왜 지우는지 알 수 있을 것입니다.
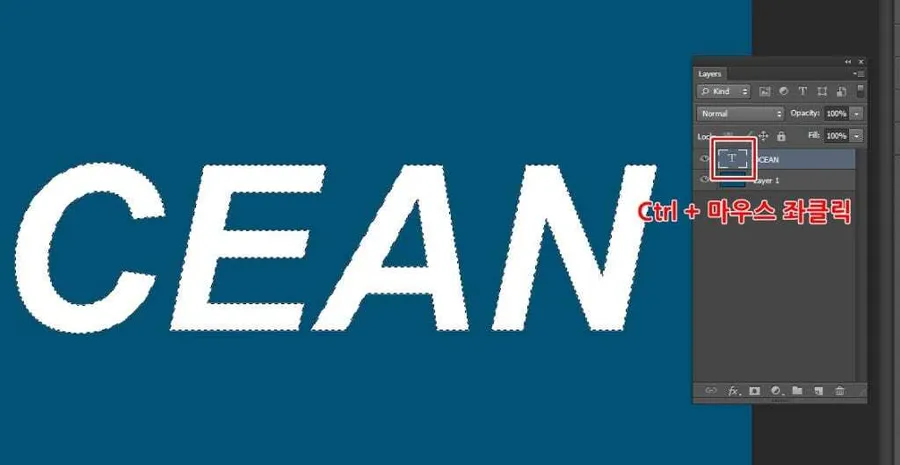
글자 부분만 삭제하기 위해서는 영역을 지정해야 하는데, 그 방법은 레이어 창에서 T라고 표시된 곳에 Ctrl + 마우스 좌클릭을 하면 영역이 지정됩니다.
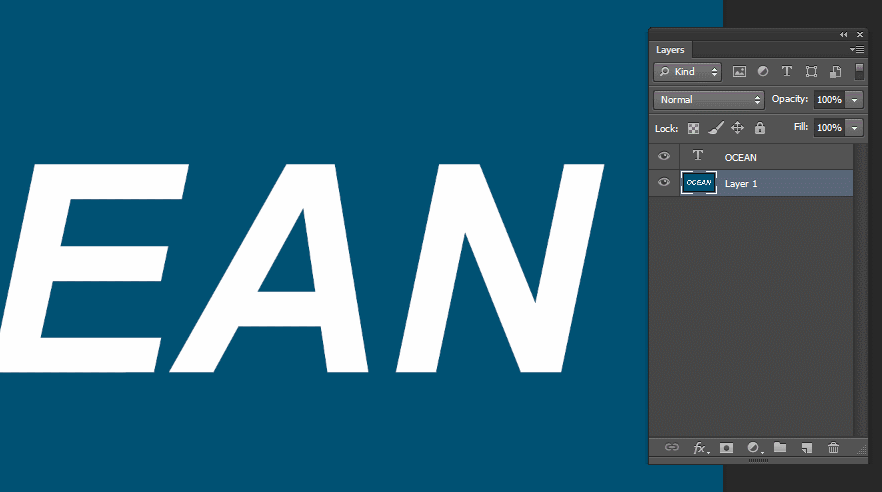
글자 영역을 지정했다면 배경 레이어(Layer 1)를 선택하고 Del 키를 누르면 배경 레이어에서 글자 부분만 삭제됩니다. 그리고 글자 레이어를 삭제하거나 옆의 눈 아이콘을 클릭하여 숨기면 위의 화면처럼 뚫린 이미지를 만들 수 있습니다.
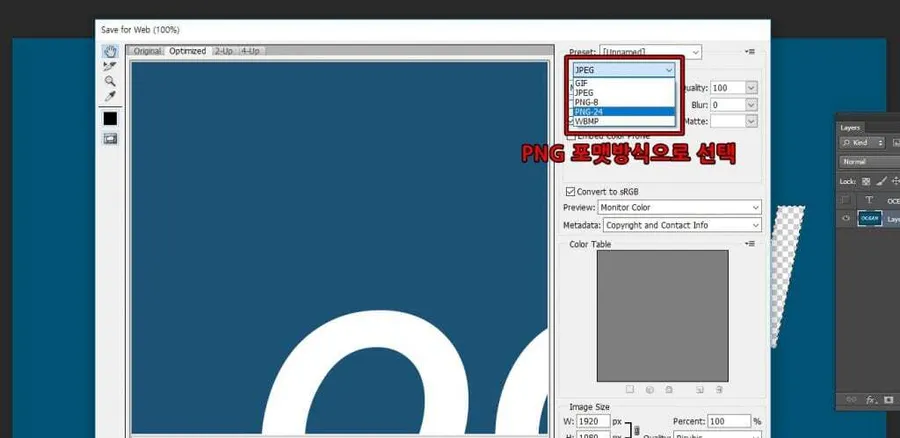
위의 방법대로 글자 부분만 뚫린 이미지를 만들었다면 저장을 해야 하는데, 포토샵 상단 메뉴에서 File > Save for Web으로 들어가셔서 위의 이미지에서 표시한 곳에서 저장 포맷 방식을 PNG로 선택하시면 됩니다.
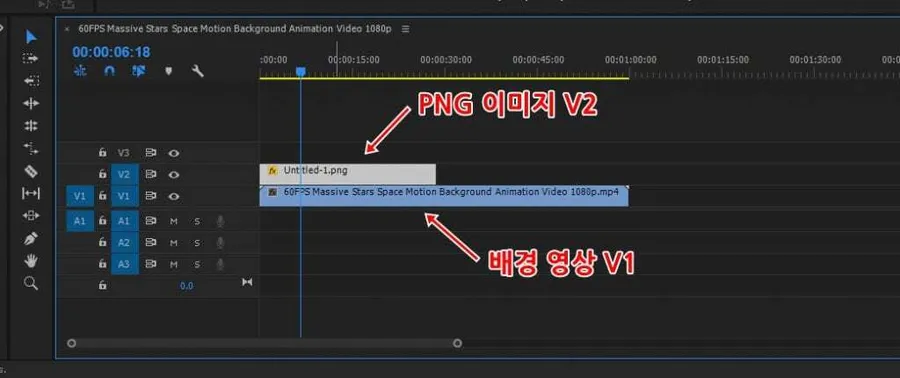
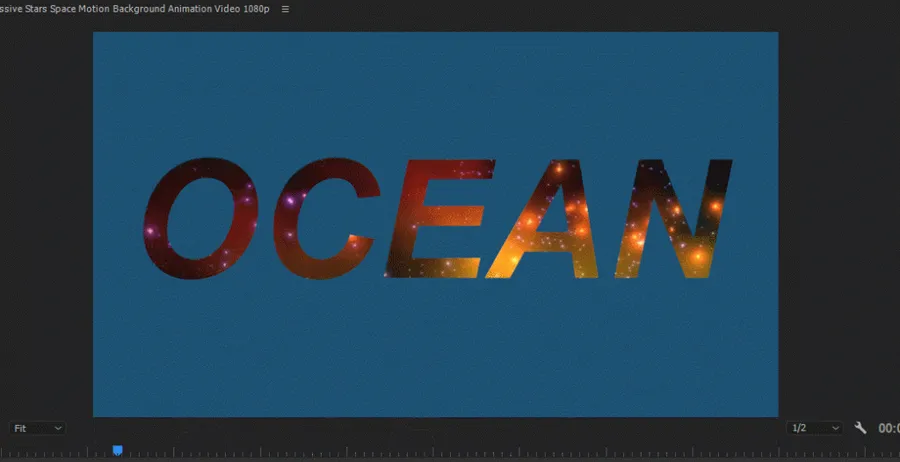
프리미어 프로 CC 역시 레이어 개념이기 때문에 배경 영상은 V1에 추가하시고, 그 위에 V2에는 포토샵으로 작업한 PNG 이미지를 올려놓으시면 됩니다. 그러면 위의 결과물에 보이는 것처럼 글자 안에 영상이 재생되는 영상을 만들 수 있습니다.
이 방법은 포토샵을 어느 정도 다룰 줄 알아야 한다는 점에서 어려울 수 있지만, 다양한 방법으로 응용이 가능하기 때문에 알아두시면 좋을 듯합니다. 특히 레이어 개념을 이해하게 되면 멋진 영상들을 만들 수 있습니다.
프리미어 프로CC Track Matte Key 활용
위에 포토샵을 활용한 방법보다 프리미어 프로 CC에 기본적으로 있는 Track Matte Key 플러그인을 활용하면 더 쉽게 만들 수 있습니다. 몇 가지 클릭만으로 만들 수 있기 때문에 아래의 설명을 보시면 금방 하는 방법을 알 수 있을 것입니다.
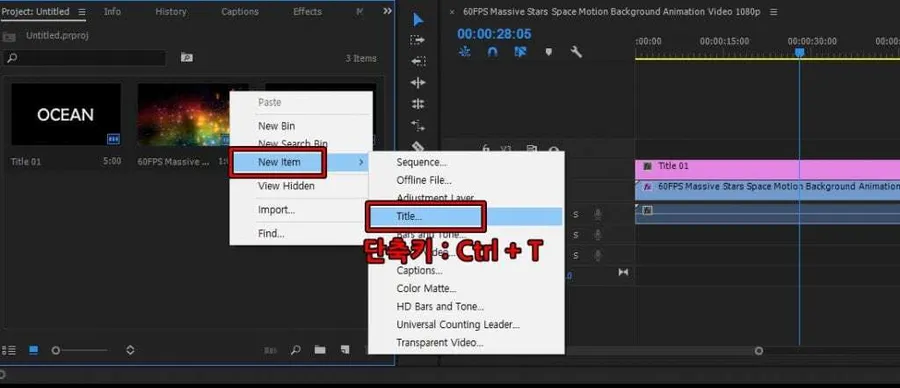
프리미어 프로 CC에서 글자를 입력하는 방법은 Project 창에서 마우스 우 클릭 후 New > Title로 들어가시면 되는데, 단축키는 Ctrl + T를 누르면 바로 열리게 됩니다.
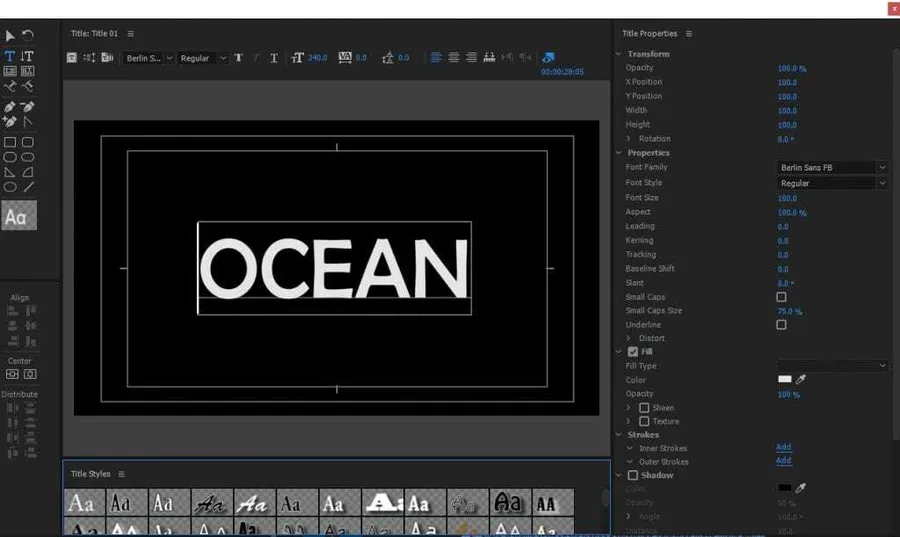
텍스트 입력창(Title)으로 들어가게 되면 좌측에 T라는 도구가 있습니다. 이것을 눌러서 원하는 글자를 입력하시면 됩니다. 그리고 우측 옵션 창에서 색, 크기, 투명도 등 다양한 설정을 하실 수 있습니다. 입력을 다 하셨다면 창 닫기(X)를 하시면 생성됩니다.
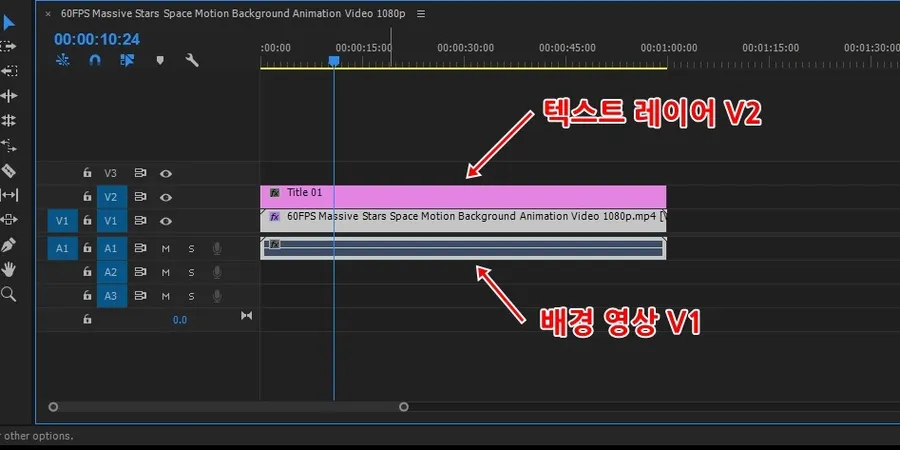
위에 포토샵에서 설명했던 방법대로 배경 영상은 V1에 위치하고, 텍스트 레이어는 V2에 위치하게 드래그하여 가져다 놓으시면 됩니다.
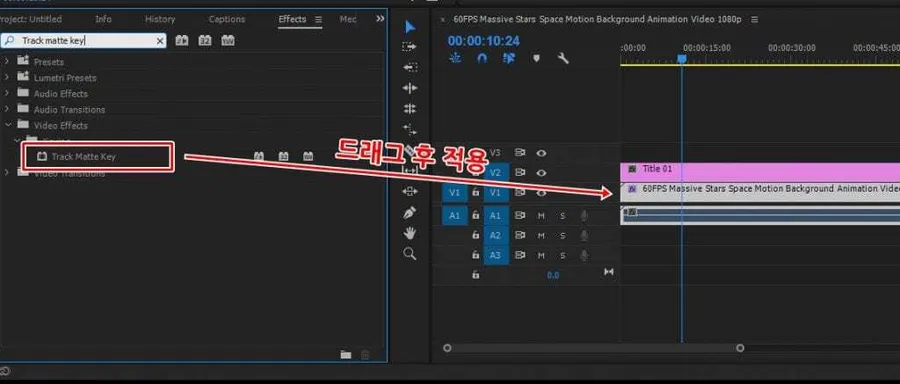
Effects를 클릭하신 후 검색창에서 Track Matte Key를 검색하시면 플러그인을 찾으실 수 있습니다. 이것을 클릭한 후 드래그하여 V1에 위치한 배경 영상에 적용하시면 됩니다.
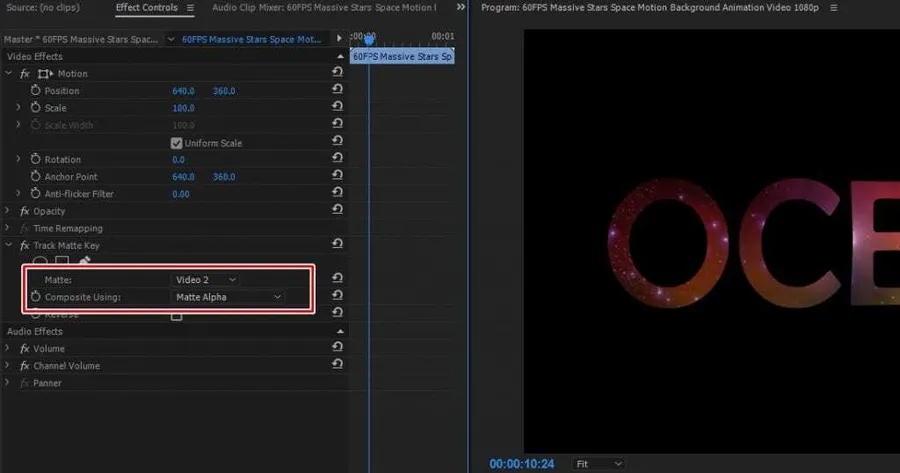
Track Matte Key를 배경 영상에 적용한 후 Effect Controls로 들어가면 옵션을 볼 수 있습니다. 여기서 설정은 Matte를 Video 2(텍스트 레이어)로 지정하고 Composite Using을 Matte Alpha로 설정하면 모든 작업이 끝납니다.
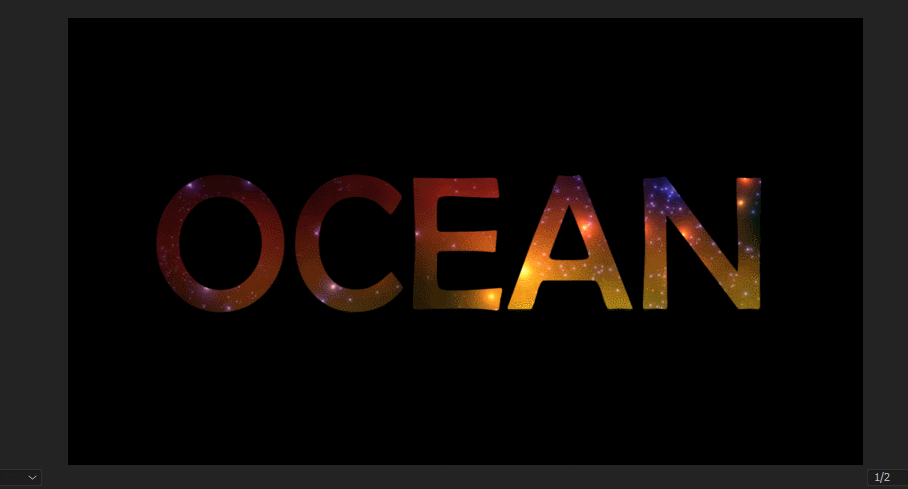
Track Matte Key를 활용하여 만들어본 결과물입니다. 이 방법은 인터넷에서 프리미어 프로 CC 강좌를 찾아보시면 굉장히 많이 나오는 것으로, 최대한 자세하게 설명드리려고 했는데 역시 복잡한 느낌이 많이 드네요. 앞으로 강좌 글을 쓸 때는 최대한 노력해서 더욱 자세하게 써보도록 하겠습니다.