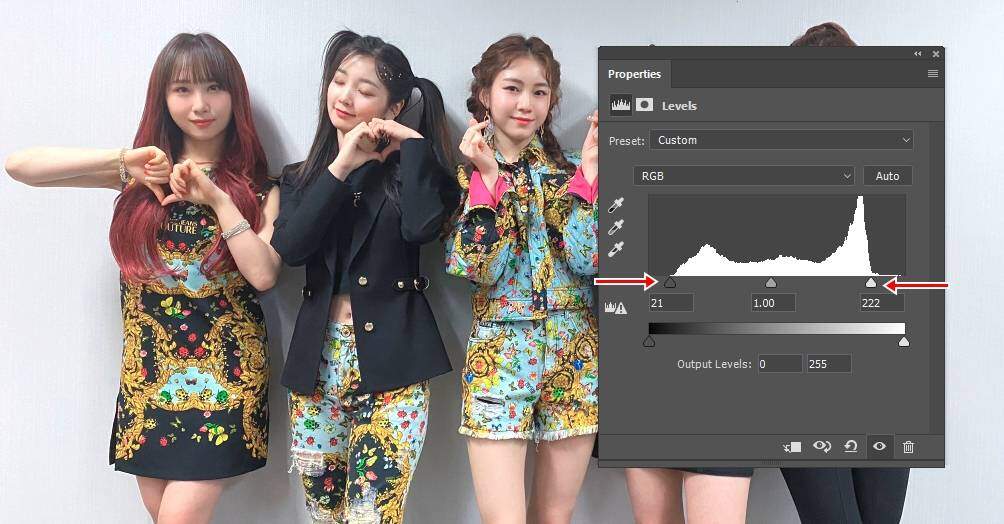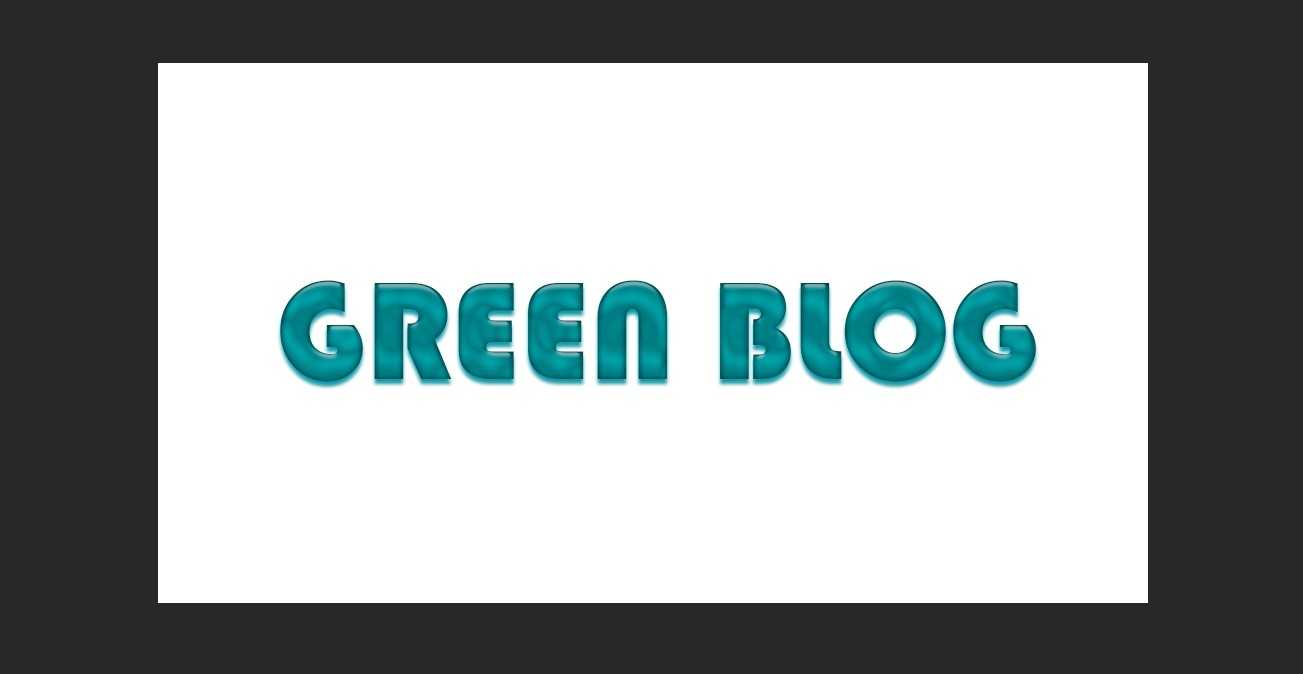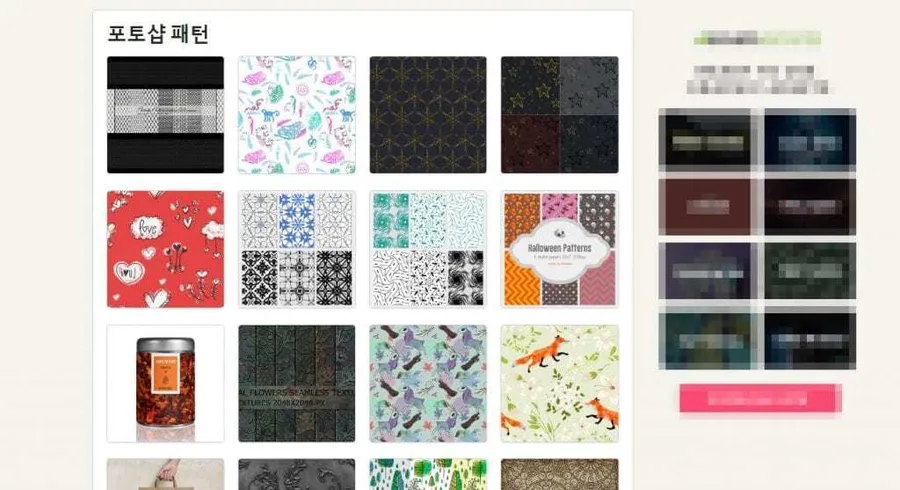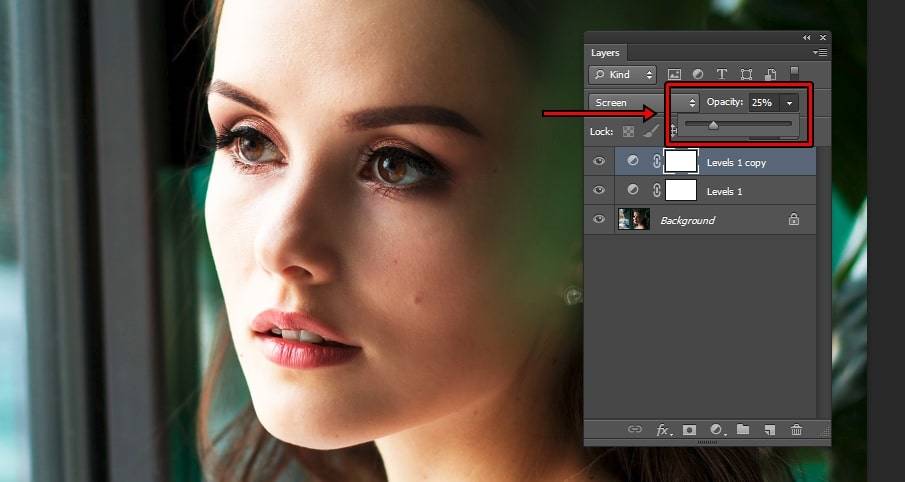사진을 찍게 되면 사진을 그림처럼 바꾸고 싶은 분들이 있으실 것입니다. 그림으로 바꿔주는 기능을 가장 섬세하게 할 수 있는 프로그램으로는 포토샵이 가장 대표적인데 수작업으로 하려면 힘들기 때문에 플러그인을 활용하여 많이 들 하십니다.
그리고 요즘은 앱이 잘 나와서 사진을 찍고 바로 변환을 해서 SNS에 올릴 수 있도록 되어 있는 것들도 많습니다. 근데 사진을 그림처럼 검색을 해서 찾아보면 하나의 방법만 소개를 하는 경우가 많기 때문에 몇 가지의 플러그인과 함께 앱을 소개해 드릴까 합니다.
먼저 포토샵을 활용하여 수작업으로 어떻게 그림처럼 만드는지 방법부터 알아보겠습니다.
· 포토샵 스머지(Smudge) 도구를 활용
· 포토샵 Dry Brush 필터 활용
· 포토샵 Oil Paint 필터 활용
· Varnist – Photos Art Effects 앱
목차
사진을 그림처럼 도구
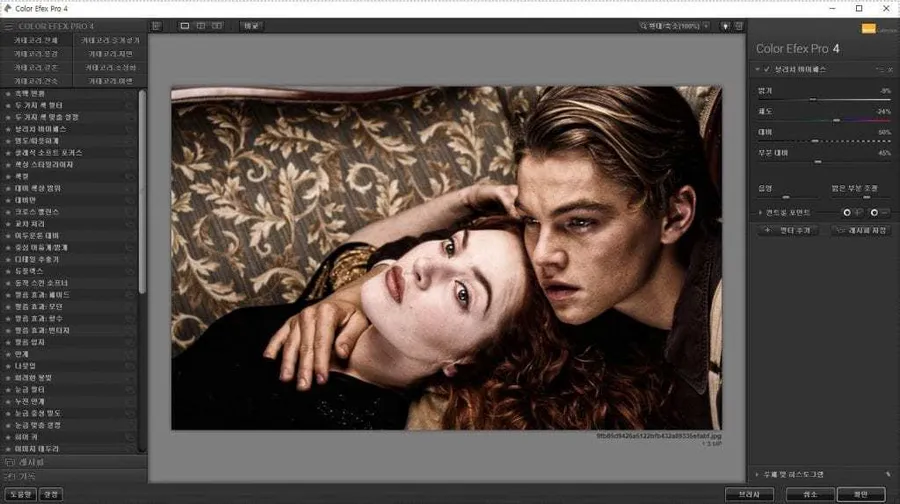
스머지 페인팅은 스머지(Smudge) 도구를 활용하는 방법으로 유튜브에서 < Smudge Painting >라고 검색을 하게 되면 굉장히 많은 영상들을 보실 수 있습니다. 영상을 보게 되면 노이즈 효과를 주어서 피부를 거칠게 만들고 나서 스머지 도구를 이용하여 뭉개서 사진을 그림처럼 만듭니다.
근데 노이즈 효과를 하시는 분들도 있고 다양한 필터를 사용해서 하시는 분들도 있듯이 각자 다릅니다. 저는 Nik Collection Color Efex Pro에서 < 블리치 바이패스 > + < 노이즈 >를 적용해서 위의 화면처럼 바꾸고 나서 스머지 툴로 그림처럼 만듭니다.
※ Nik Collection 무료로 구글에서 배포를 했지만 현재는 다른 곳에서 인수를 해서 유료로 전환되었습니다. 예전 무료 버전을 인터넷에서 찾을 수 있기 때문에 저와 같이 하실 분들은 설치를 해보시길 바랍니다. ( 사진 보정을 위한 다양한 기능들이 있어서 많은 분들이 사용을 하는 플러그인입니다. )
▶ 유튜브 스머지 페인팅(Smudge Painting) 동영상 목록 보기

사진에 효과를 적용한 후에 포토샵 좌측 도구 툴에 보시면 위에 표시한 곳을 꾹 눌러서 보시면 손가락 모양의 < Smudge Tool >를 보실 수 있습니다. 이것으로 사진을 확대하신 후에 결에 맞게 살짝씩 밀어주시게 되면 그림처럼 바뀌는 이미지를 보실 수 있습니다.
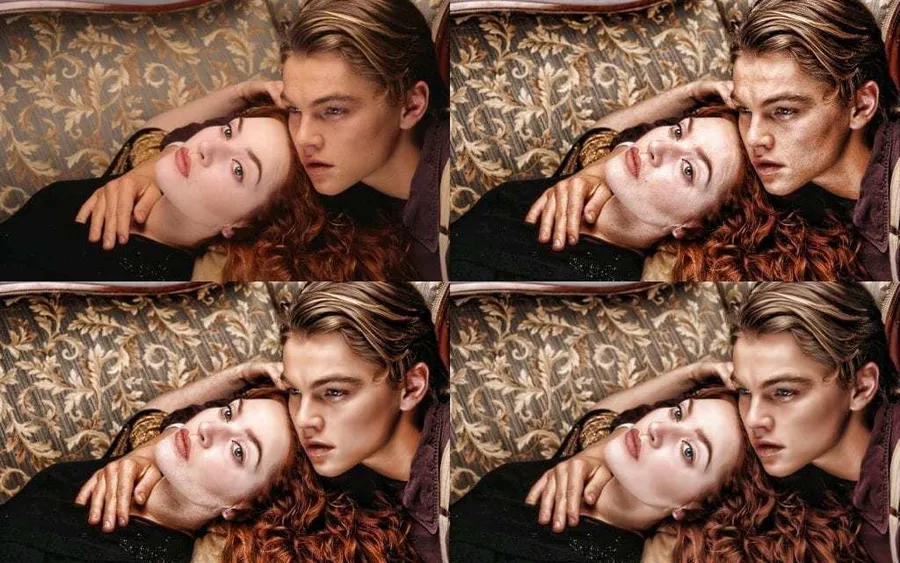
사진을 그림처럼 만드는 스머지 페인팅(Smudge Painting) 하는 과정을 순서대로 볼 수 있게 캡처를 해보았습니다. 첫 번째가 원본 이미지이고 두 번째는 효과를 적용한 모습 세 번째는 스머지 툴로 이미지를 결 따라서 뭉개는 모습입니다. 네 번째는 스머지와 색상 보정을 한 결과물입니다.
스머지 툴을 사용할 때는 결을 따라서 하셔야 원본을 훼손하지 않고 작업을 하실 수 있습니다. 작업이 오래 걸리기 때문에 복사 레이어(Duplicate Layer)를 만들어서 실수를 했을 때 복구를 할 수 있게 하는 것이 수월한 작업을 할 수 있습니다.
Dry Brush 필터 활용
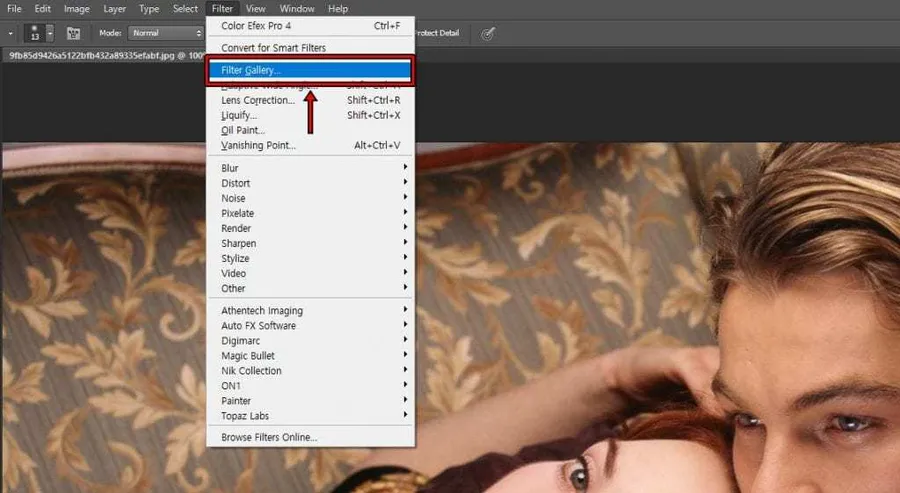
포토샵의 기본 필터를 활용하는 방법인데 설치하셨을 때 각자 다르게 필터 메뉴를 눌렀을 때 나올 때도 있고 없을 때도 있기 때문에 < Filter Gallery > 들어가셔서 찾는 것이 편합니다. 필터 위치는 Artistic < Dry Brush 입니다.
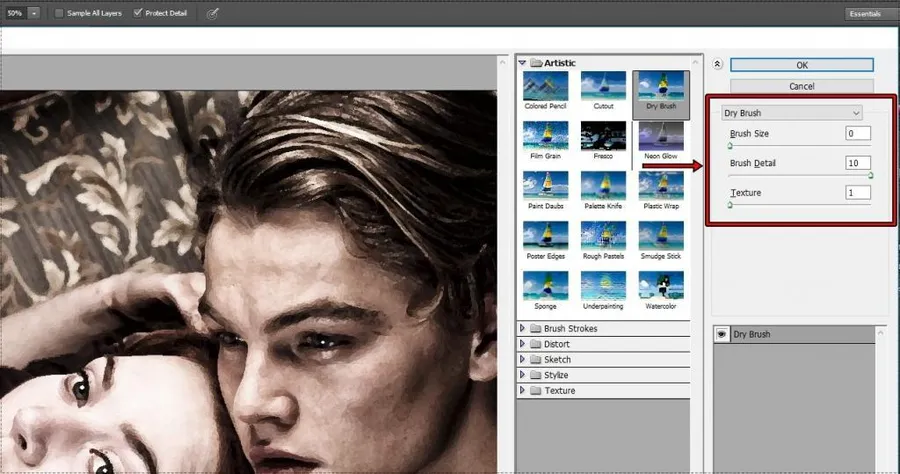
Filter Gallery 들어가게 되면 우측에 필터 목록이 나오게 되는데요. 여기서 가장 위에 있는 Artistic 들어가게 되면 Dry Brush 필터를 보실 수 있습니다. 이것을 적용하게 되면 위에 보이는 화면처럼 수채화 느낌의 이미지로 바뀌게 됩니다.
조금 더 자신이 원하는 스타일로 바꾸시려면 옆에 수치를 조절하시면 됩니다.
Oil Paint 필터 활용
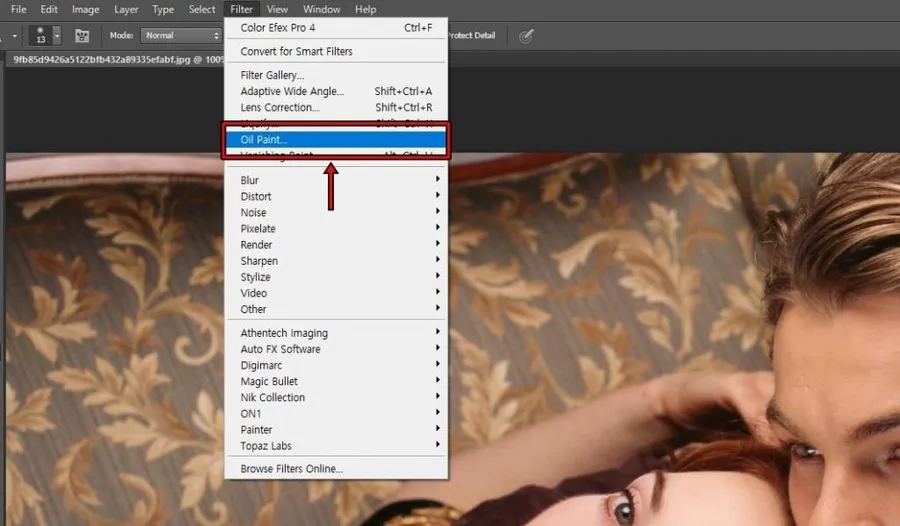
사진을 그림처럼 바꾸는 방법을 검색하게 되면 가장 많이 나오는 필터일 것입니다. Filter 메뉴로 들어가게 되면 < Oil Paint > 바로 보실 수 있습니다. 기본 필터이기 때문에 대부분 버전에서 보실 수 있을 것입니다.
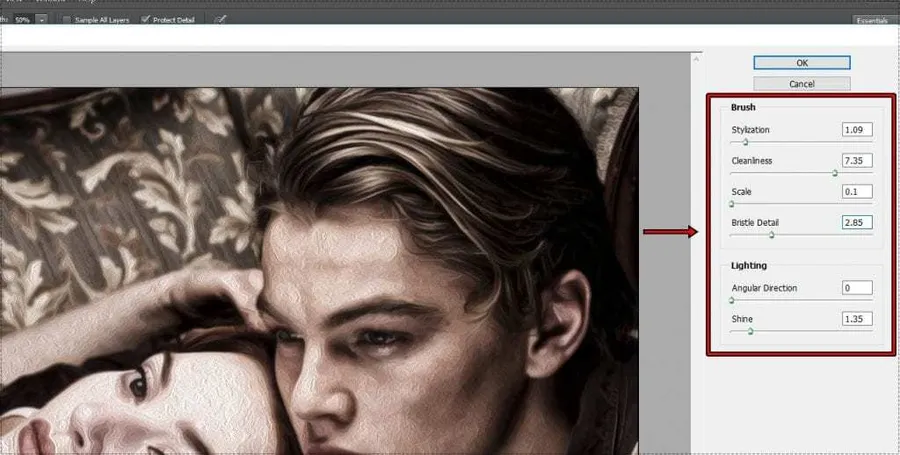
Oil Paint 옵션으로 들어가게 되면 적용된 모습을 보실 수 있습니다. 오일이라는 말처럼 물감 느낌이 강한 이미지로 바꿀 수 있습니다. 수치는 우측에 있기 때문에 원하는 스타일로 바꾸시려면 조절을 하시면 됩니다.
제일 위에 소개를 한 스머지 페인팅 할 때 이 필터를 사용하기도 합니다.
Varnist – Photo Art Effects 앱
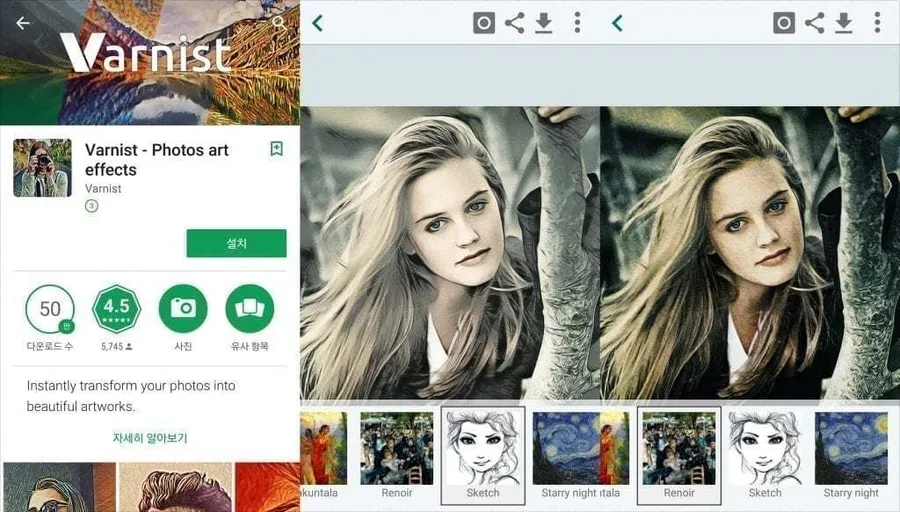
구글 플레이에서 < Varnist >를 검색하게 되면 앱을 찾으실 수 있을 것입니다. 다운로드 수가 50만이 넘고 평점도 4.5로 높은 인기가 좋은 앱입니다. 사진에 효과를 적용하는 앱들이 많이 있는데 가장 간편하기 때문에 소개를 드렸습니다.
설치를 하시고 실행을 하게 되면 사진 불러오는 화면이 먼저 나오고 불러오시게 되면 위에 화면처럼 효과를 적용하실 수 있습니다. 효과의 강도는 이미지에서 좌우로 드래그하게 되면 강도를 조절하실 수 있습니다.
위에 포토샵으로 하는 방법들은 섬세하게 조절도 하고 바꾸실 수 있지만 수작업이기 때문에 시간이 걸리지만 앱을 이용하게 되면 정말 간편하게 하실 수 있다는 점에서 어플을 사용하시는 분들이 많습니다.
사진을 그림처럼 바꾸고 싶은 분들이라면 위에 4가지의 필터와 앱 소개를 활용하여 자신이 원하는 스타일로 바꿔보시길 바랍니다. 도움이 되는 글이었기를 바랍니다. 감사합니다.