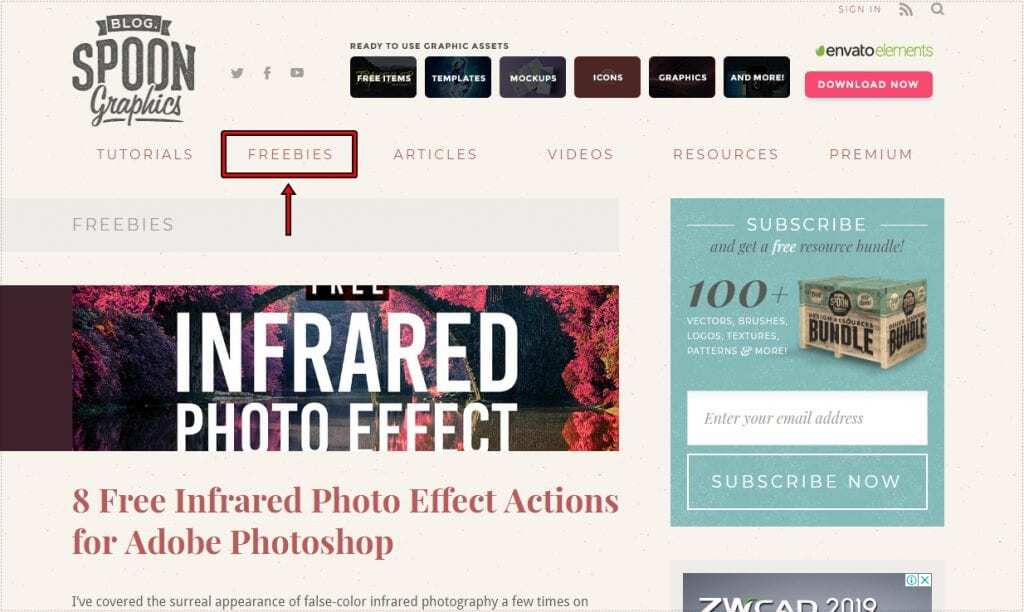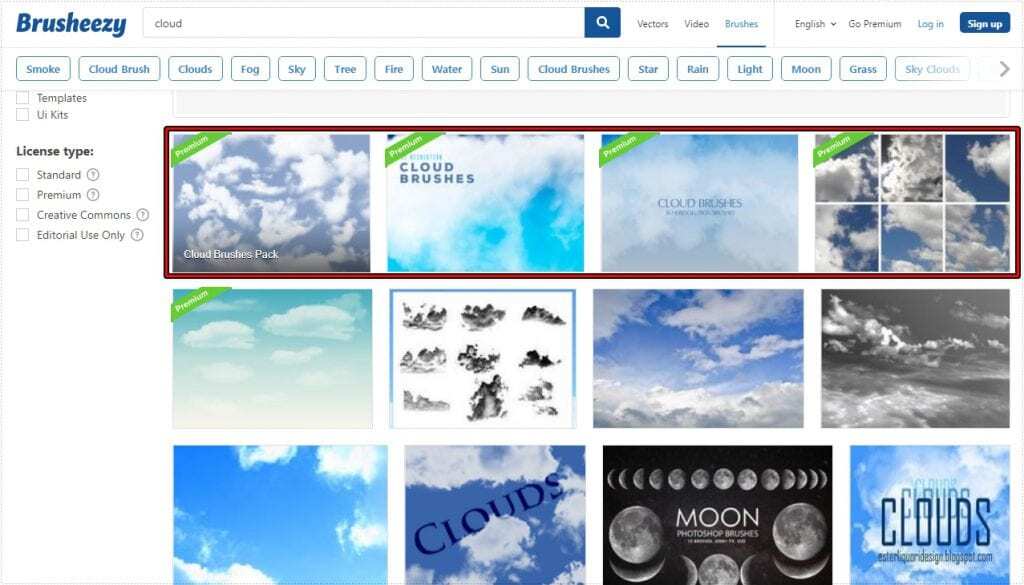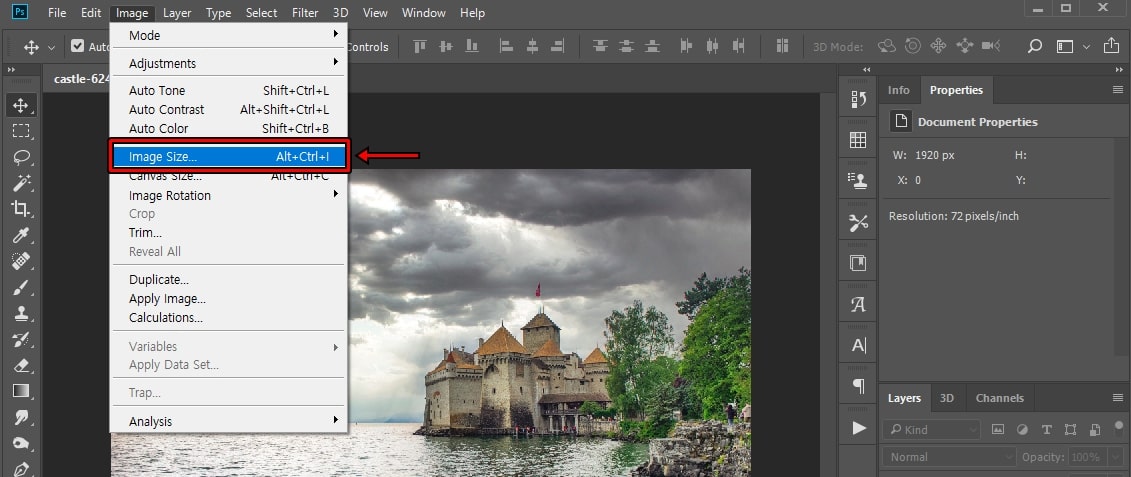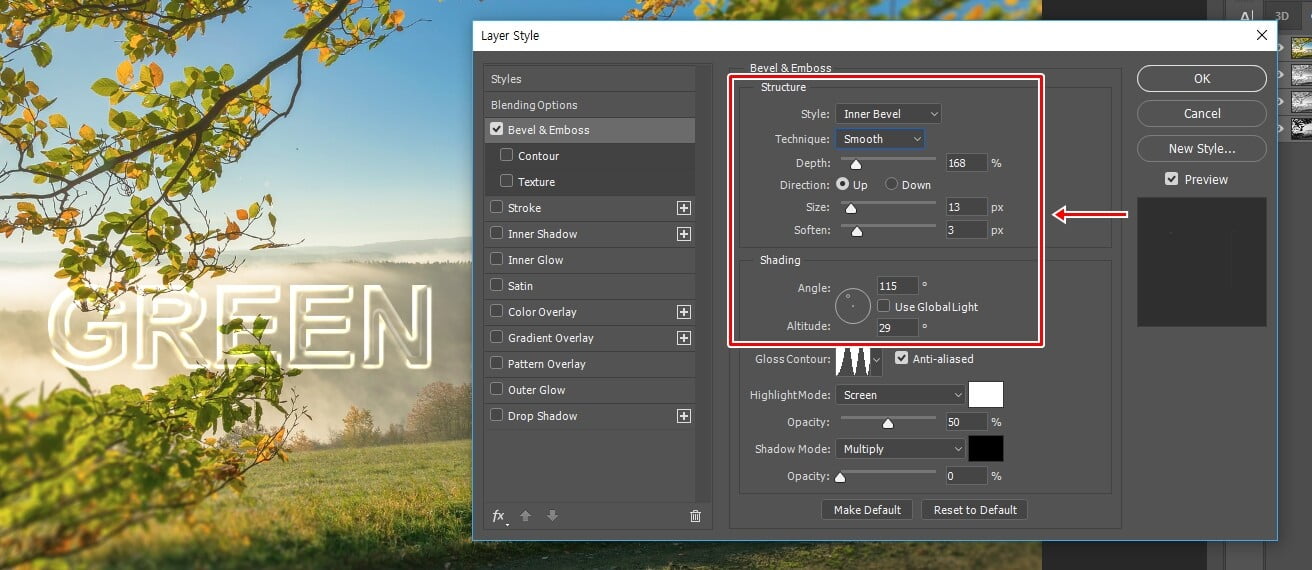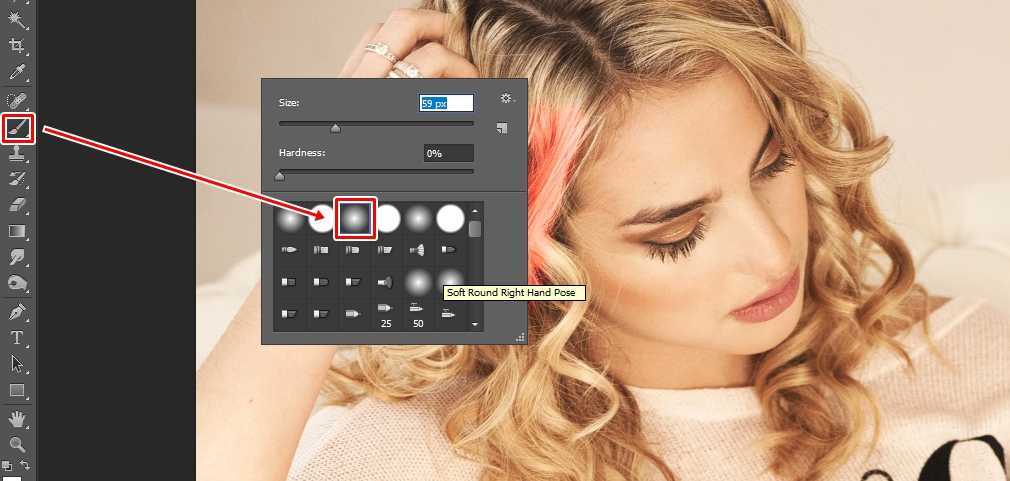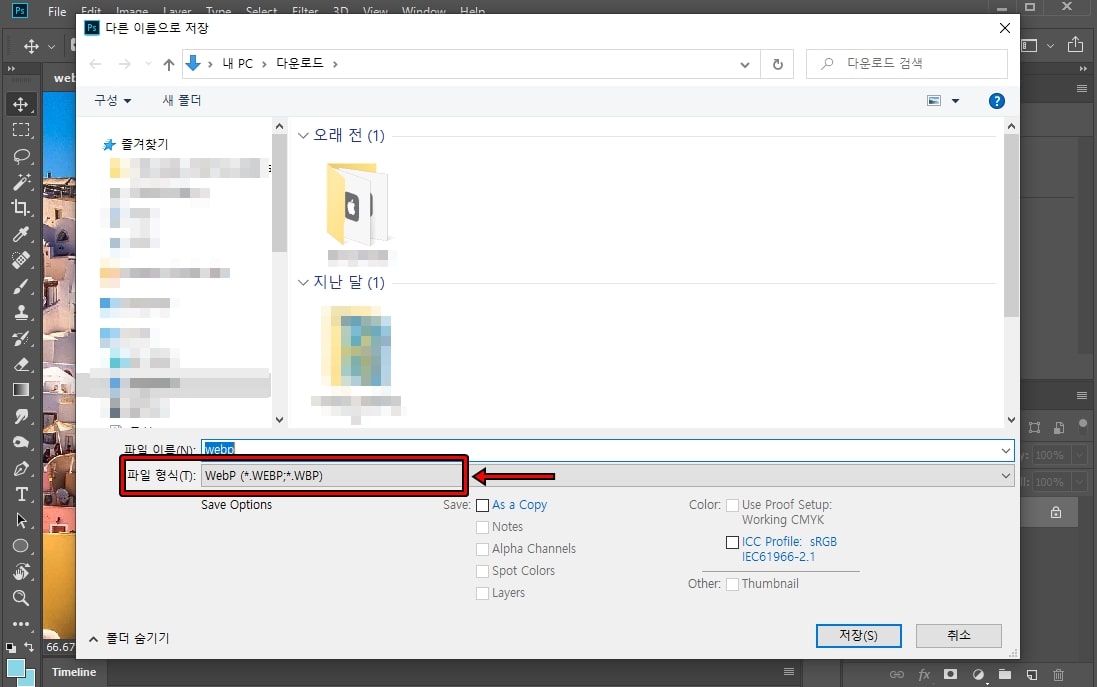포토샵 3D 텍스트 만드는 방법에는 몇 가지가 있는데 기본적으로 Layer Style > Bevel and Emboss를 이용한 방법이 있지만 퀄리티 높은 입체감을 만들기는 힘듭니다. 그래서 외국 강좌에서 소개한 젤 같은 포토샵 3D 텍스트 만드는 방법을 소개할까 합니다.
해당 방법은 Layer Style의 다양한 효과들을 적용해서 만드는 것으로 설정한 것은 저장할 수 있기 때문에 나중에 다시 만들 필요 없이 불러와서 바로 적용할 수 있습니다. 과정이 복잡해 보일 수 있지만 순서대로 따라하시면 원하는 결과를 얻을 수 있을 것입니다.
목차
텍스트 입력

포토샵을 실행하셨다면 좌측 도구창에서 T 를 눌러서 텍스트를 입력하시면 됩니다. 만약에 텍스트 설정 창이 나오지 않는다면 상단 메뉴 Window > Character를 선택하시면 됩니다. 위의 화면에 보이는 것처럼 나오게 됩니다.
Drop Shadow
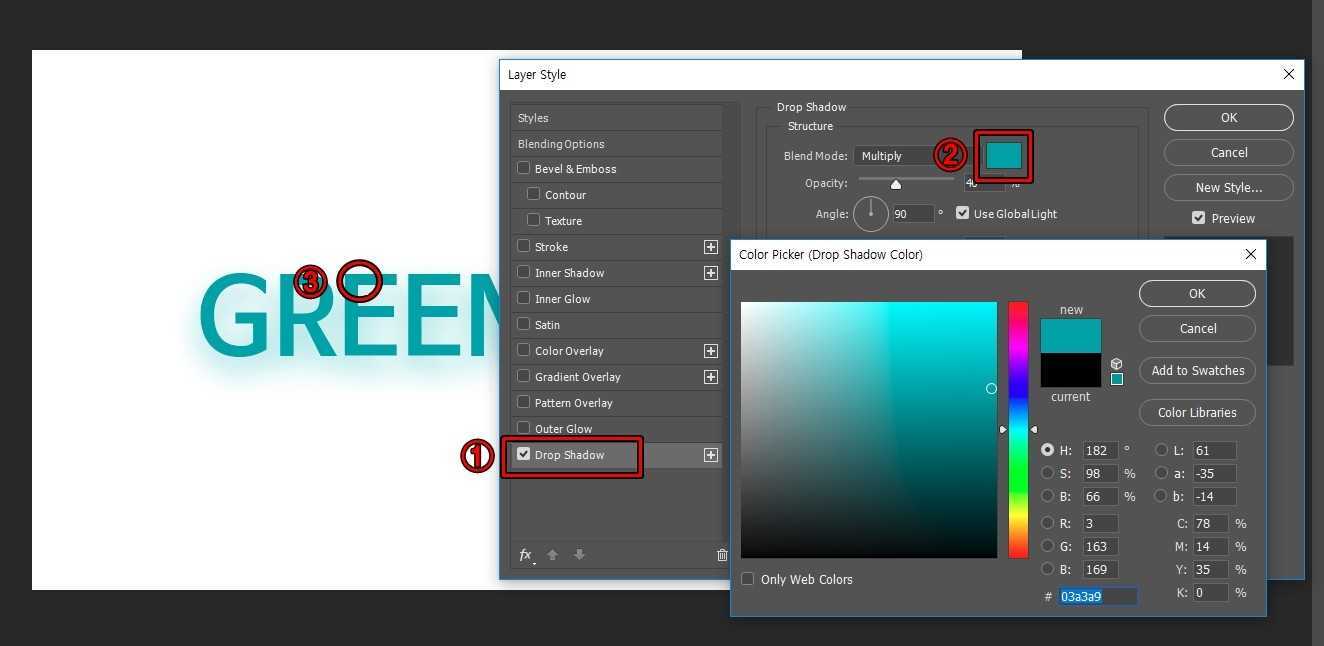
텍스트를 입력했다면 텍스트 레이어를 더블 클릭해서 Layer Style로 들어가신 후에 Drop Shadow 효과를 체크하신 후에 Blend Mode 옆에 색상을 클릭해서 텍스트 이미지의 색상을 선택하시면 됩니다. 그러면 그림자가 텍스트 이미지 색상과 동일하게 됩니다.
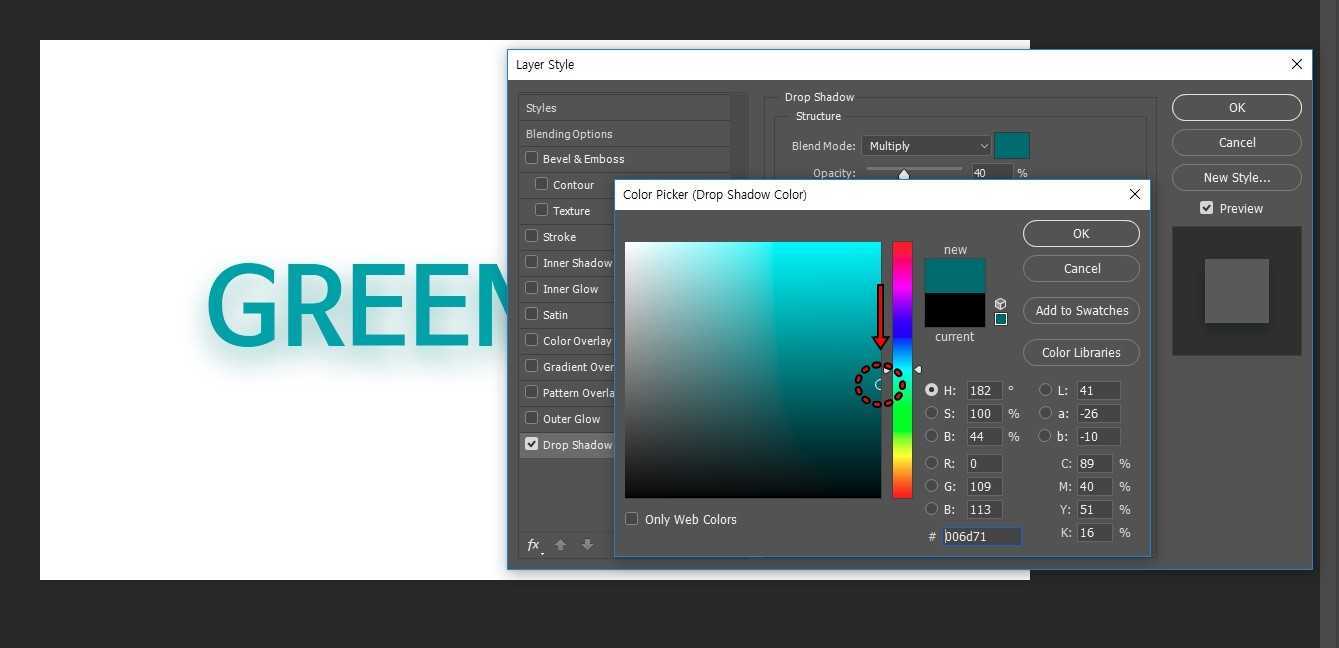
텍스트 색상을 추출하였다면 그림자이기 때문에 Color Picker에서 포인트를 아래로 내려서 어두운 색상으로 선택하시면 됩니다.
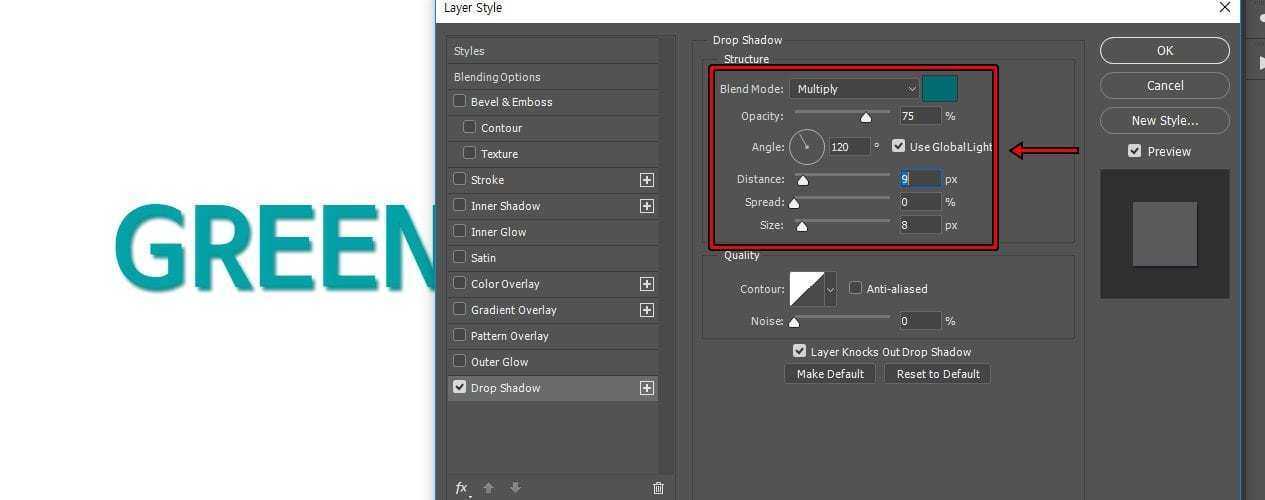
그림자를 텍스트 색상과 맞추고 어두운 색상으로 만들었다면 옵션을 조정해야 하는데 Opacity 75%, Distance(거리) 9px, Spread(펼치기) 0%, Size(크기) 8px 정도로 하시게 되면 위에 보이는 것처럼 그림자가 위치와 모습이 바꾸게 됩니다.
Inner Shadow
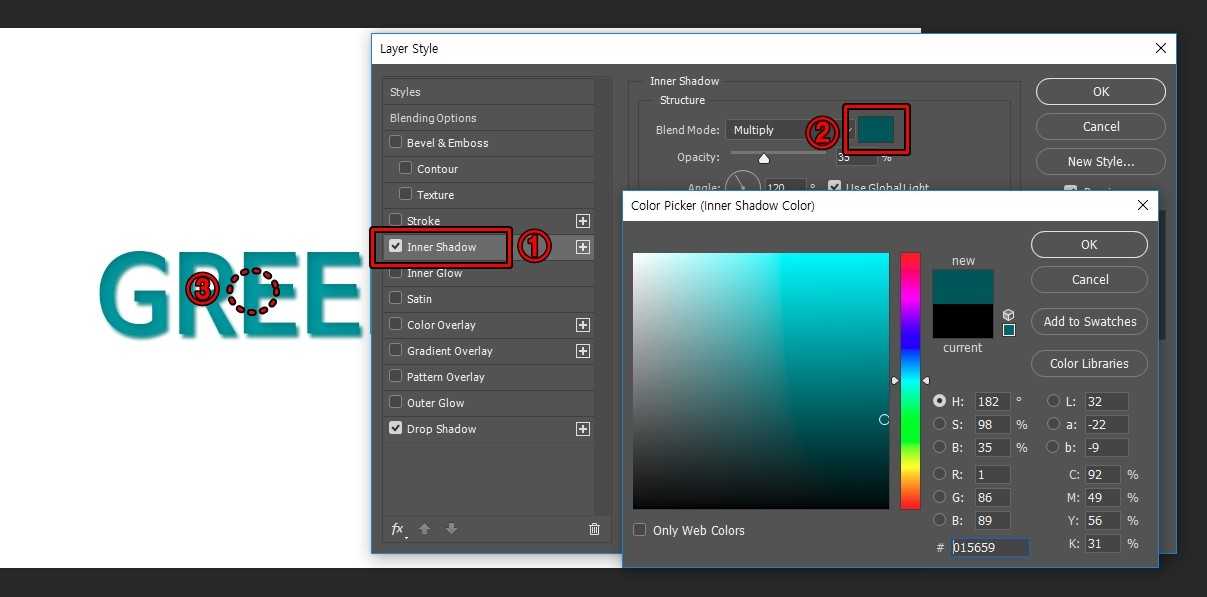
Inner Shadow를 체크하신 후에 위에 설명한 Drop Shadow 설정과 마찬가지로 색상을 클릭한 후에 텍스트의 색상을 추출하시면 됩니다.
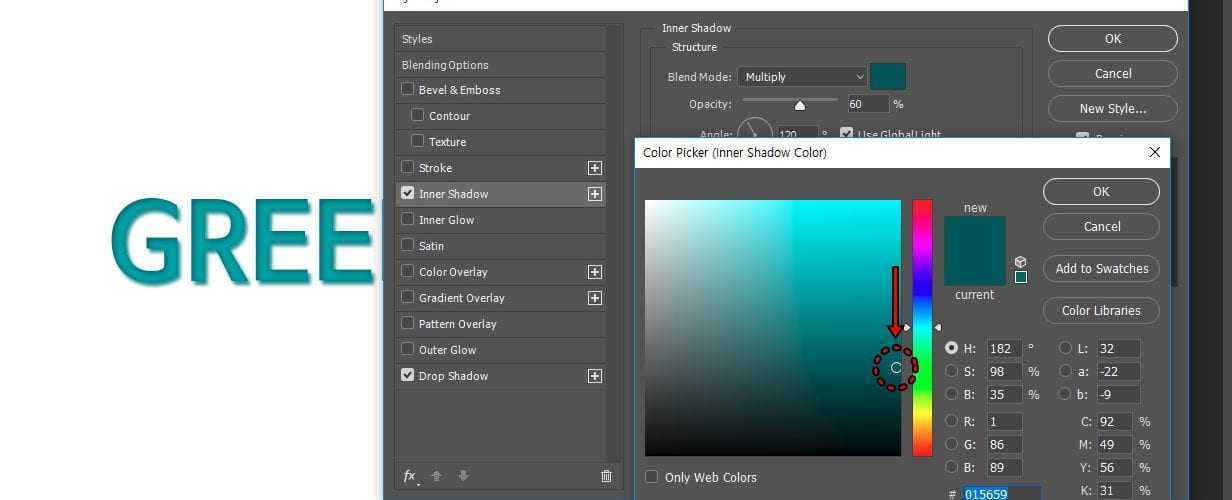
텍스트의 색상을 추출했다면 Color Picker에서 포인트를 내려서 살짝 어두운 색상으로 선택하시면 됩니다.
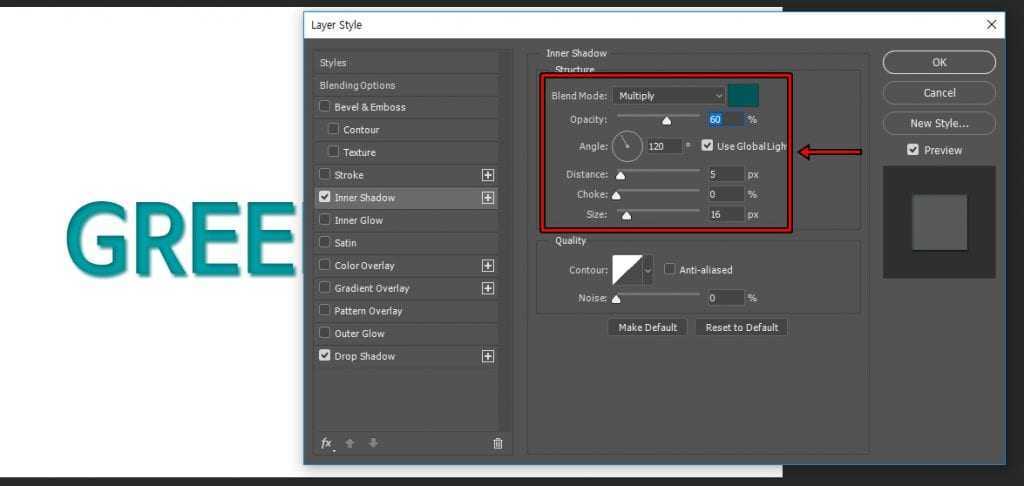
그 다음 옵션에서 Opacity 60%, Distance 5px, Choke 0%, Size 16px 정도로 설정을 하게 되면 위의 화면처럼 안쪽에 그림자가 생성된 것을 확인할 수 있을 것입니다.
Outer Glow
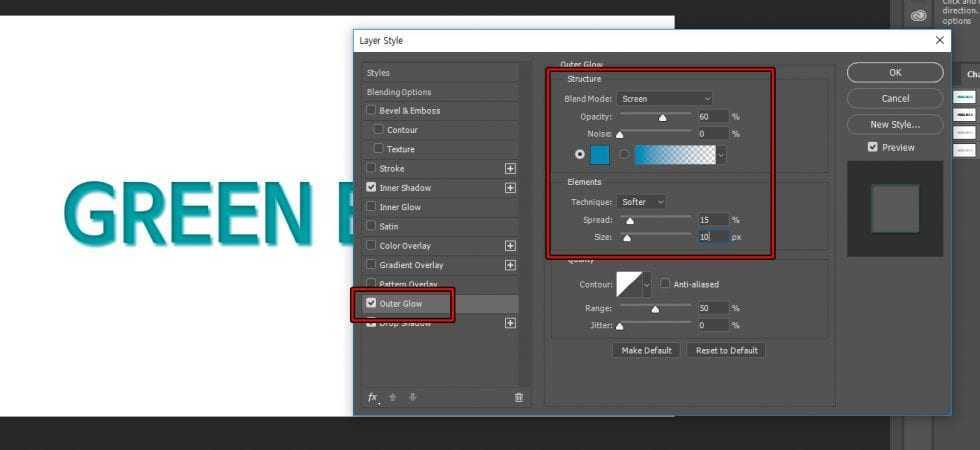
조금 더 입체감으로 보이기 위해서 Outer Glow를 적용해야 하는데 Blend Mode는 Screen로 색은 파란색 계열로 선택을 하시고 Opacity 60%, Spread 15%, Size 10px로 설정을 하시게 되면 위에 보이는 것처럼 외곽에 살짝 색이 추가되면서 좀 더 입체감이 생기게 됩니다.
Inner Glow
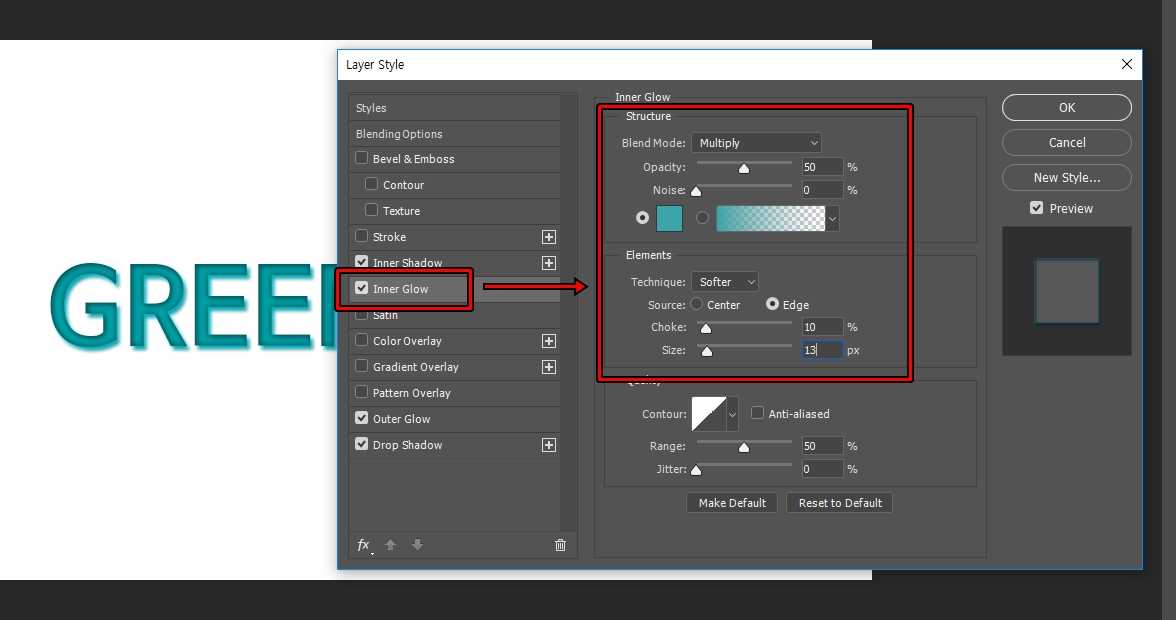
이제 Inner Glow(내부 광선)을 추가해야 하는데 위에 소개한 과정과 같기 때문에 이미지로 설명을 드리지 않고 옵션만 말씀드리면 색상은 텍스트에서 어두운 부분에서 추출하신 후에 Blend Mode Multiply, Opacity 50%, Choke 10%, Size 13px로 설정을 하시게 되면 위의 화면처럼 조금 더 입체감 있는 모습으로 바뀌게 됩니다.
포토샵 3D 텍스트
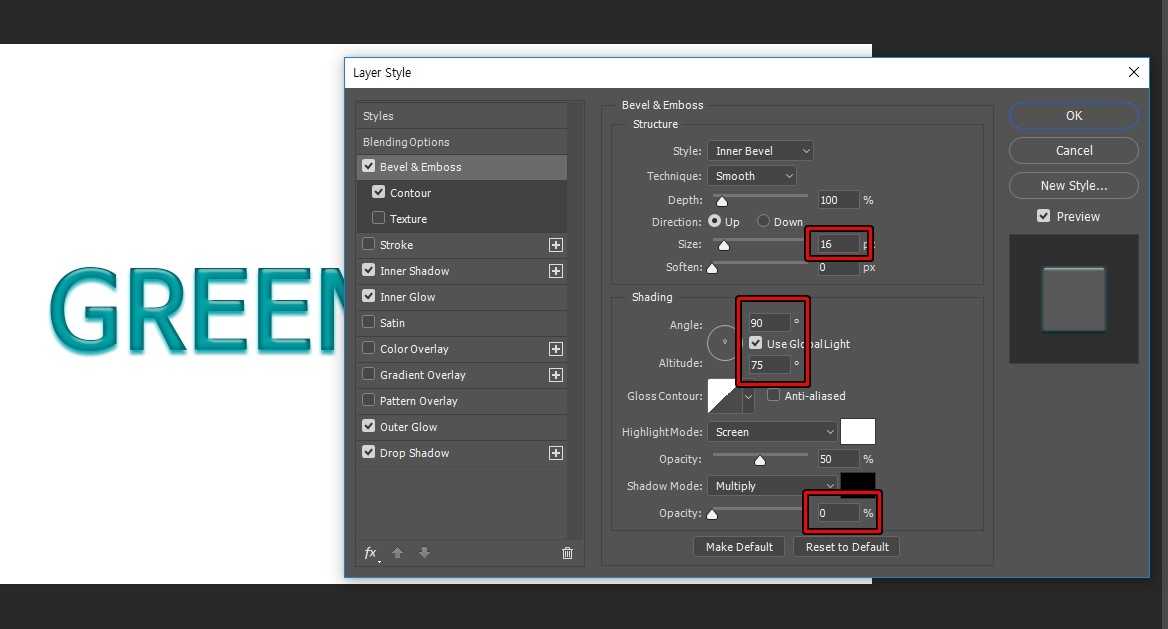
입체감을 만드는 기본적인 효과인 Bevel & Emboss를 적용한 후에 위에 표시한 Size 16px, Angle 90도, Altitude 75도, Opacity는 0%로 설정하게 되면 위에 보이는 것처럼 이제 포토샵 3D 텍스트 모습이 보이게 됩니다.
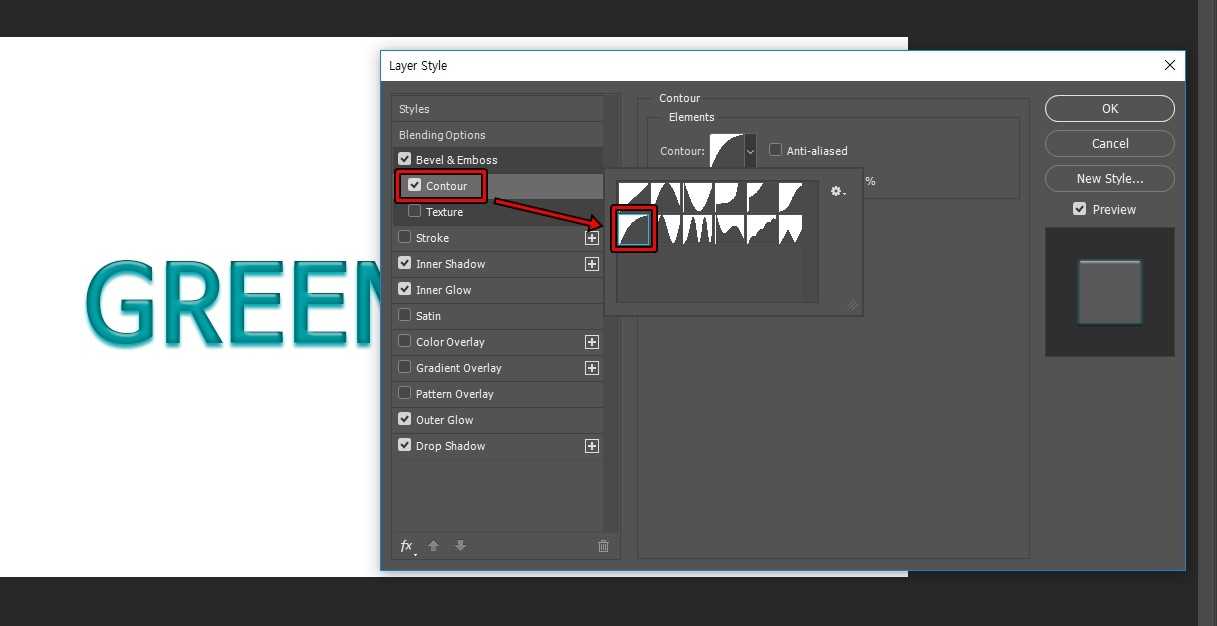
Bevel & Emboss 옵션을 적용하였다면 하위 설정인 Contour를 체크해서 ▼ 버튼을 눌러서 Half Round를 선택하시면 됩니다.
Satin 입체감
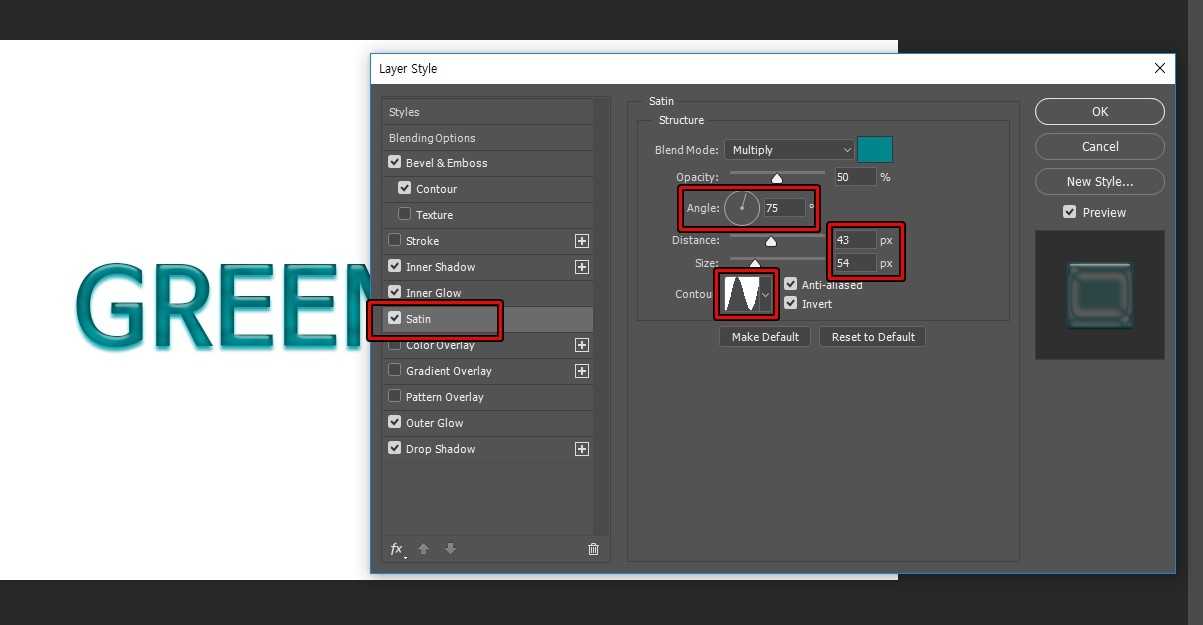
이제 마지막 효과를 적용하면 되는데 Satin를 선택한 후에 색상은 텍스트에서 어두운 부분에서 색을 추출한 후에 Angle 75도, Distance 43px, Size 54px, Contour Ring으로 적용하시면 됩니다. 그러면 텍스트에 광택이 생기면서 입체감이 더욱 증대됩니다.
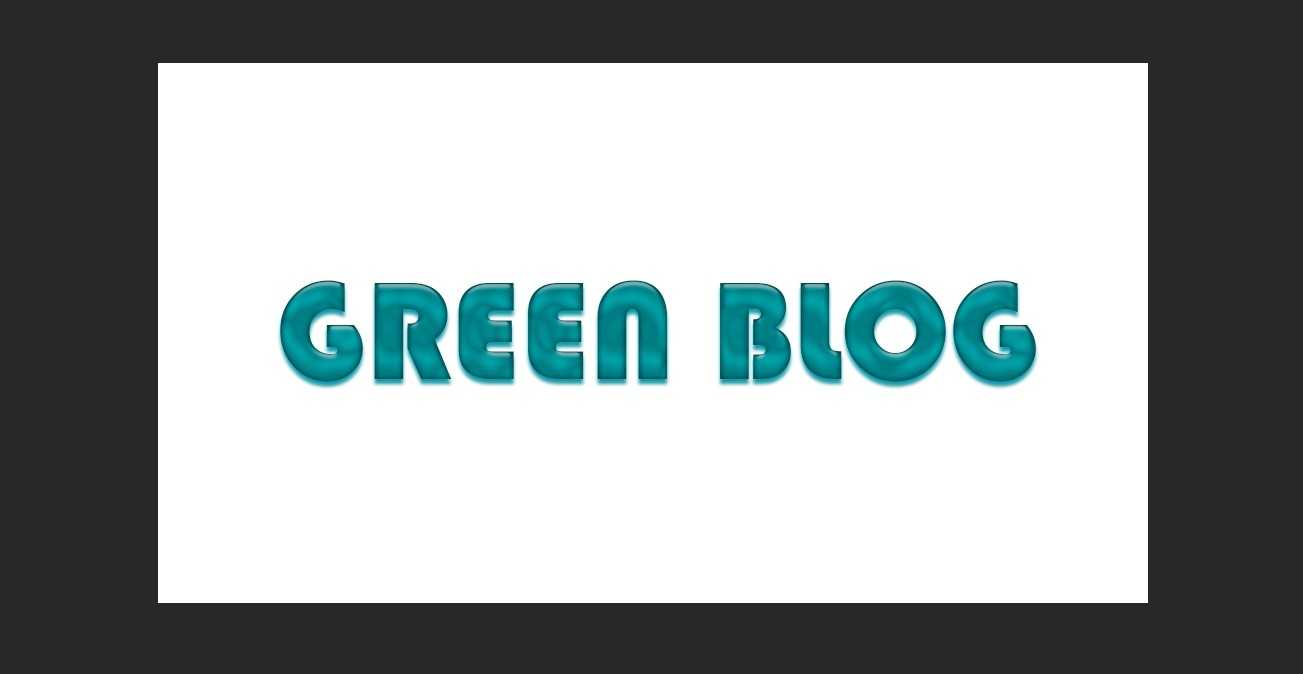
입체감이 잘 보이지 않아서 설명 작성 중에 폰트를 변경한 결과입니다. 포토샵 3D 텍스트 만드는 과정을 보게 되면 복잡해 보일 수 있지만 Layer Style의 옵션만 수정하는 것이기 때문에 설명을 순서대로 하시게 되면 어렵지 않게 만드실 수 있을 것입니다.
스타일 불러오기
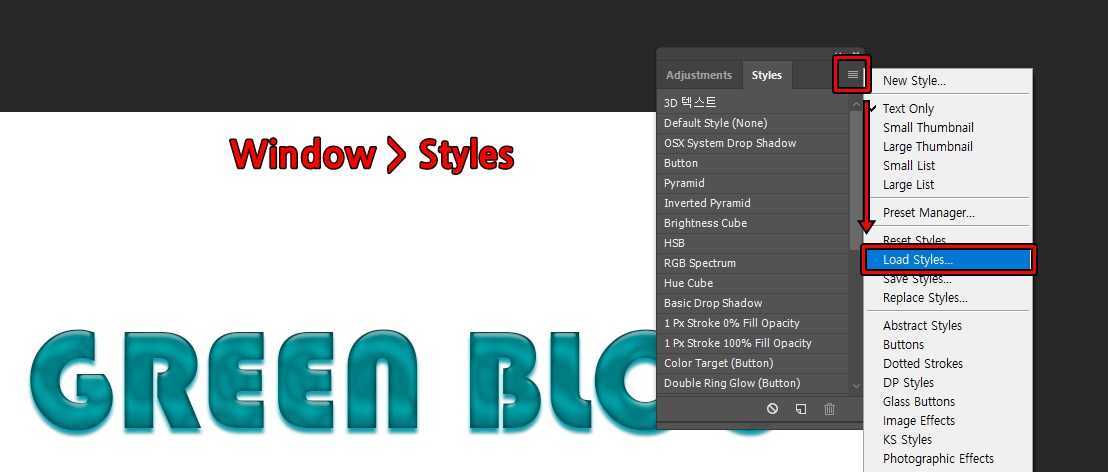
근데 이런 과정을 매번 하는 것은 어렵기 때문에 스타일을 저장하게 되면 텍스트 입력할 때 클릭만 하면 바로 적용이 되게 됩니다. 해당 스타일 파일은 하단에서 다운로드 받으신 후에 포토샵 상단 메뉴에서 Window > Styles를 선택해서 스타일 창을 여신 후에 우측 상단에 三 아이콘을 눌러서 Load Styles로 다운로드 받은 스타일을 불러오시면 됩니다.
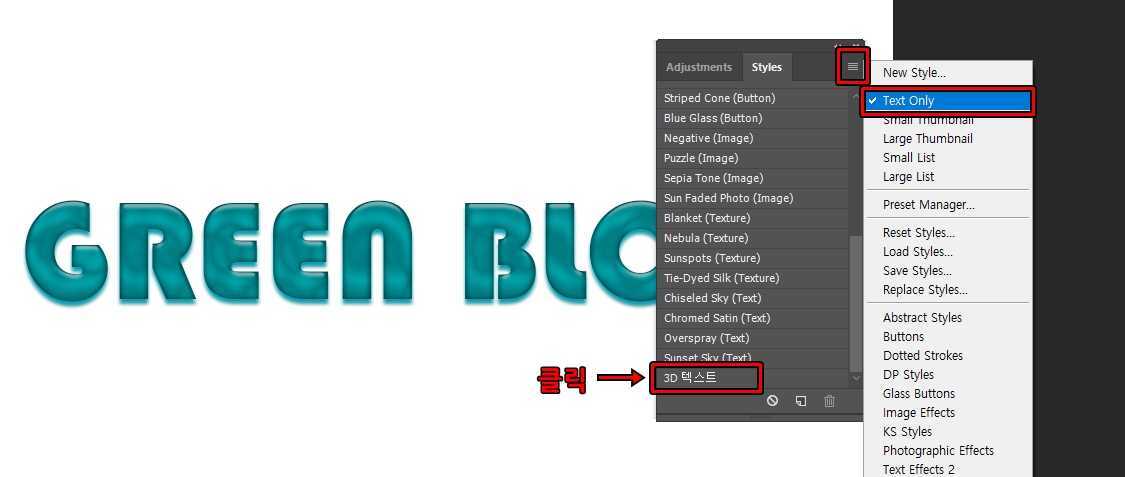
다운로드 받은 스타일을 불러오셨다면 三 모양의 아이콘을 눌러서 Text Only를 선택하게 되면 포토샵 3D 텍스트 찾을 수 있을 것입니다. 이것을 클릭하게 되면 선택한 레이어에 스타일이 적용되게 됩니다.
이제 포토샵 3D 텍스트 필요하다면 스타일 목록에서 클릭만 하게 되면 위에서 설명한 모든 과정이 적용된 텍스트를 만들 수 있습니다.
※ 해당 자료는 [구글 드라이브] 가신 후에 우측 상단 다운로드 버튼을 눌러서 받으시면 됩니다.