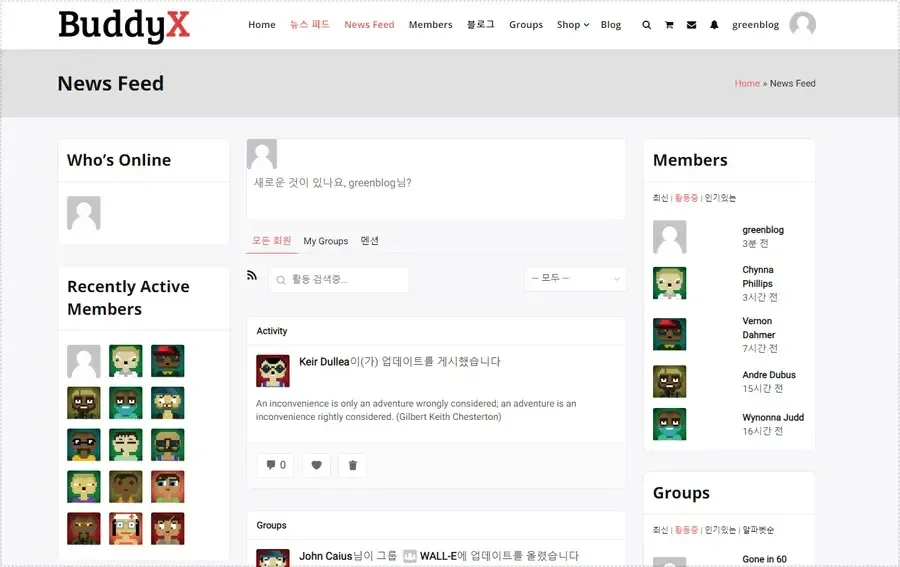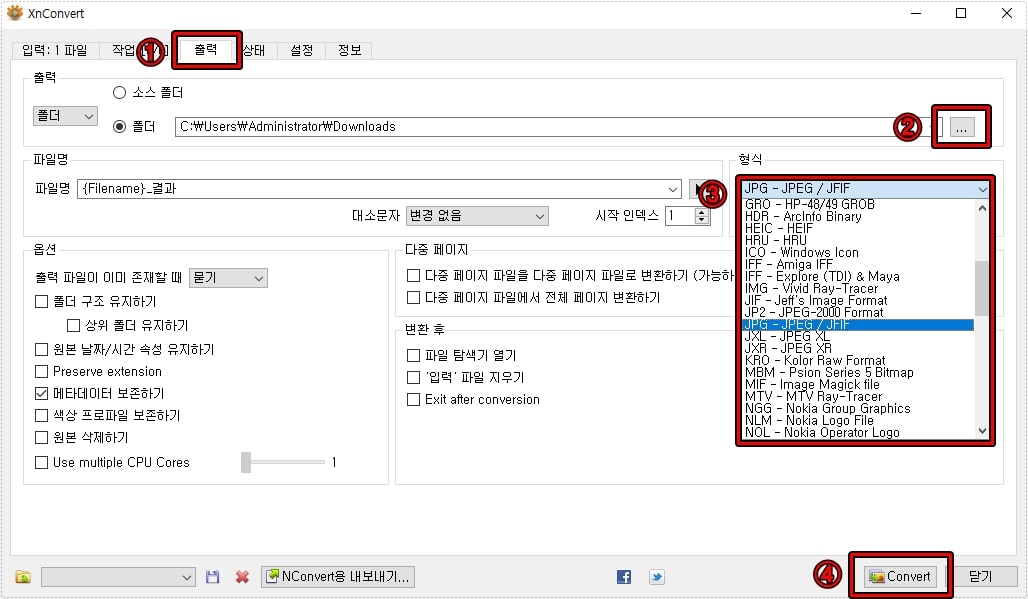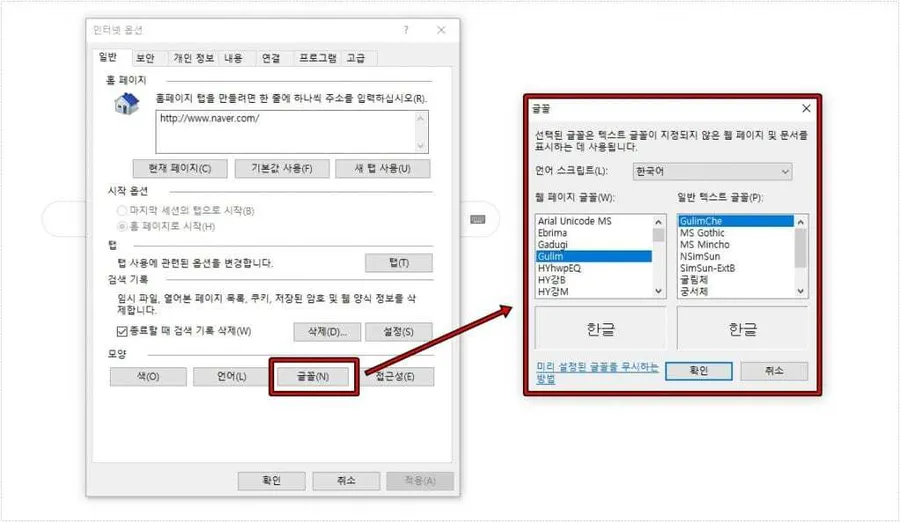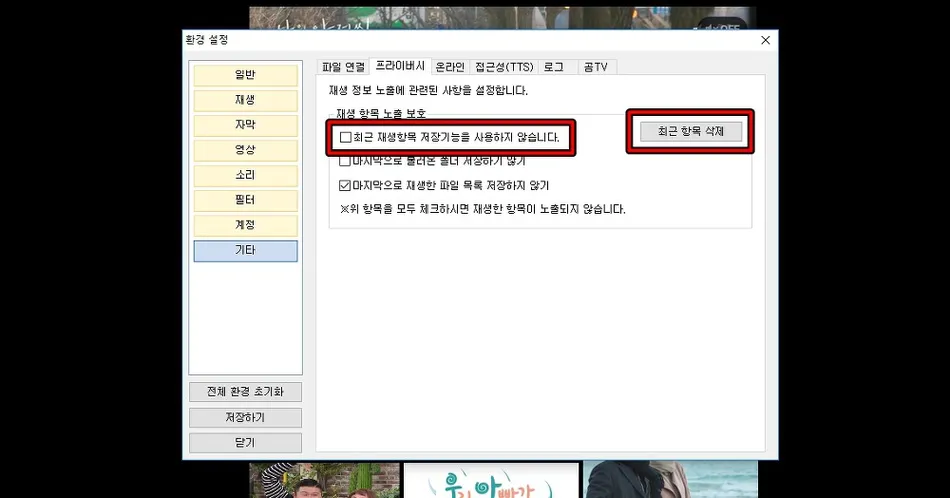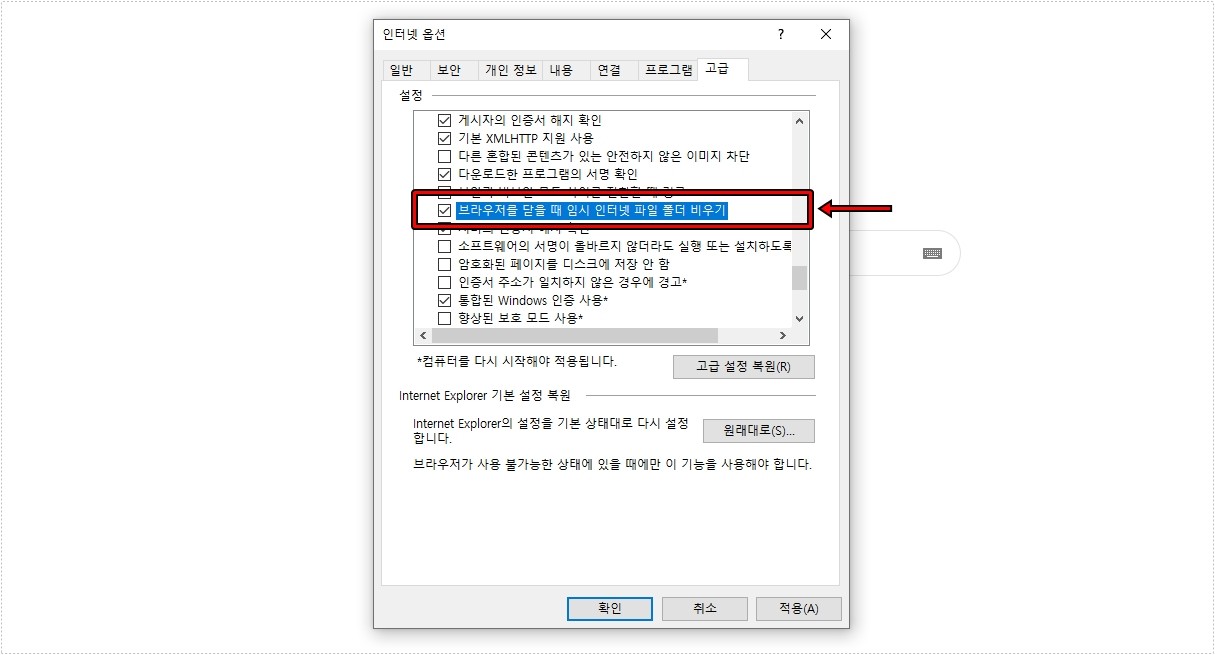마이크로 소프트 윈도우11이 출시된 이후로 설치를 고려하시는 분들이 있을 것입니다. 하지만 모든 컴퓨터가 설치가 가능한 것이 아니고 조건이 있기 때문에 사양 확인을 한 후에 설치를 진행해야 합니다.
윈도우11 설치 사양을 확인하는 방법에는 여러 가지가 있는데 윈도우에서 제공하는 프로그램을 사용하는 방법과 외부 프로그램을 이용하는 방법이 있습니다. 둘 다 설치 조건을 확인할 수 있기 때문에 컴퓨터 사양이 적합한지 확인할 수 있을 것입니다.
윈도우에서 제공하는 프로그램은 설치가 필요하지 않고 기본적으로 설치가 되어 있기 때문에 확인을 바로 할 수 있다는 점은 좋지만 어떤 부분에서 문제가 되는지 정확히 판단하는 것이 어려울 수 있습니다.
외부 프로그램은 어떤 장치가 사양에 맞지 않는지 확인을 할 수 있지만 정식 프로그램이 아닌 만큼 정확한 정보가 되지 않을 수 있다는 단점이 있습니다. 그러면 2가지 프로그램을 활용해서 설치 사양을 확인하는 방법을 알아보겠습니다.
- 윈도우10 지원 기간 : 2025년 10월까지
윈도우11 시스템 요구 사항
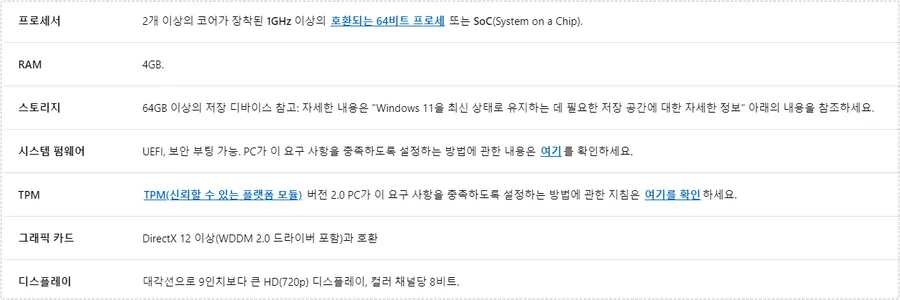
윈도우 공식 문서를 보게 되면 시스템 요구 사항을 확인할 수 있는데 해당 내용은 위와 같습니다.
PC 상태 검사를 사용해서 확인
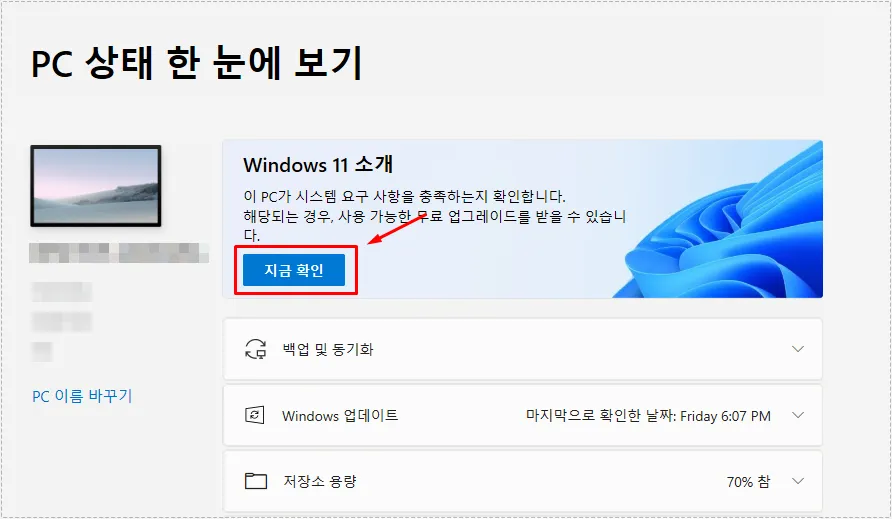
시작 메뉴에서 P 분류를 보게 되면 PC 상태 검사를 찾을 수 있을 것입니다. 실행하게 되면 위에 보이는 것처럼 PC 상태를 볼 수 있으며 윈도우11에 대한 시스템 요구 사항을 볼 수 있는 버튼이 있습니다.
지금 확인 버튼을 누르게 되면 현재 컴퓨터에 맞춰서 부족한 부분에 대해서 확인할 수 있습니다.
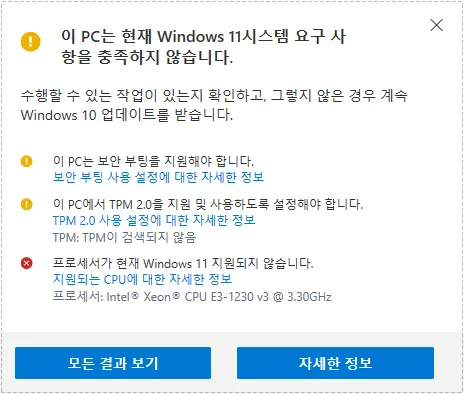
지금 확인 버튼을 누르게 되면 시스템 요구 사항에 대해서 점검을 하고 결과를 보여주게 됩니다. 제가 사용하는 컴퓨터는 현재 보안 부팅, TPM 2.0, CPU 지원 불가로 설치가 되지 않는다는 결과가 나왔습니다.
이 정보를 바탕으로 설정 및 하드웨어를 업그레이드하신 후에 윈도우11 설치를 하시면 됩니다.
WhyNotWin11 프로그램 활용한 방법
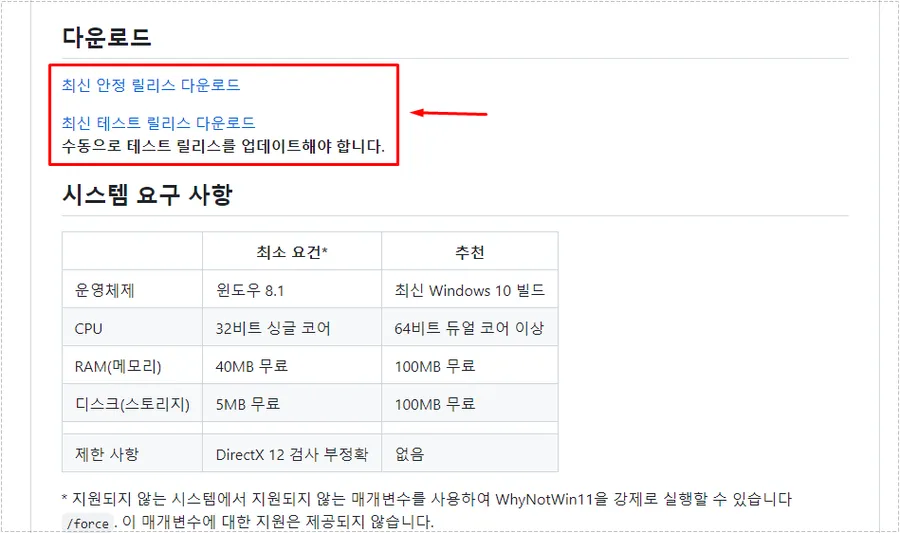
상세하게 결과를 보고 싶다면 WhyNotWin11이라는 프로그램을 활용하면 되는데 무료이기 때문에 부담 없이 사용하시면 됩니다. Git Hub WhyNot Win11페이지로 가신 후에 스크롤을 내려서 보게 되면 위에 보이는 최신 안정 릴리스 다운로드를 찾을 수 있을 것입니다.
프로그램을 다운로드 받은 후에 실행만 하시면 됩니다.
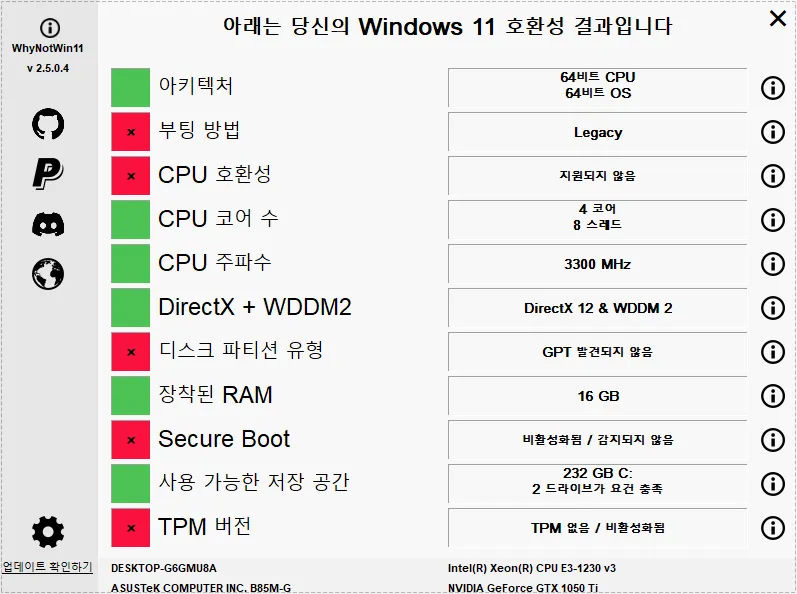
프로그램을 실행하게 되면 위에 보이는 것처럼 시스템 점검을 통해서 부족한 부분을 확인할 수 있습니다. 위의 2가지 프로그램을 통해서 윈도우11 설치 사양을 확인한 후에 설치를 고려해 보시기 바랍니다.
▶ 스티커 메모 윈도우 시작시 항상 실행하게 하는 방법