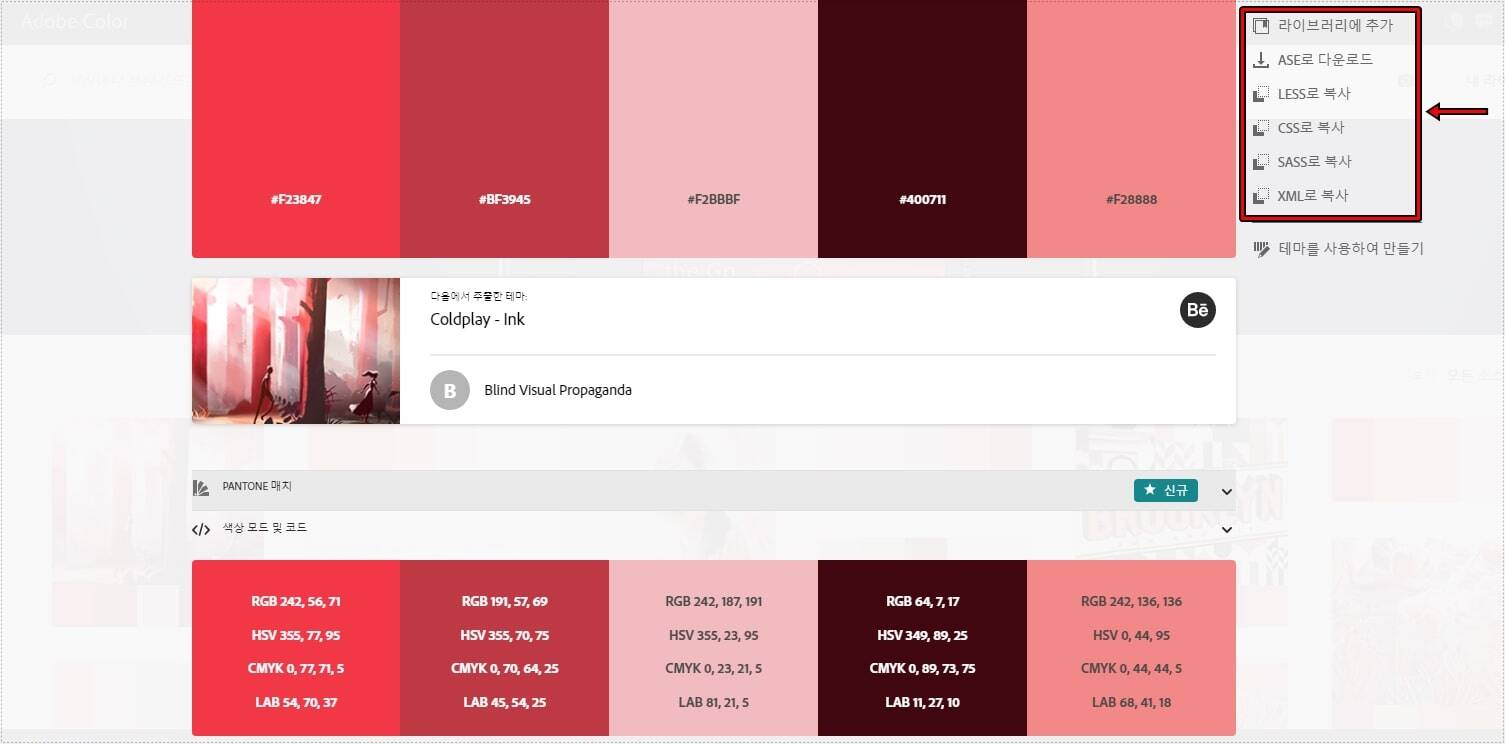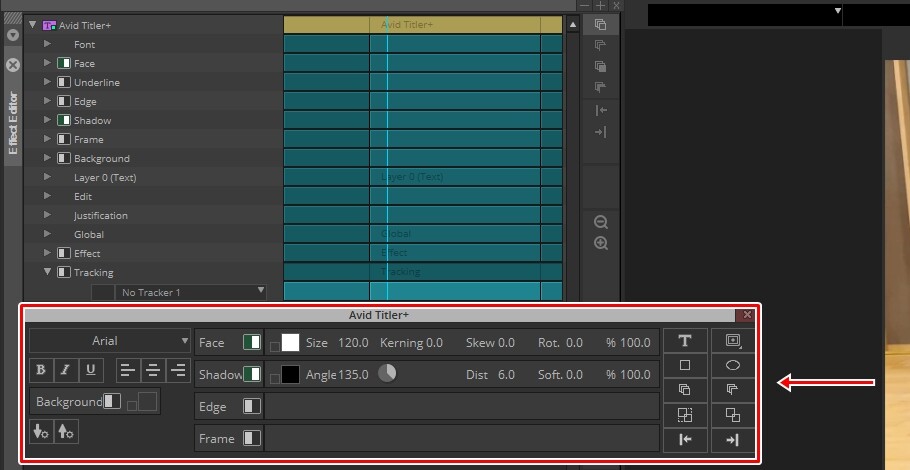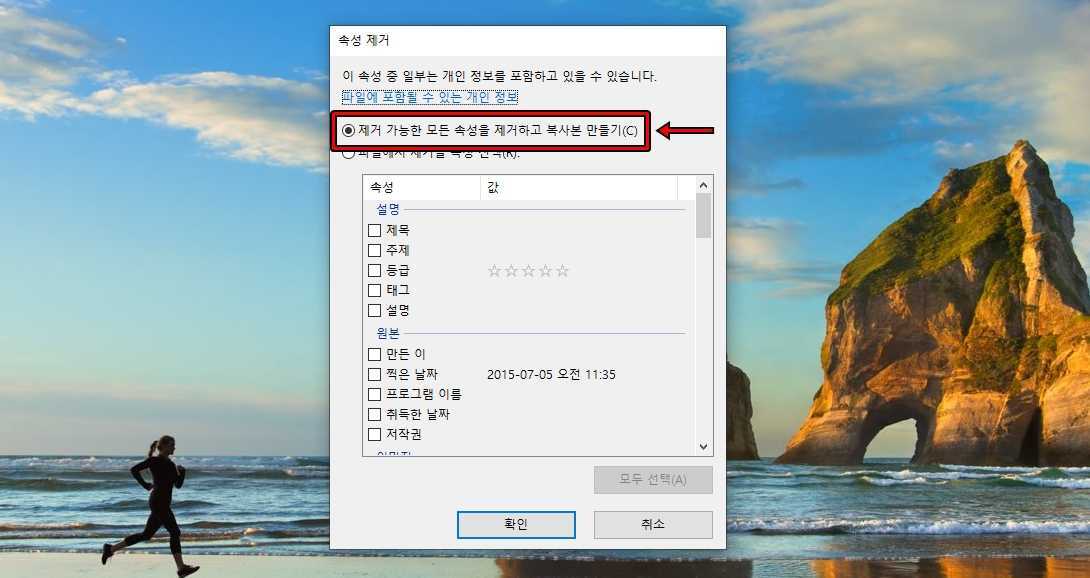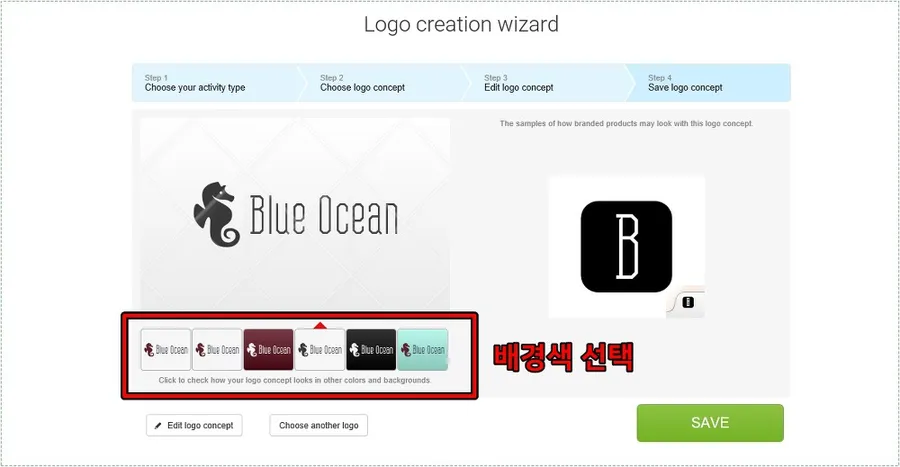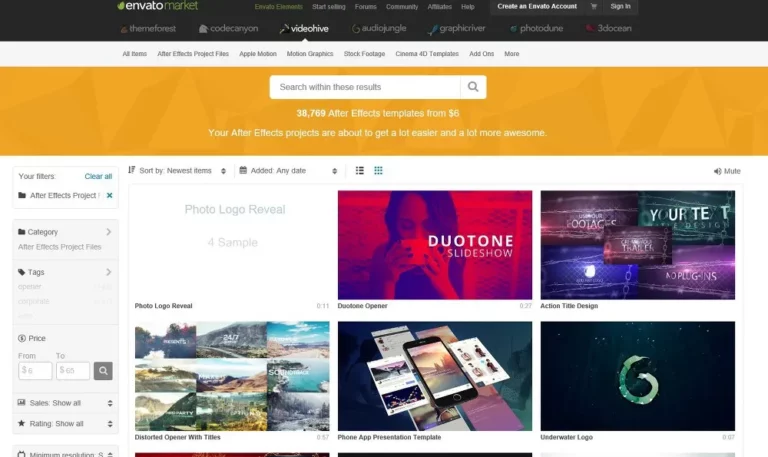출사를 다녀와서 사진을 정리하게 되면 너무 큰 사이즈에 인터넷에 올라가지 않을 때가 있습니다. 특히 DSLR 찍은 사진들이 용량이 크기 때문에 포토샵 이미지 사이즈 조절 기능을 이용하여 해상도와 용량을 조절하시는 분들이 있을 것입니다.
하지만 용량이 큰 만큼 포토샵에서 랙이 걸리게 되고 개별로 사이즈 조절하면 힘들고 시간도 오래 걸리게 됩니다. 포토샵 액션 기능을 이용하게 되면 되지만 사용 방법이 쉽지 않기 때문에 무료로 다운 받아서 일괄 편집 할 수 있는 프로그램을 이용하게 되면 편하고 빠르게 할 수 있습니다.
목차
Image Resizer for Windows
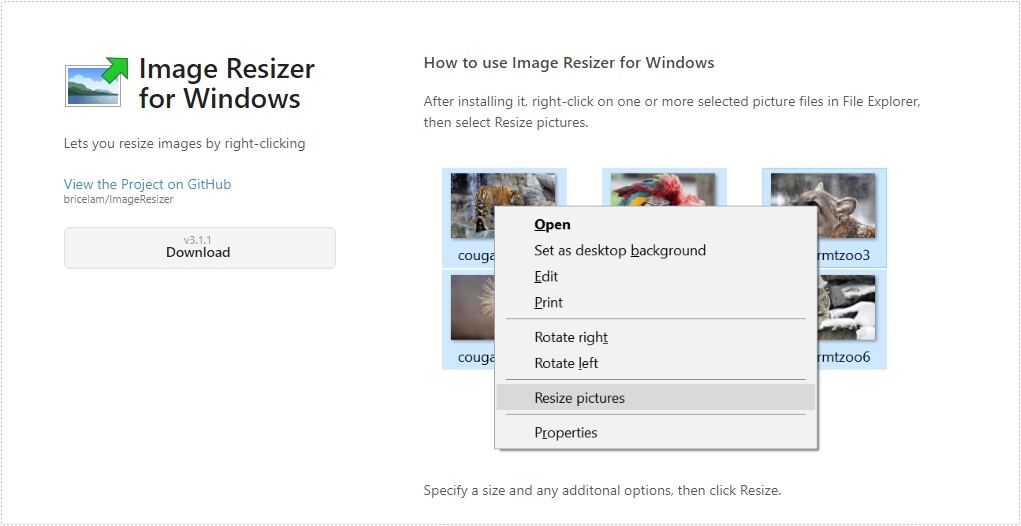
Image Resizer for windows라는 프로그램으로 가장 간단하다고 할 수 있습니다. 해당 사이트로 들어가게 되면 우측에 다운로드 버튼이 있습니다. 사용 방법을 설명 드리면 프로그램을 설치하게 되면 윈도우 탐색기에서 이미지를 마우스 우 클릭을 하게 되면 Resize Pictures라는 옵션이 추가되어 있습니다.
Resize Pictures를 클릭하게 되면 사이즈별, 직접 사이즈 조절 옵션이 나오게 되고 Resize 버튼을 누르게 되면 이미지 사이즈가 조절됩니다. 개별만 조절이 되는 것이 여러 개의 이미지를 선택해서 하시면 일괄 편집됩니다.
High Quality Photo Resizer
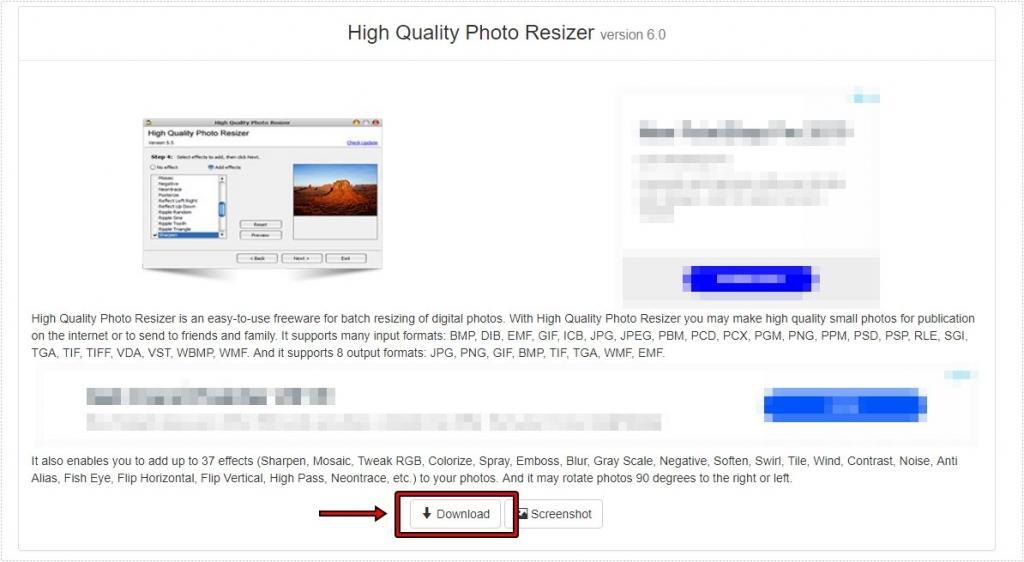
High Quality Photo Resizer은 외부 프로그램으로 이미지 파일 별로 하는 방법부터 폴더 채로도 이미지 사이즈 조절이 가능합니다. 프로그램 인터페이스가 단순하기 때문에 사용하는 방법이 어렵지 않습니다.
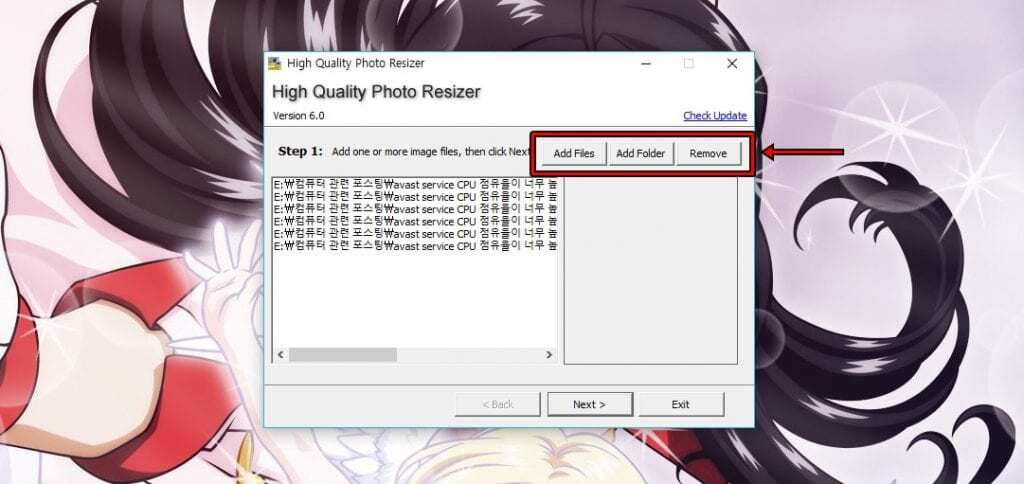
프로그램을 설치하고 실행하게 되면 위와 같은 화면이 나오게 됩니다. 여기서 Add Files, Add Folder로 이미지 파일을 불러올 수 있고 Remove는 불러온 이미지 목록을 삭제할 수 있습니다. 이미지를 선택했다면 Next 버튼을 누르시면 됩니다.
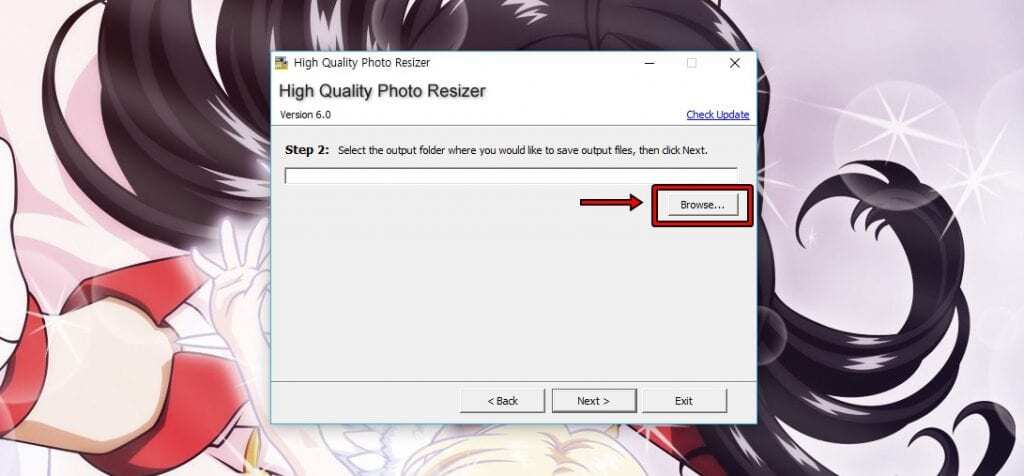
이미지를 선택하시고 Next를 누르게 되면 저장할 폴더를 선택하는 화면이 나오게 됩니다. 위에 표시한 Browse버튼을 눌러서 선택하시면 됩니다.
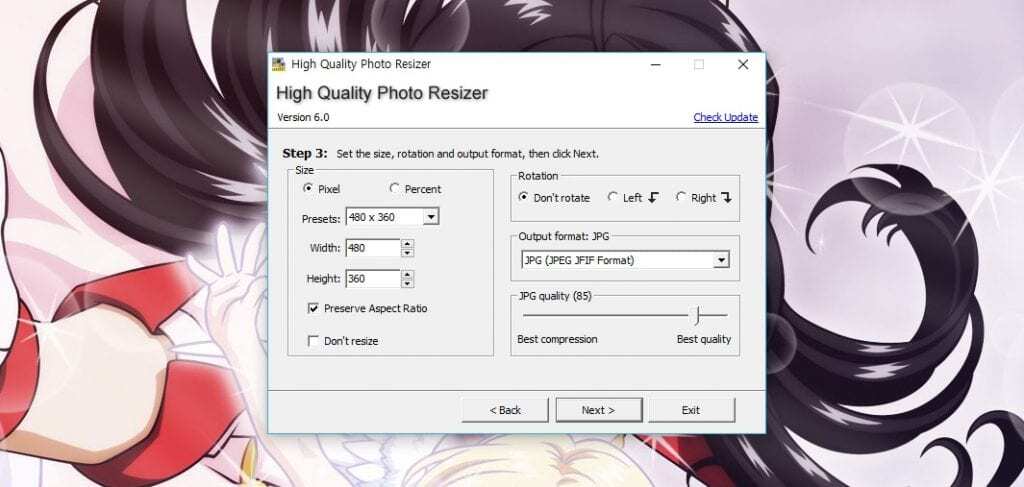
저장할 폴더를 선택했다면 이제 사이즈의 옵션을 설정하셔야 합니다. Size 부분에서 지정되어 있는 사이즈를 선택하거나 직접 사이즈를 설정하실 수 있습니다. 그리고 회전도 가능하며 파일 포맷 방식도 선택하실 수 있습니다.
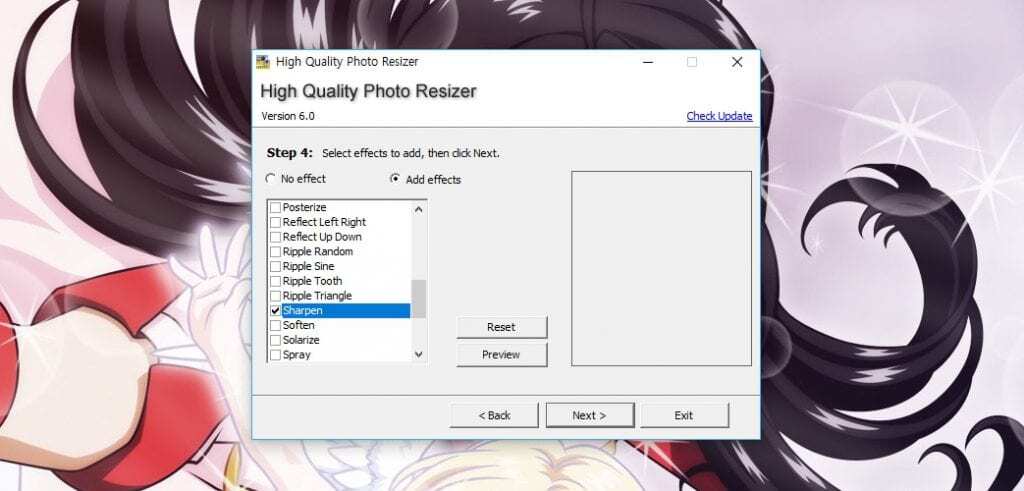
마지막으로 이미지에 효과를 적용할 수 있는데 원하지 않으시다면 상단에 No effect를 선택하시면 됩니다. 효과를 보게 되면 많기 때문에 번역을 통해서 알아보시고 적용하시면 됩니다.
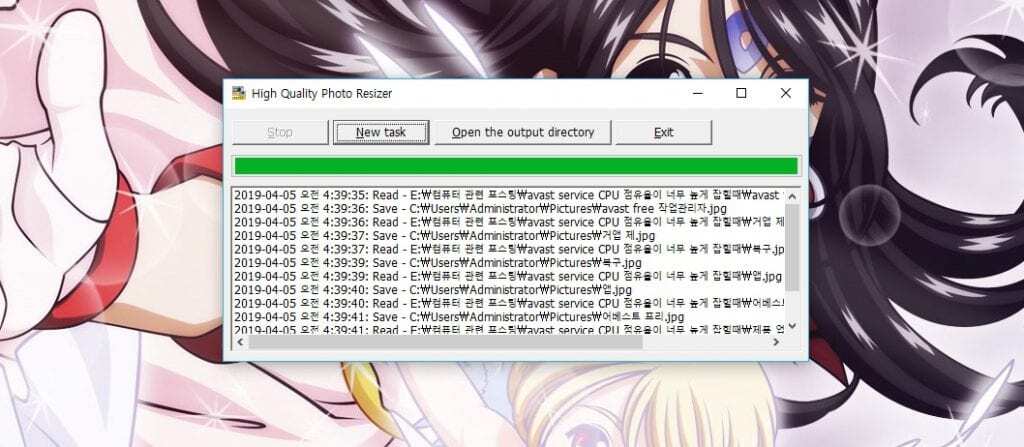
효과까지 설정하셨다면 Next를 누르게 되면 위의 화면처럼 사이즈 조절 과정이 보이게 되고 완료하게 되면 저장한 폴더를 열어서 볼 수 있습니다. 순서대로 설명했기 때문에 복잡해 보일 수 있지만 프로그램 자체가 단순하기 때문에 어렵지 않게 사용하실 수 있을 것입니다.
이미지 사이즈 조절 알씨
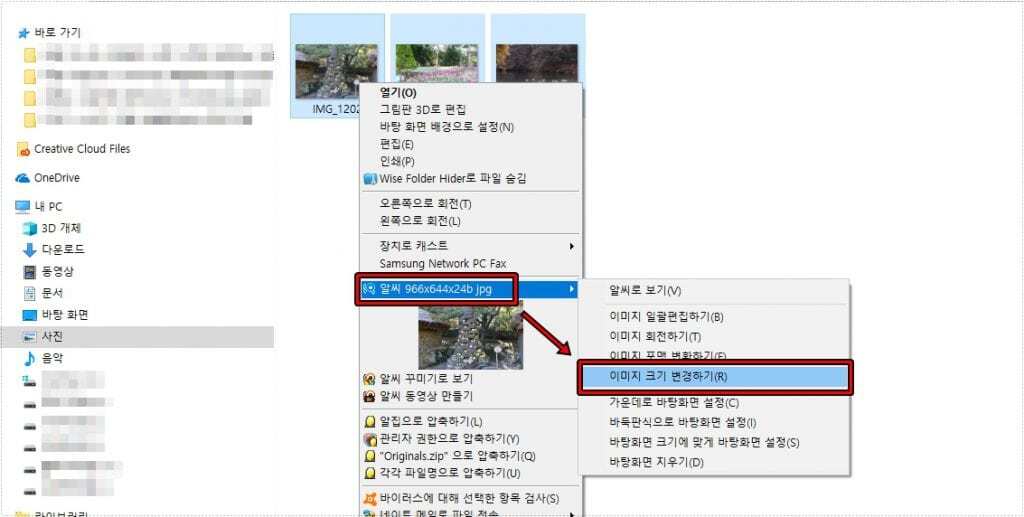
알씨는 가장 보편적으로 사용하는 프로그램으로 설치를 하시고 이미지 파일에서 마우스 우 클릭을 하게 되면 알씨라는 옵션이 나오게 됩니다. 여기의 세부 옵션을 보게 되면 이미지 크기 변경하기하는 것이 있어서 용량, 사이즈, 비율, 품질로 조절할 수 있습니다.
알씨는 이 밖에도 이미지 뷰어, 셀카 동영상, 회전 등 이미지 편집까지 가능한 프로그램입니다. 국내에서는 알툴즈 프로그램을 많이 이용하기 때문에 알씨를 쓰시는 분들이 많습니다. 위의 소개한 프로그램들을 이용해서 편하게 이미지 사이즈 조절을 일괄 편집해보시길 바랍니다.