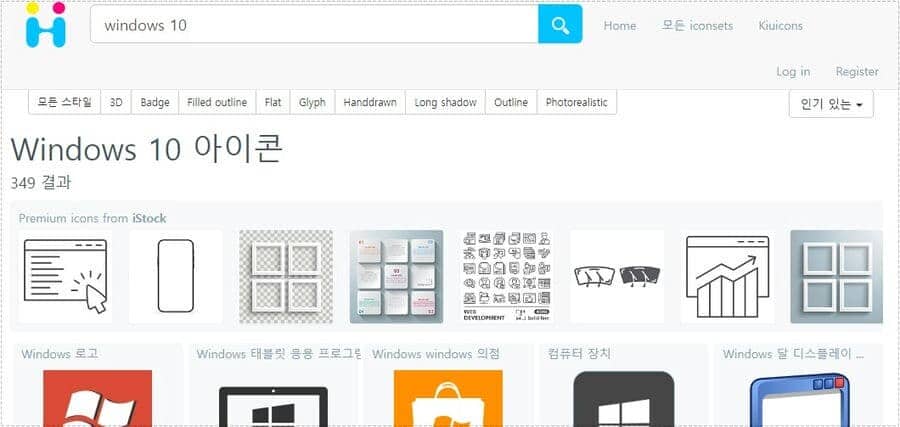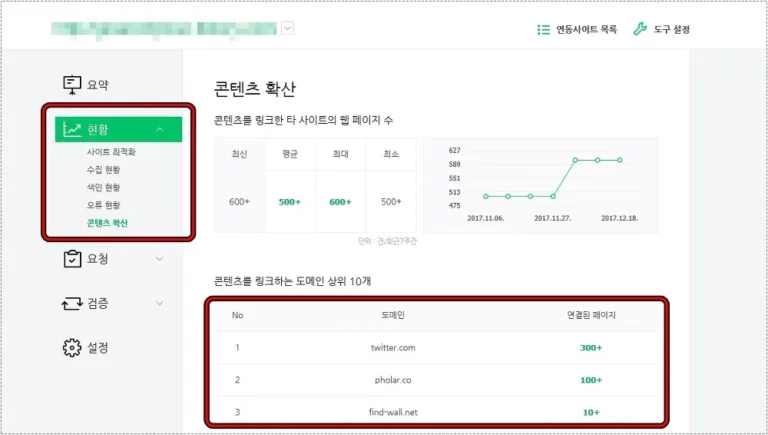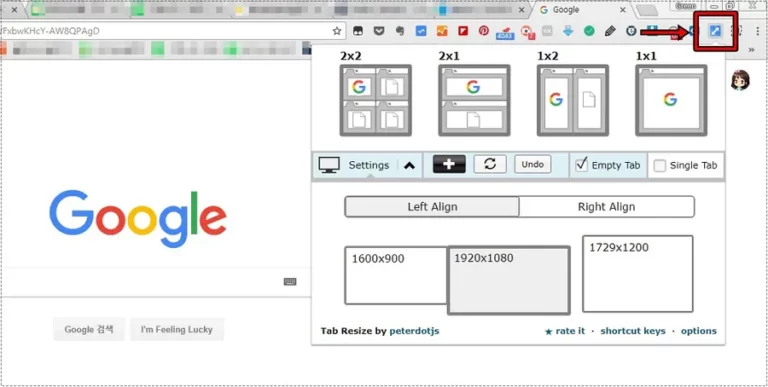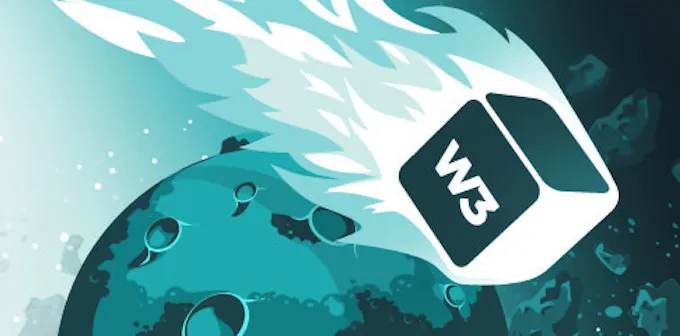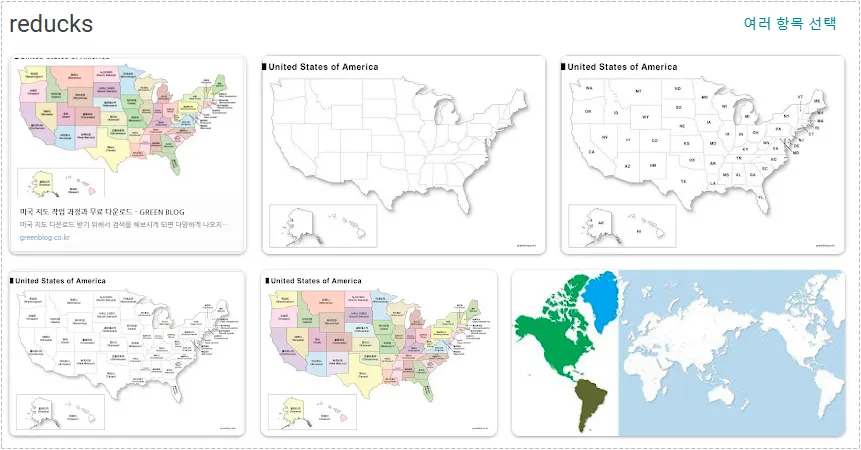프로그램을 설치하고 나서 제대로 작동이 되지 않을 경우 윈도우 비트와 다른 경우가 있을 수 있습니다. 대부분 64비트를 사용하고 있지만 32비트를 사용하는 경우 해당 프로그램의 설치 비트를 확인하는 것도 하나의 방법입니다.
특히 그래픽 프로그램 같은 경우 비트에 따라서 특정 기능이 작동하지 않기도 하기 때문에 설치된 프로그램의 비트를 확인해야 하는데 설치할 당시에 비트를 알고 있다면 상관 없지만 그렇지 않을 경우에는 아래의 방법으로 확인할 수 있습니다.
확인하는 방법 자체가 프로그램으로 들어가는 것이 아닌 윈도우 작업 관리자에서 확인하는 것이기 때문에 빠르게 확인하실 수 있을 것입니다.
목차
작업 관리자 열기
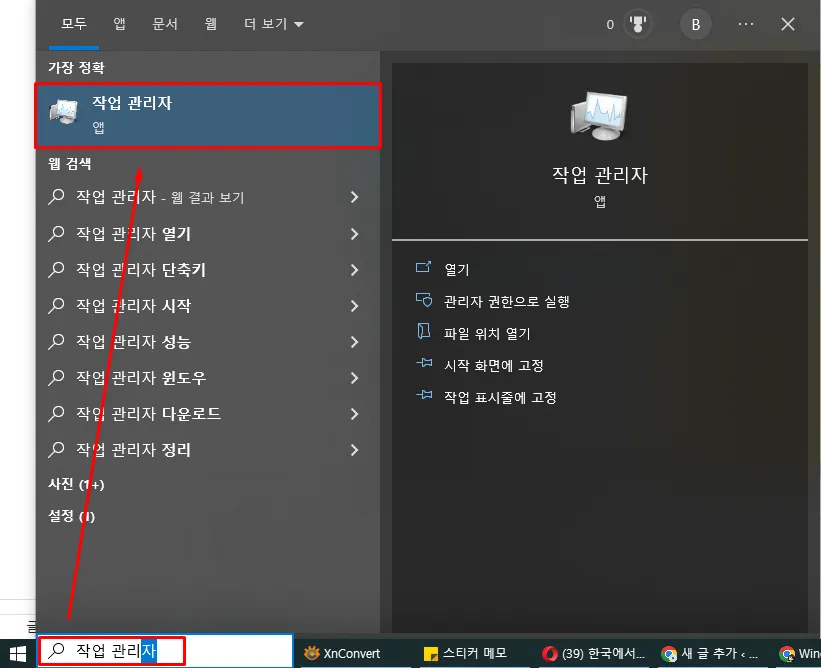
윈도우 프로그램이 64비트, 32비트 확인하기 위해서는 작업 관리자로 들어가야 하는데 시작 메뉴에서 검색을 통해서 들어가는 방법과 단축키를 활용하는 방법이 있는데 먼저 검색은 위에 보이는 것처럼 시작 메뉴에 있는 검색창에 작업 관리자라고 입력하게 되면 찾을 수 있습니다.
그 다음은 단축키를 활용하는 것으로 Ctrl + Alt + Del 키를 누르게 되면 열리게 됩니다. 이때 del키는 숫자 패드 아래에 있는 점 혹은 del키를 누르시면 됩니다.
64비트 확인
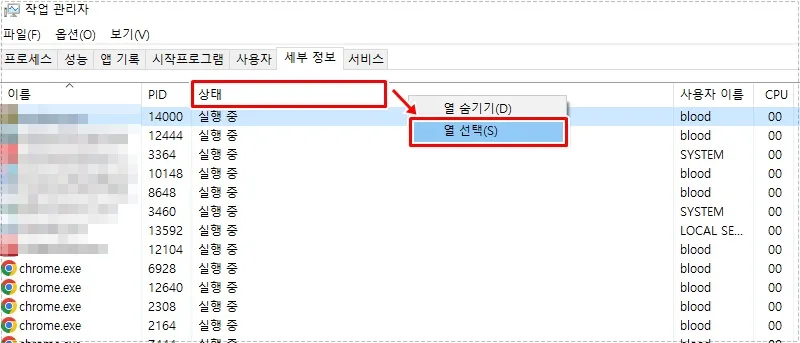
작업 관리자를 열었다면 상단에 있는 카테고리에서 세부 정보로 들어가시면 됩니다. 그 다음 상태 목록 빈 공간에서 마우스 우 클릭을 하신 후에 열 선택을 하시면 됩니다.
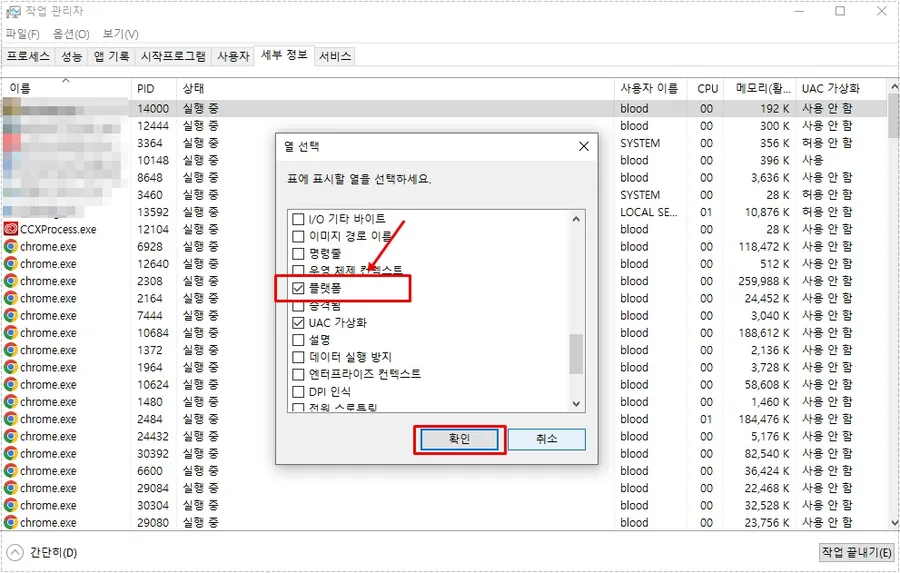
상태 목록 빈 공간에서 마우스 우 클릭을 하신 후에 열 선택을 하게 되면 위와 같은 옵션이 나오게 되는데 여기서 < 플랫폼 >을 스크롤을 내려서 찾은 후에 체크하시면 됩니다.
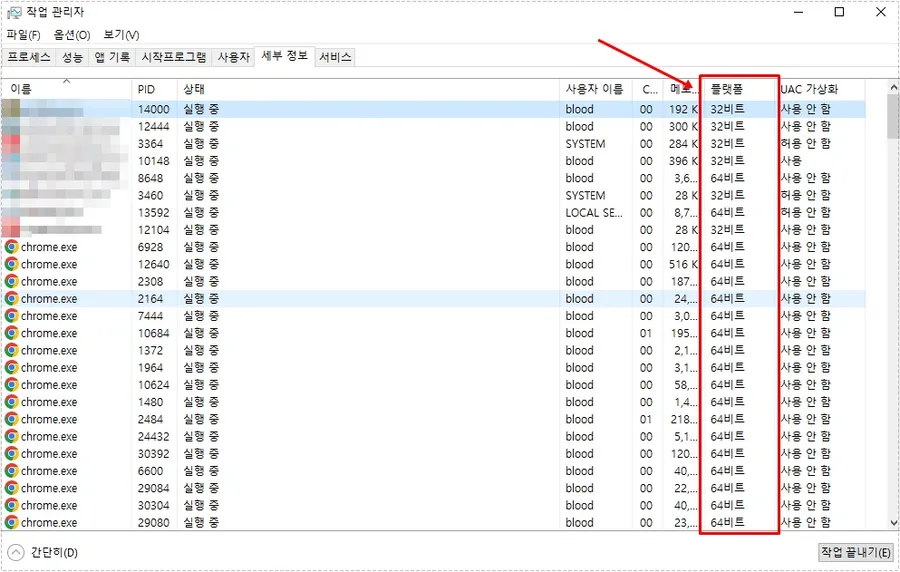
플랫폼을 체크해서 활성화하게 되면 위에 보이는 것처럼 세부 정보에 플랫폼 항목이 추가가 되어서 현재 실행중인 프로그램이 64비트인지 32비트인지 확인할 수 있습니다.
실행 중인 프로그램에서 기능이 제대로 작동하지 않을 경우에는 다양한 원인이 있겠지만 윈도우 비트와 프로그램 비트가 맞지 않을 경우도 있기 때문에 위의 방법으로 해당 프로그램의 비트수를 확인해 보시기 바랍니다.