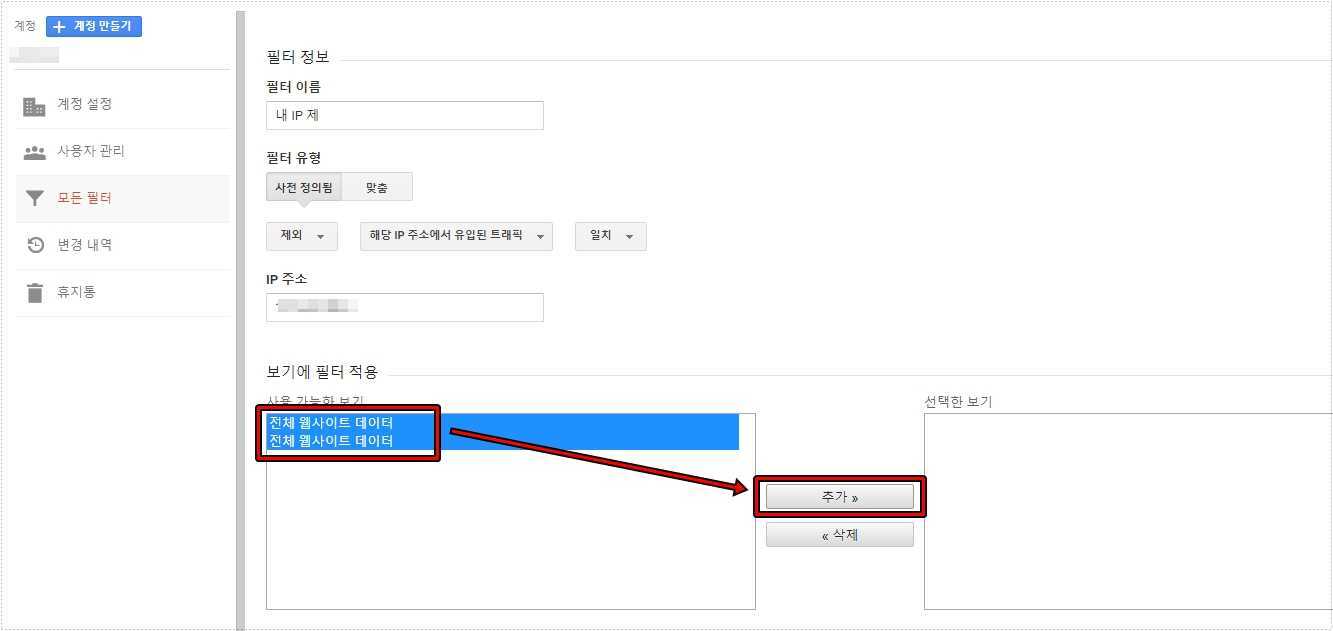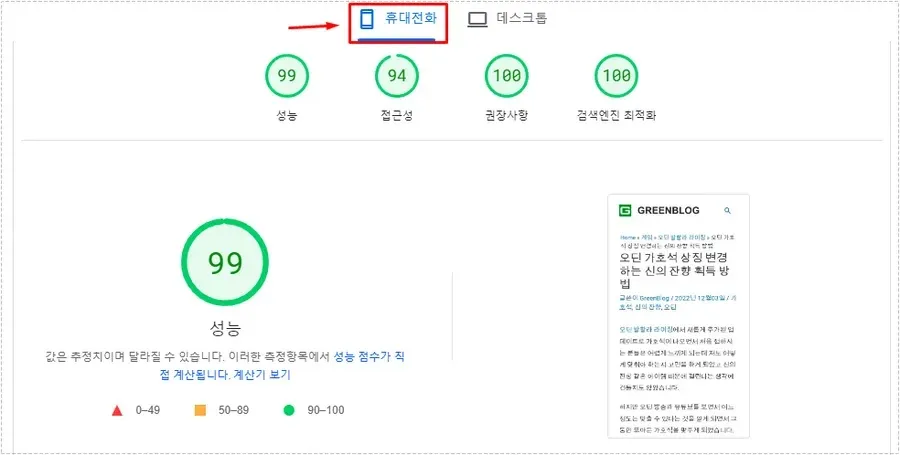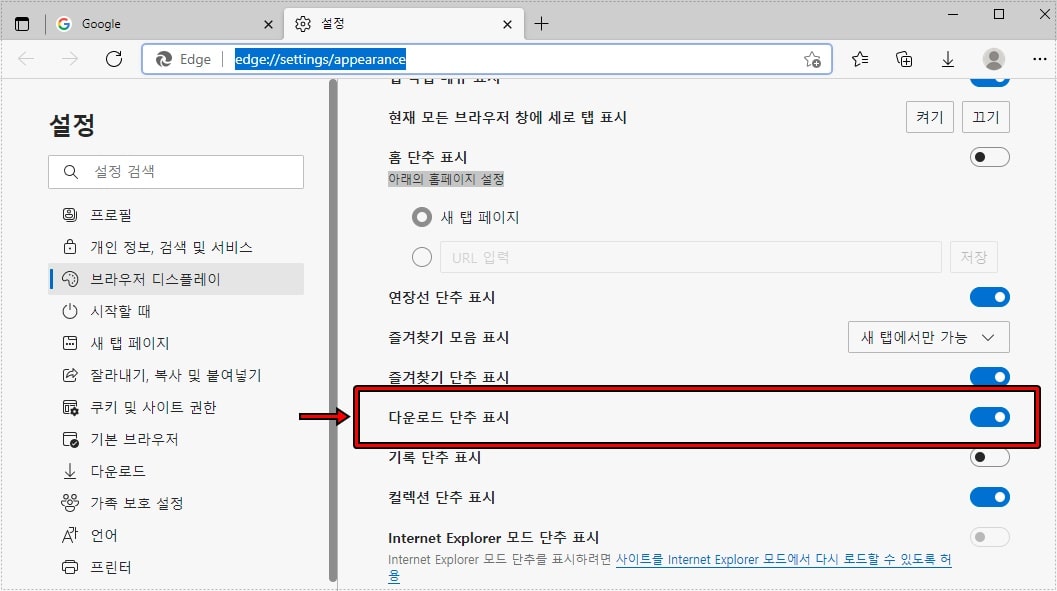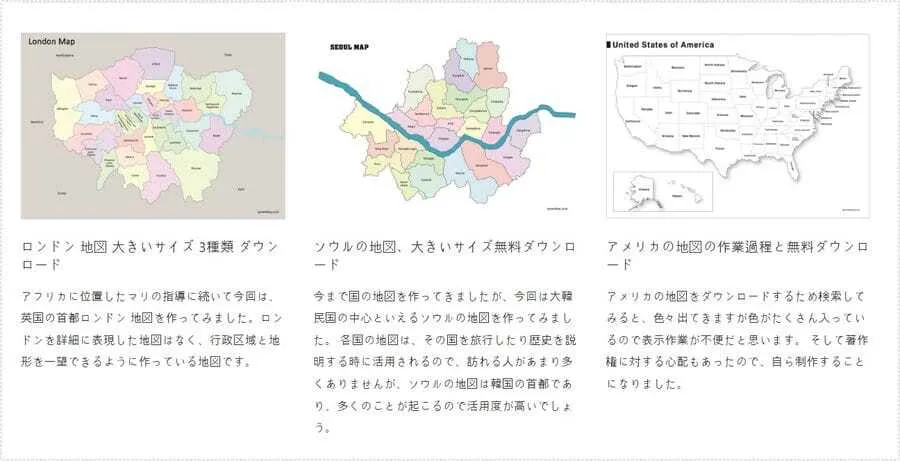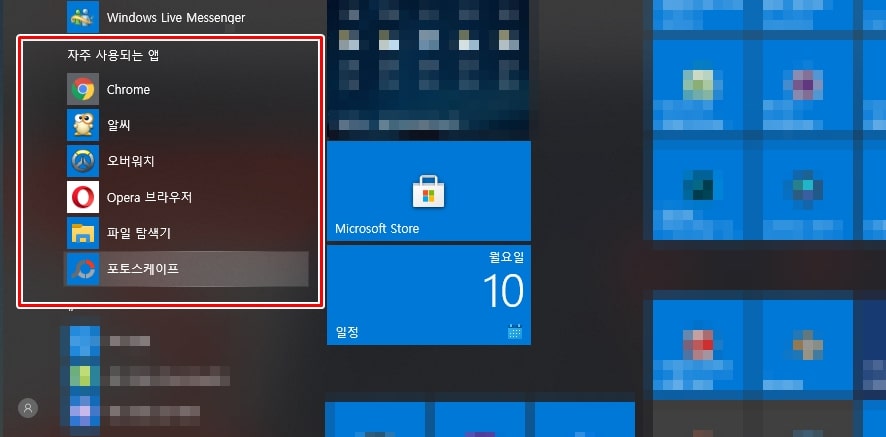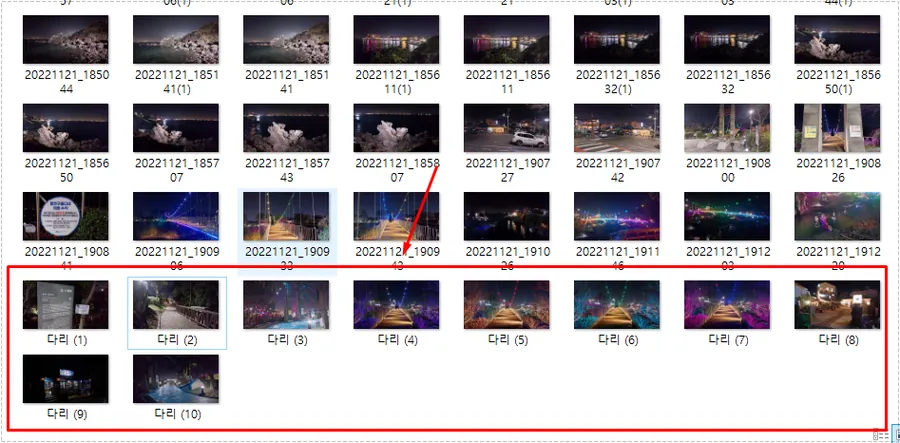VLC는 세계적으로 많은 분들이 사용하는 대표적인 미디어 플레이어로 시스템 자원 소비가 적고 광고가 없으며 기능들이 많기 때문에 국내에서도 사용자가 늘어나고 있습니다.
국내는 곰플레이어를 가장 많이 사용하지만 랙이 생기거나 업데이트 과정이 불편하신 분들이 다른 플레이어를 찾게 되는데 다양한 플레이어 중에서 VLC 미디어 플레이어를 가장 많이 선택합니다.
미디어 플레이어를 사용할 때 가장 많이 사용하는 기능은 동영상 화면 캡처인데 VLC 플레이어도 해당 기능을 가지고 있으며 단축키를 사용하거나 도구를 열어서 클릭해서 화면 캡처를 할 수 있습니다.
처음 VLC 미디어 플레이어를 설치하고 사용하게 되면 화면 캡처 기능이 어디에 있는지 어떻게 사용하는지 궁금하신 분들이 있을 수 있는데 해당 기능에 대해서 알아보도록 하겠습니다.
목차
VLC 미디어 플레이어 단축키
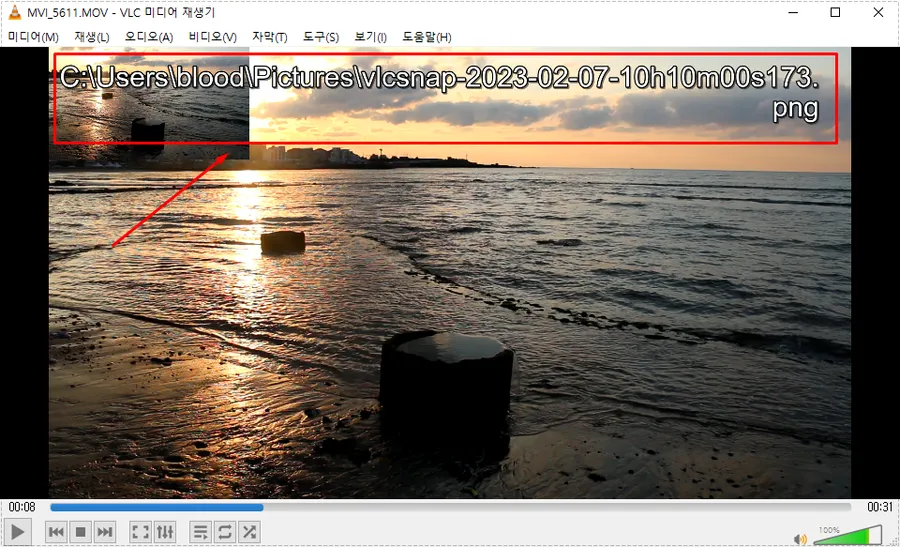
VLC 미디어 플레이어에서 동영상을 실행하고 화면 캡처를 할 때 가장 편한 방법은 단축키를 사용하는 것으로 재생 중에 가능하기 때문에 영상을 보다가 빠르게 화면 캡처를 할 수 있습니다.
키보드에서 단축키 Shift + S를 누르게 되면 위에 보이는 것처럼 저장 경로와 함께 저장된 미리보기 이미지를 볼 수 있습니다. 만약에 맥(Mac) 사용자일 경우에는 Option + Command +S를 동시에 누르시면 됩니다.
단축키 설정
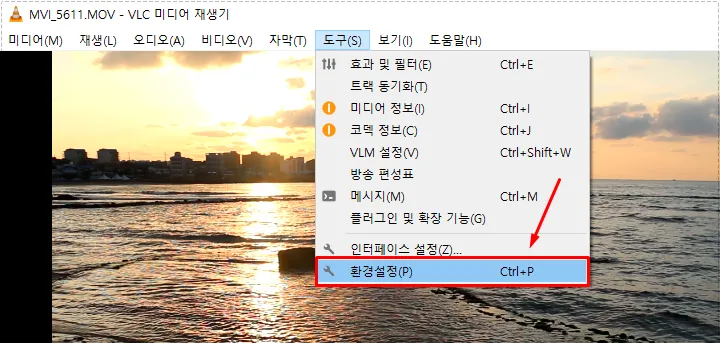
Shift +S 단축키가 불편하신 분들이 있을 수 있는데 상단 메뉴에서 도구 > 환경 설정으로 들어가서 단축키를 변경할 수 있습니다.
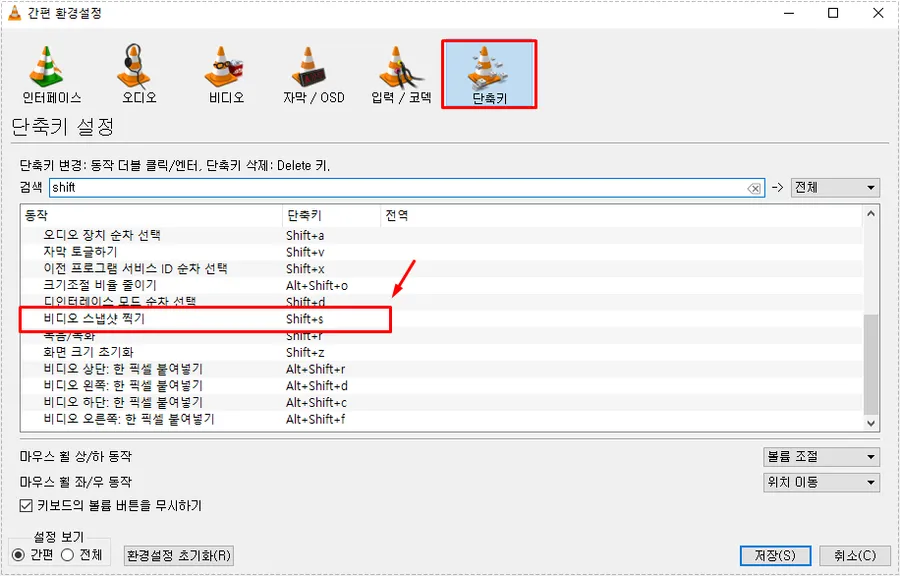
도구 > 환경 설정으로 들어가서 상단 메뉴를 보게 되면 단축키를 볼 수 있습니다. 단축키 설정으로 들어가신 후에 검색에 S 혹은 Shift 라고 입력을 하게 되면 아래에 단축키들이 나오게 되는데 여기서 비디오 스냅샷 찍기를 찾으시면 됩니다.
단축키를 바꾸는 방법은 비디오 스냅샷 찍기를 더블 클릭하면 설정 해제 창이 나오게 되는데 거기서 원하는 단축키를 입력하시면 바뀌게 됩니다. 그 다음 아래에 있는 저장 버튼을 누르시면 됩니다.
도구 사용
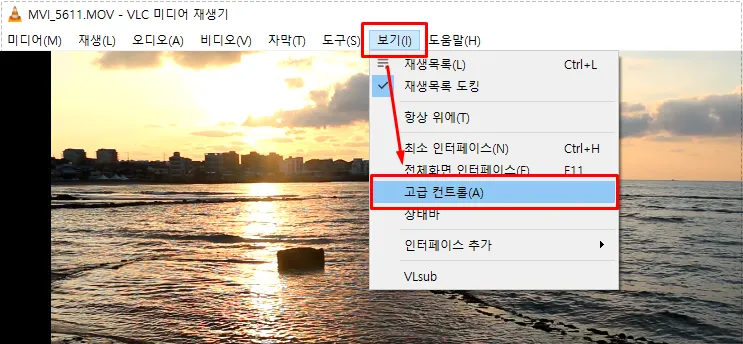
단축키를 사용하면 빠르고 편할 수 있지만 매번 기억하지 못할 수 있습니다. 그래서 도구를 사용하는 방법도 있는데 상단 메뉴에서 보기 > 고급 컨트롤를 선택해서 도구를 활성화할 수 있습니다.
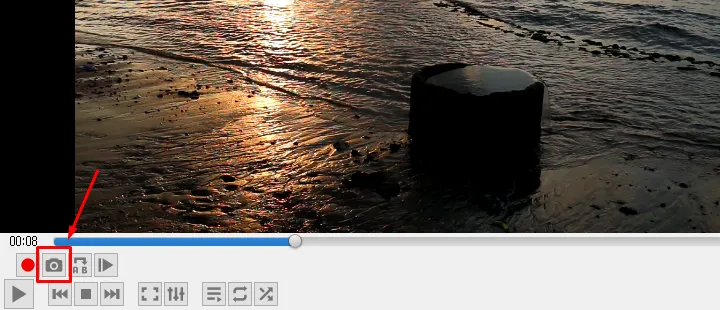
도구를 활성화하게 되면 타임 라인 아래에 생성이 되는데 여기서 카메라 모양의 아이콘이 화면 캡처를 할 수 있는 도구입니다. 영상 재생 중에 해당 아이콘을 클릭하게 되면 화면 캡처가 됩니다.
경로 설정
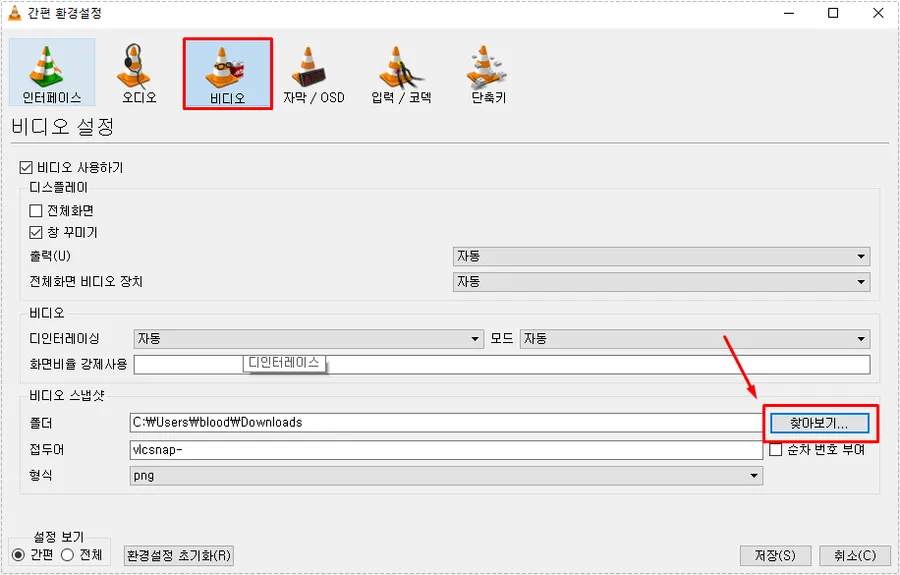
화면 캡처를 한 후에 저장되는 경로가 원하지 않는 곳이라면 도구 > 환경 설정으로 들어가신 후에 상단 메뉴에서 비디오를 선택하고 비디오 스냅샷 설정에서 찾아 보기를 눌러서 경로를 설정해주시면 됩니다.
VLC 미디어 플레이어는 고해상도 영상을 시청할 때 랙이 없다는 장점으로 사용하시는 분들이 많아지고 있는데 가장 많이 사용하는 화면 캡처(스냅샷 찍기)도 가능하고 사용 방법도 어렵지 않기 때문에 미디어 플레이어에 대해서 고민하고 있다면 설치해서 사용해 보시길 추천드립니다.
▶ VLC Media Player – 영상 화면에 파일명(제목) 안 나오게 설정