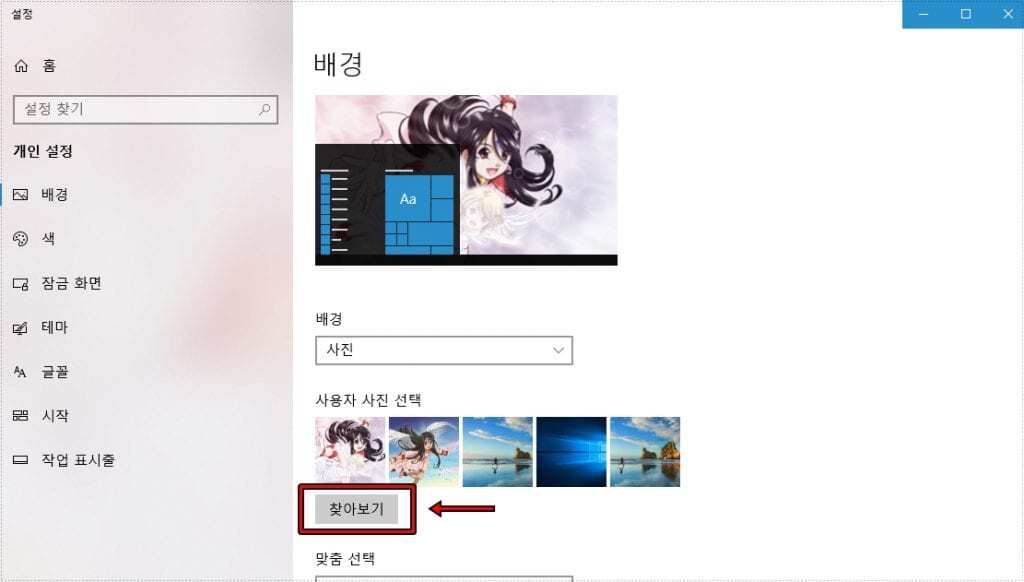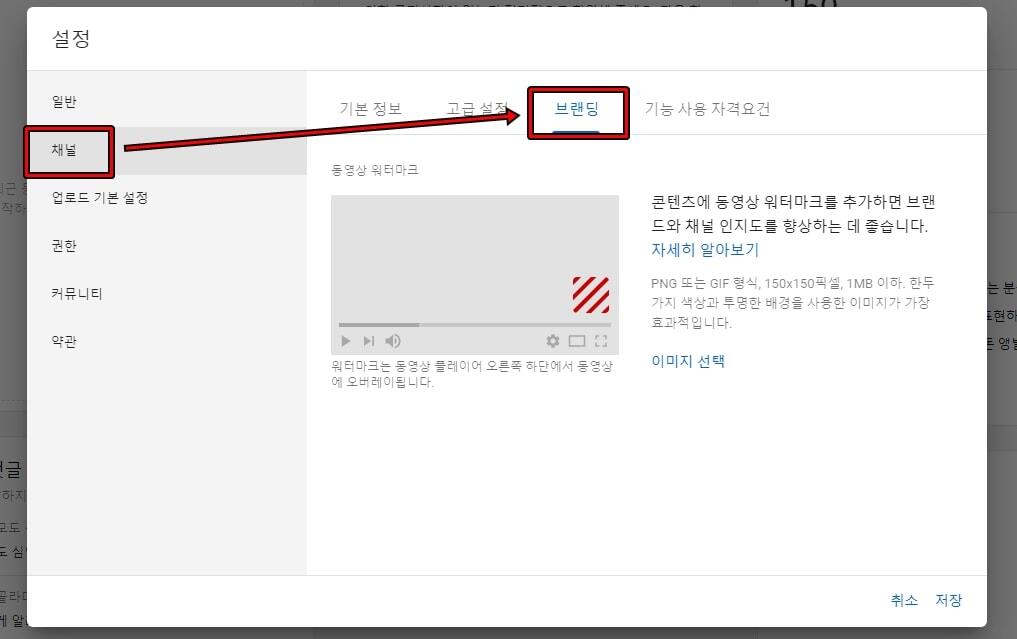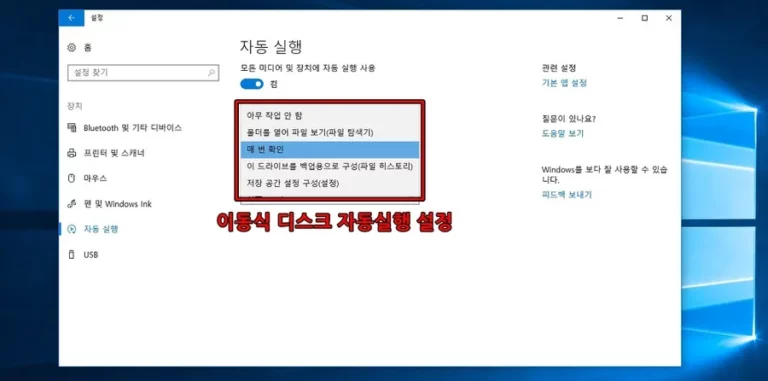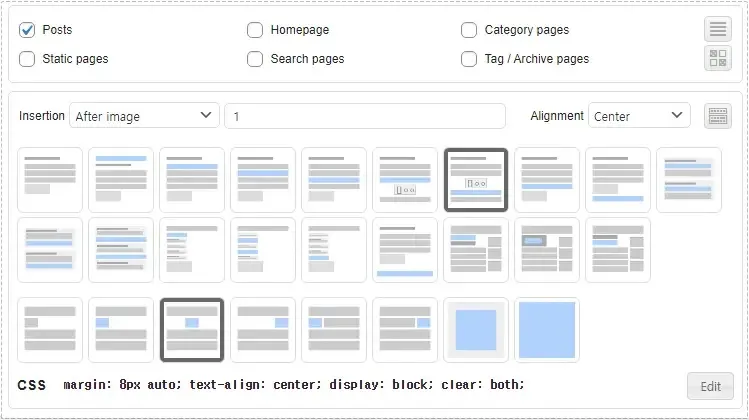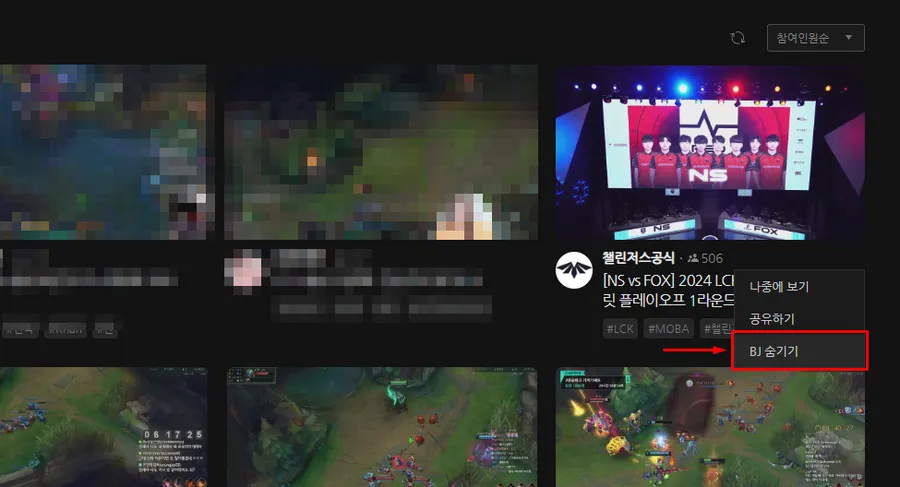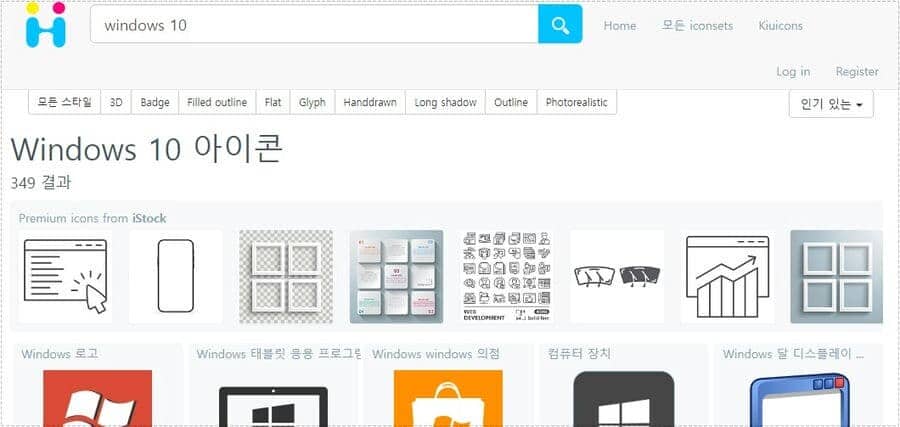한글 작업을 할 때 이미지를 여러 장 넣어야 하거나 설명 바로 옆에 이미지를 넣고 싶을 때가 있을 것입니다. 이때는 한글 표 안에 이미지를 넣는 방법이 편하며 특히 설명 옆에 이미지를 넣는 것은 표를 활용한다면 깔끔하게 작성할 수 있습니다.
표를 만드는 방법부터 표를 원하는 모양으로 나누는 방법을 알아보고 마지막으로 이미지를 넣는 방법을 알아보도록 하겠습니다. 설명을 보신다면 누구나 어렵지 않게 할 수 있을 것입니다. – 한글과 컴퓨터 공식 홈페이지
목차
한글 표 만들기
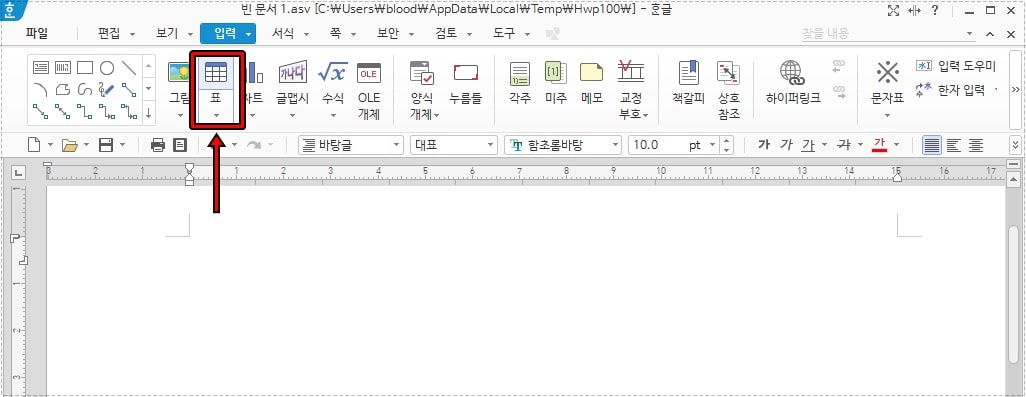
한글 표 만드는 방법은 상단 메뉴에서 입력을 누르게 되면 위에 표시한 표를 보실 수 있을 것입니다.

표를 만들었다면 간격을 원하는 모습으로 바꿔야 하는데 먼저 셀을 선택하는 방법은 3개가 있습니다. 원하는 셀에서 F5를 누르게 되면 하나의 셀만 선택할 수 있으며 F5를 또 다시 누르게 되면 위에 보이는 것처럼 빨간색 원으로 변하면서 다른 셀까지 선택할 수 있습니다.
그 다음 F5를 세번 누르게 되면 셀 전체를 선택할 수 있습니다.
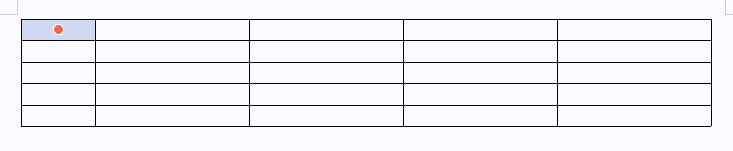
셀 선택하는 방법을 알아보았다면 이번에는 셀 간격을 조절하는 방법입니다. F5를 셀을 선택하신 후에 Ctrl 키를 누른 상태에서 방향키(→)를 누르게 되면 위에 보이는 것처럼 간격이 넓어지는 것을 보실 수 있습니다.
선택한 셀만 간격이 조절되기 때문에 F5 키로 셀을 잘 선택하셔서 원하는 간격으로 만드시면 됩니다.
표 합치기
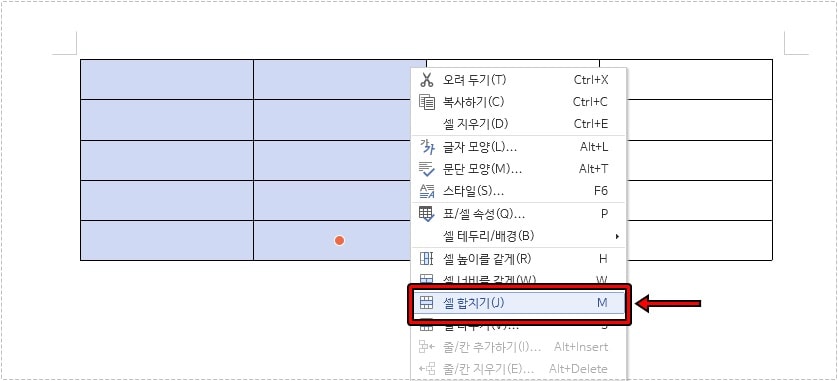
셀을 원하는 간격으로 만들었다면 이제 이미지를 넣기 위해서 셀을 합쳐야 합니다. 셀을 합치는 방법은 셀을 선택하신 후에 마우스 오른쪽 버튼을 눌러서 셀 합치기를 하시면 됩니다. 빠르게 작업하고 싶다면 셀 선택 후에 단축키 M 누르시면 됩니다.
이미지 넣기
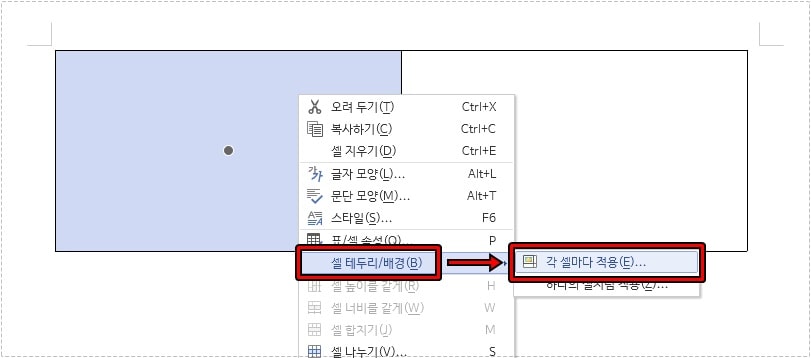
표를 원하는 모양으로 만들었다면 이제 이미지를 넣어야 하는데 셀을 선택하신 후에 마우스 우 클릭을 해서 셀 테두리/배경 > 각 셀마다 적용을 선택하시면 됩니다.
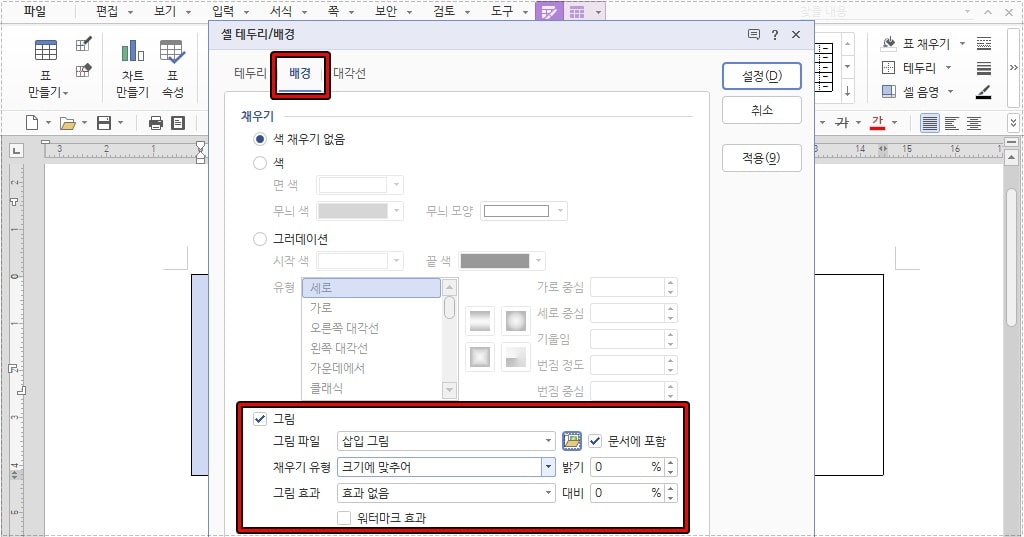
각 셀마다 적용을 선택하게 되면 위와 같은 화면이 나오게 되는데 여기서 상단에 배경을 선택하게 되면 하단에 그림을 볼 수 있고 활성화하게 되면 이미지 불러오는 화면이 나오게 됩니다.
이미지를 불러오신 후에 채우기 유형, 그림 효과, 워터마크, 밝기, 대비 옵션을 원하는 모습으로 설정하시고 우측 상단에 설정 버튼을 누르게 되면 표 안에 이미지가 들어가게 됩니다.
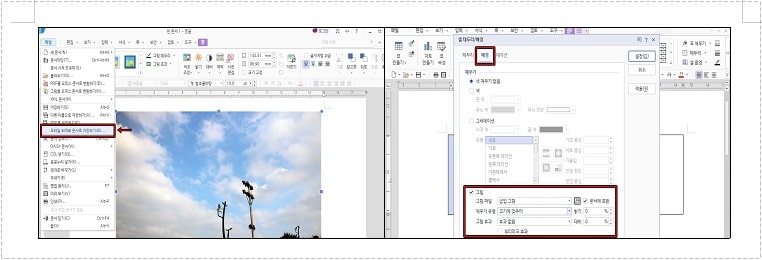
위에 보이는 것처럼 표 안에 이미지가 들어간 모습입니다. 글로 보게 되면 순서가 복잡해 보일 수 있지만 직접 해보게 되면 선택만 해주면 되기 때문에 어렵지 않게 한글 표 안에 이미지를 넣을 수 있을 것입니다.