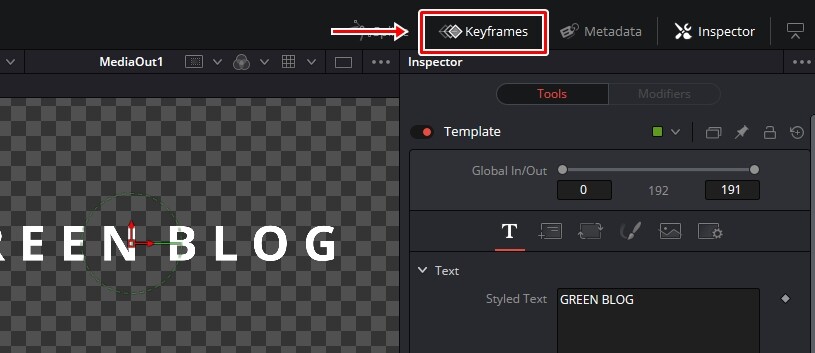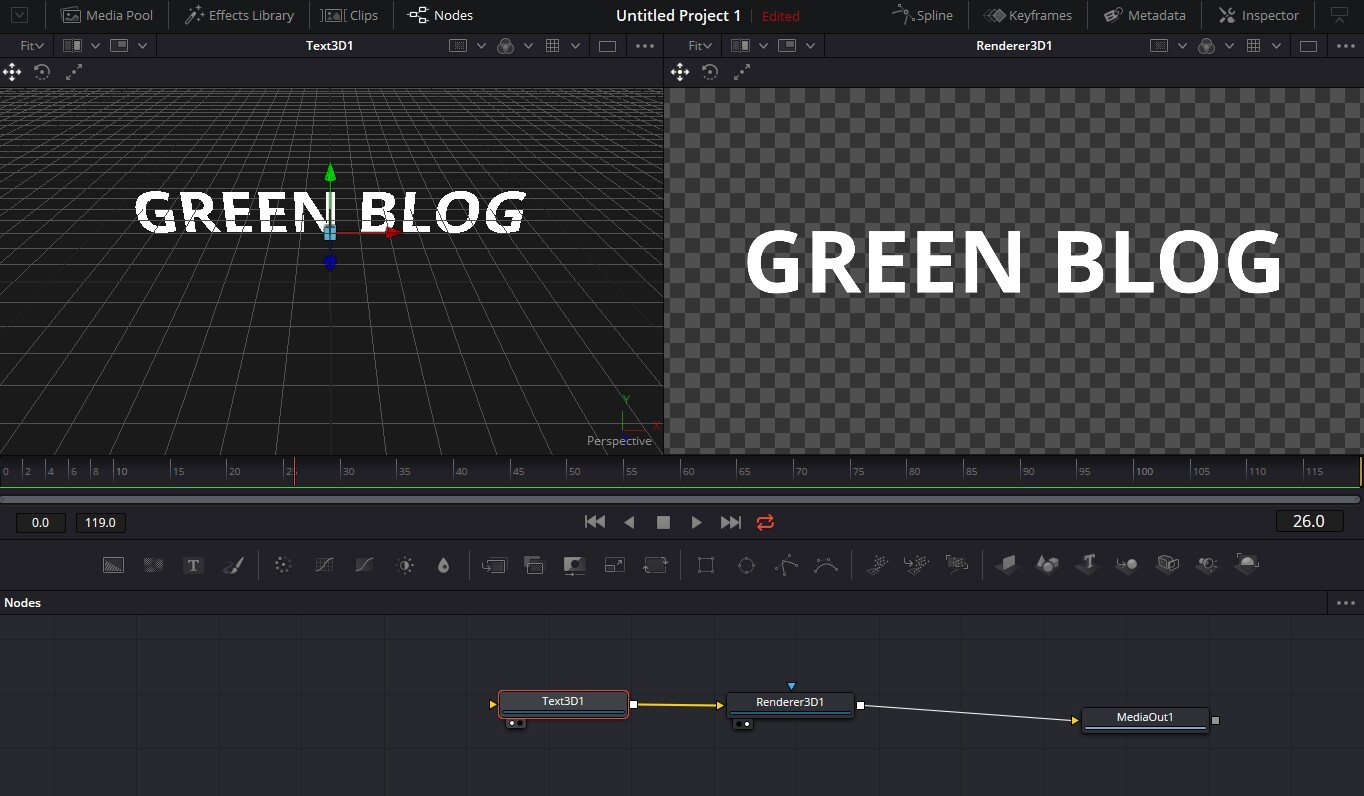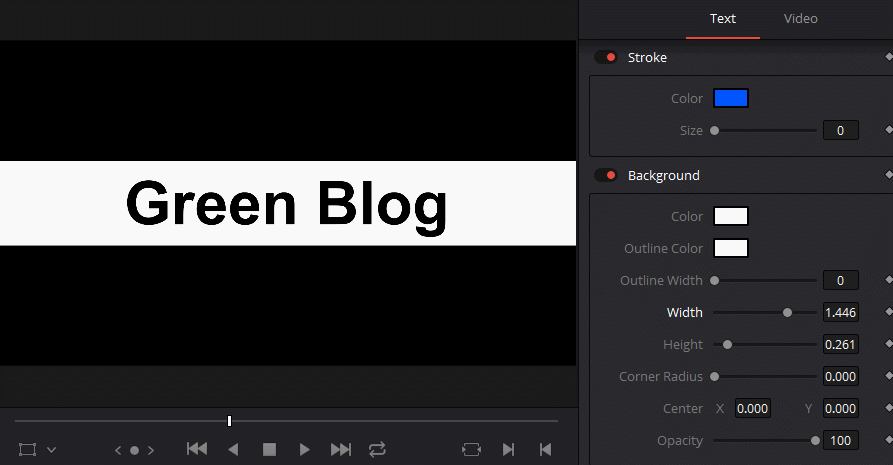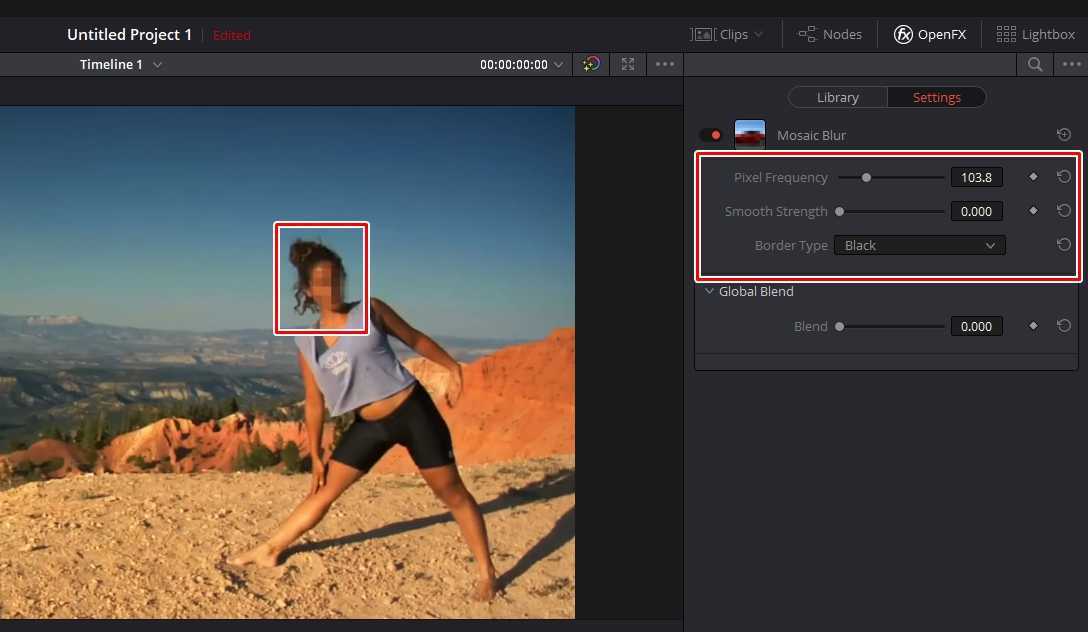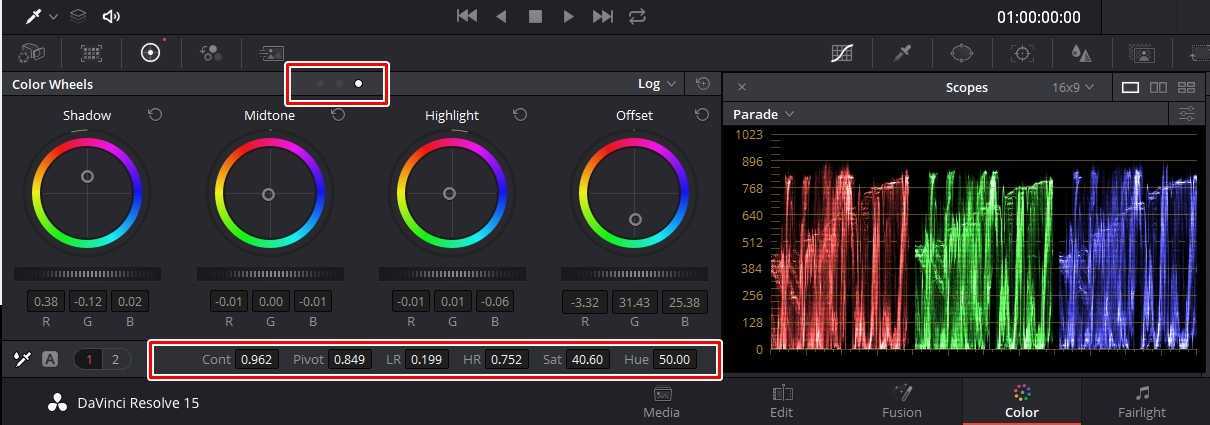인물 영상을 찍었을 때 잡티가 보여서 지우고 싶을 때가 있을 것입니다. 하지만 CG 작업이기 때문에 영상 잡티 제거 방법이 어렵고 프로그램도 유료로 구매해야 한다고 생각하기 때문에 포기하게 됩니다.
저도 예전에 피부 잡티 제거하는 방법은 어렵고 프로그램이 있어도 플러그인을 구매해야 한다는 것을 알고 나서는 포기를 한 적이 있었습니다. 하지만 무료 영상 프로그램 다빈치 리졸브가 Fusion 추가되면서 구매 없이 영상 잡티를 제거할 수 있게 되었습니다.
처음 영상 프로그램을 접하시는 분들은 어려울 수 있지만 포토샵 같은 그래픽 프로그램이라도 접하셨던 분들이라면 어렵지 않게 영상의 잡티를 제거하실 수 있을 것입니다.
설명을 드리기 위해서 다양한 방법들을 참고했는데 그 중에서 가장 간단하고 이해하기 쉬운 영상 잡티 제거 방법으로 설명을 드리겠습니다.
목차
영상 잡티 제거

픽사베이에서 다운로드 받은 영상으로 작업을 해볼 것인데 연습을 해보고 싶은 분들은 위의 영상을 다운로드 받아서 해보시길 바랍니다.
위의 영상에서 왼쪽이 원본이고 오른쪽이 영상 잡티 제거 한 것으로 포토샵의 도장툴 같은 기능으로 주변의 피부를 덮어 씌우는 방식으로 점을 제거한 것입니다.
영상이기 때문에 키프레임을 적용해서 움직임에 맞춰서 이동하게 하여서 잡티 제거하는 방법입니다. 그러면 순서대로 설명을 드리겠습니다.
영상 불러오기
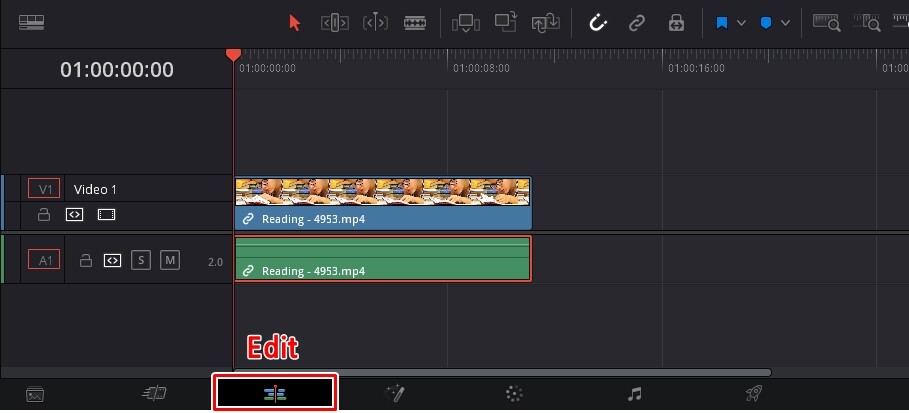
다빈치 리졸브에서 영상을 불러오는 방법은 다양하게 있지만 가장 편한 방법은 Edit 탭에서 영상 파일을 드래그해서 타임 라인에 높으시면 됩니다.
여러 개의 영상을 불러와서 필요할 때 쓰고 싶다면 Media 탭에서 영상들을 불러오시면 됩니다.
퓨전 페인트
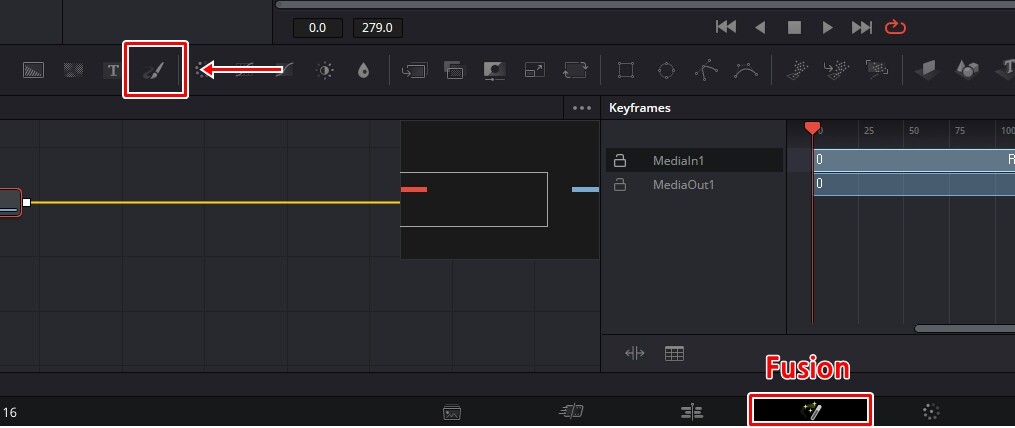
작업 영상을 불러오셨다면 잡티 제거를 하기 위해서 CG 작업 환경이라고 할 수 있는 Fusion 탭으로 이동을 하시면 됩니다. 그 다음 포토샵의 도장툴과 같은 기능을 사용하기 위해서 위에 표시한 Paint 도구를 클릭하시면 됩니다.
스트로크 브러쉬
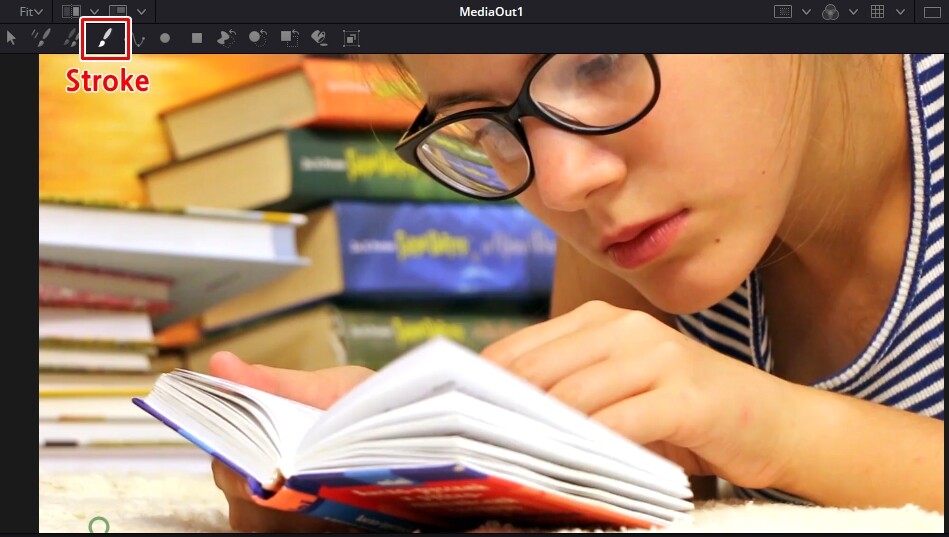
Paint 도구를 클릭하게 되면 프리뷰 모니터 화면에 도구 툴이 나오게 되는데 여기서 Stroke Brush 선택하시면 됩니다.
복제
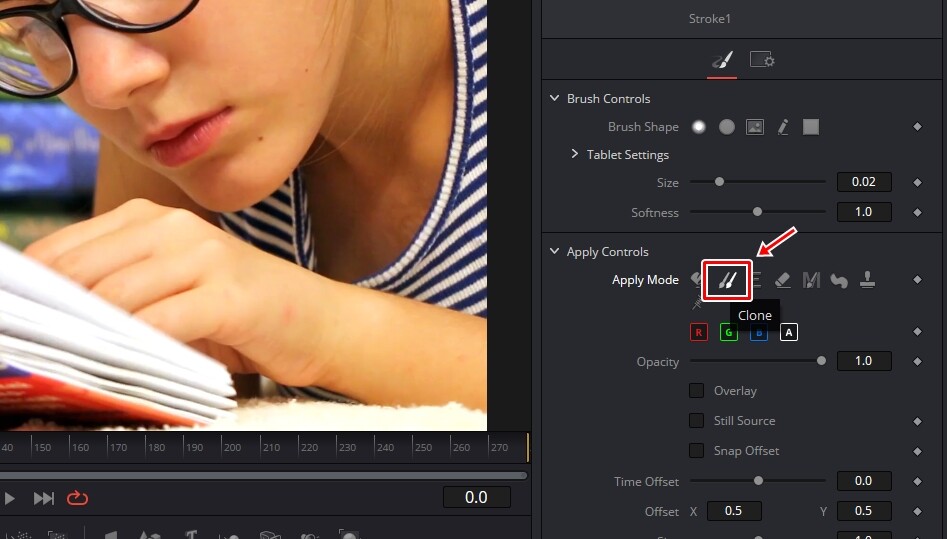
Stroke Brush 선택하게 되면 우측에 옵션이 나오게 되는데 여기서 Apply Controls 옵션에서 Clone(복제) 도구를 선택하시면 됩니다. 도장툴의 크기와 부드럽게 만드는 옵션은 바로 위에 Brush Controls 옵션에서 조정을 하시면 됩니다.
복제하기
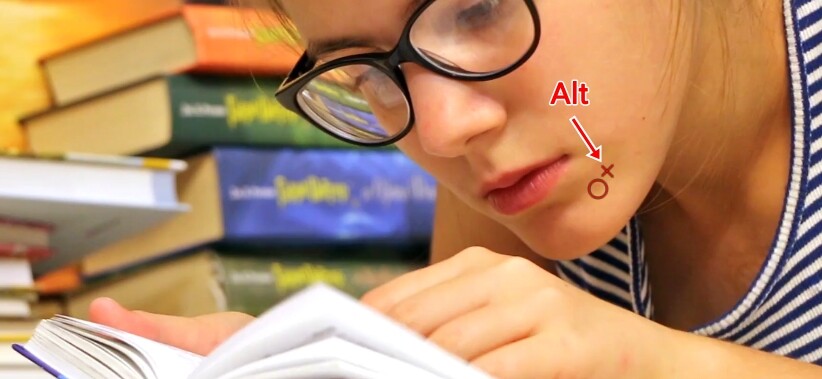
Clone 도구를 선택했다면 프리뷰 모니터 화면에서 잡티 바로 옆에 Alt키를 누른 상태로 클릭하게 되면 복제할 위치가 지정되고 그 다음 잡티를 클릭하게 되면 위에 보이는 것처럼 복제되어서 잡티가 사라진 것을 볼 수 있을 것입니다.
잡티가 잘 안보여서 확대를 했을 경우 화면 이동하는 방법을 모르시는 분들이 있을 수 있는데 마우스 가운데 휠을 누르게 되면 화면을 이동할 수 있습니다.
움직임에 맞춰서 이동
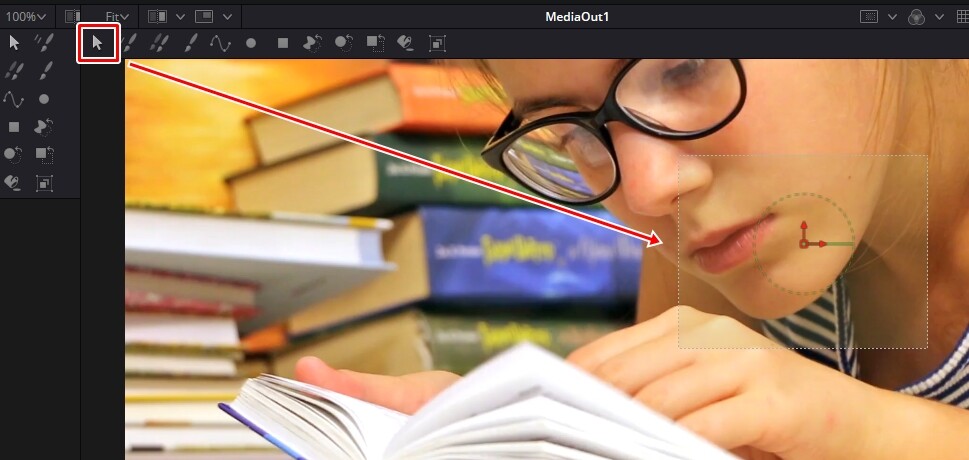
이미지라면 작업이 끝나게 되지만 영상이기 때문에 움직임 있습니다. 그래서 도장툴을 사용한 것을 움직임에 맞춰서 이동하게 해야 하는데 프리뷰 모니터 도구에서 위에 표시한 선택 도구로 작업한 곳을 위에 보이는 것처럼 지정을 하게 되면 녹색의 원이 나타나게 됩니다.
녹색의 원은 작업한 도장툴로 중앙에 있는 포인트를 이동하게 되면 해당 위치에 적용되어서 잡티가 사라지게 됩니다. 이것을 키프레임 활성화해서 움직임에 맞춰서 이동하게 할 것입니다.
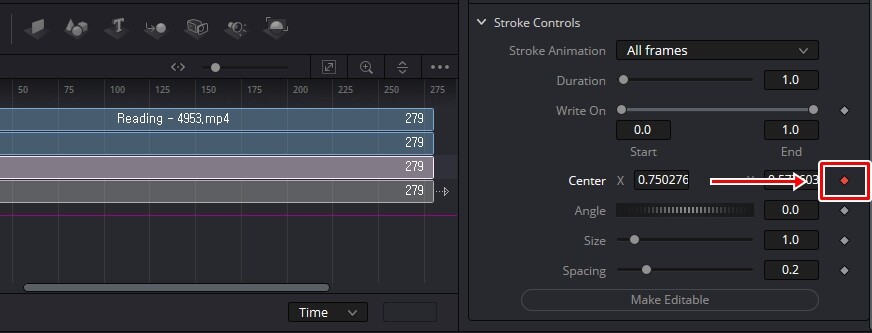
움직임에 맞춰서 이동하게 하기 위해서는 키프레임을 활성화해야 하는데 브러쉬 옵션 제일 하단에 있는 Stroke Controls에서 Center 옵션 우측 끝에 있는 마름모 아이콘을 클릭하게 되면 키프레임이 활성화됩니다.
이제 녹색 원의 중앙 포인트를 시간에 따라서 이동하게 되면 위치가 수치화되어서 움직임에 따라서 이동하게 됩니다.
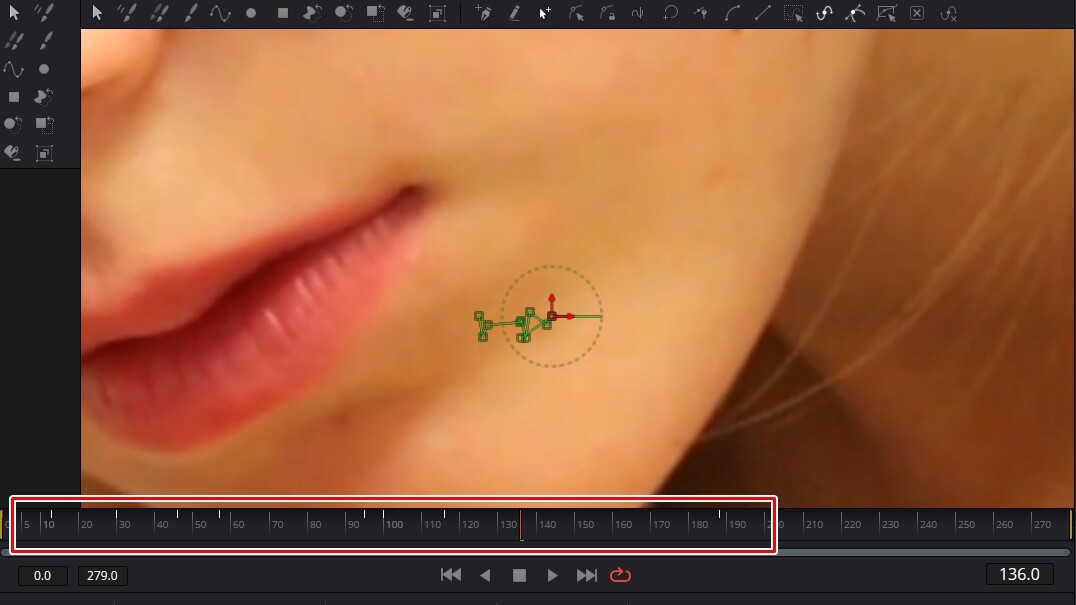
Center 키프레임을 활성화하였다면 프리뷰 모니터 좌측 상단에 보기 퍼센트를 높여서 확대하신 후에 마우스 가운데 버튼 휠 누른 상태에서 화면을 잡티 부근으로 이동합니다.
그 다음 화면을 보면서 시간에 따라서 중앙 포인트를 이동하게 되면 위에 보이는 것처럼 이동 동선이 나오게 되고 타임 라인에는 흰색 선(키프레임)이 표시가 됩니다.
실수를 하더라도 다시 해당 시간으로 가서 중앙 포인트를 움직이면 되기 때문에 당황하실 필요는 없습니다. 시간에 따라서 포인트를 잡티에 맞춰서 이동을 하였다면 잡티가 제거된 영상을 보실 수 있을 것입니다.
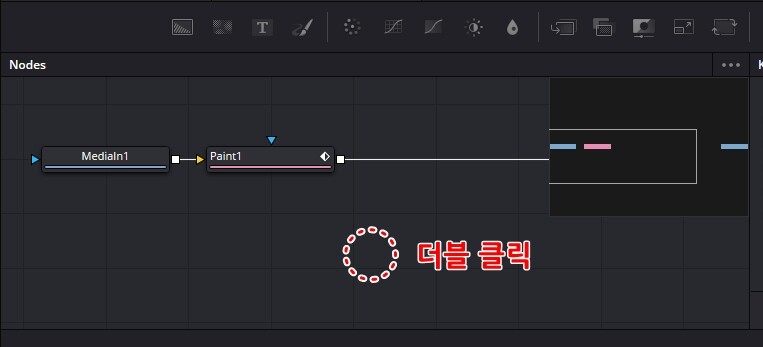
만약에 포인트 때문에 영상 잡티가 잘 안보여서 지정하는 것이 힘드신 분들은 Nodes 빈 공간에 더블 클릭하게 되면 포인트가 사라지게 되고 다시 보고 싶다면 Paint1 클릭하시면 됩니다.
영상 잡티 제거 방법으로 다빈치 리졸브 Fusion 활용 방법을 알아보았는데 설명을 보게 되면 어렵게 느낄 수 있지만 순서대로 진행하시다 보면 어렵지 않게 하실 수 있을 것입니다.
다빈치 리졸브가 Fusion 탑재하면서 유료로 구매해야 할 수 있는 다양한 효과를 적용할 수 있기 때문에 프로그램 구매에 대해서 부담이 있는 분들은 다빈치 리졸브를 사용해보시길 바랍니다.