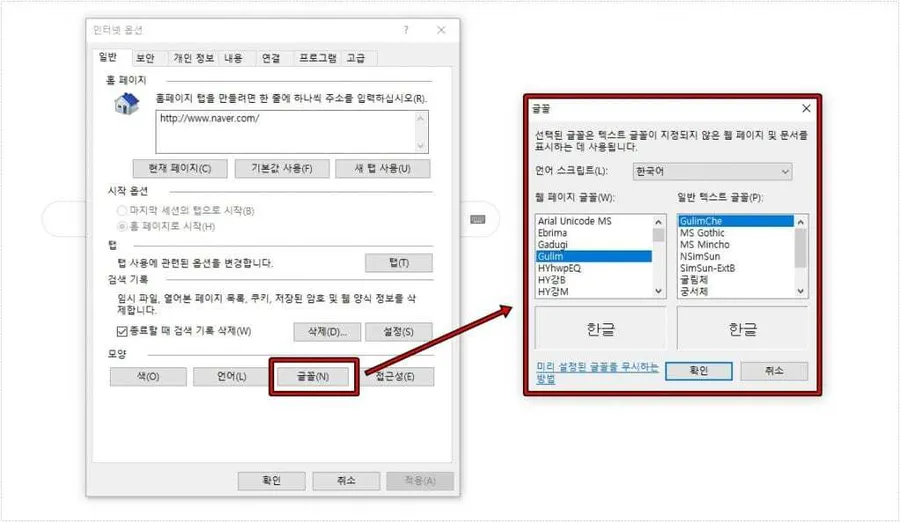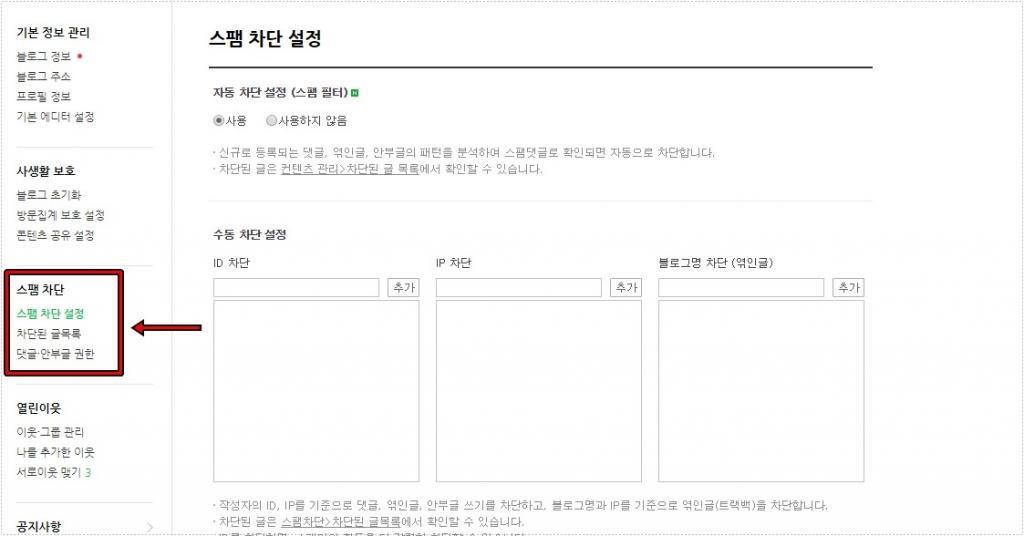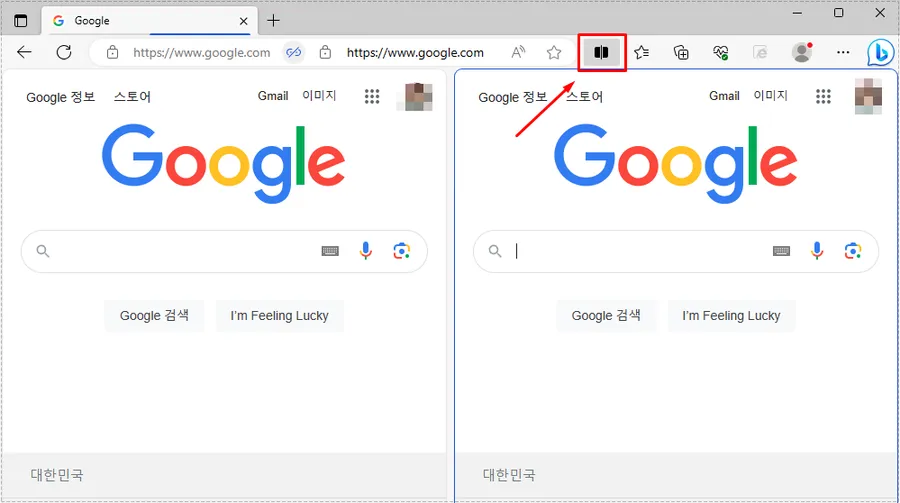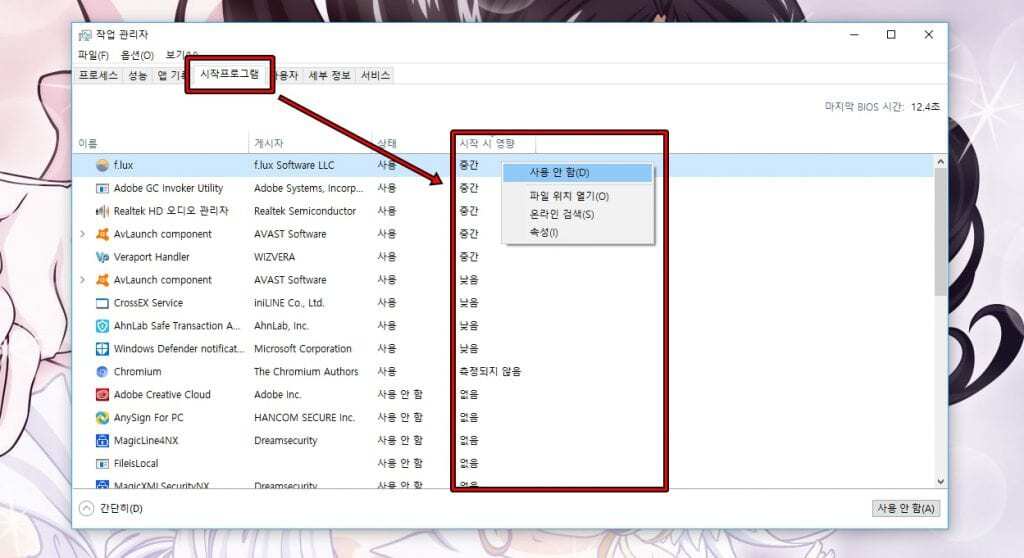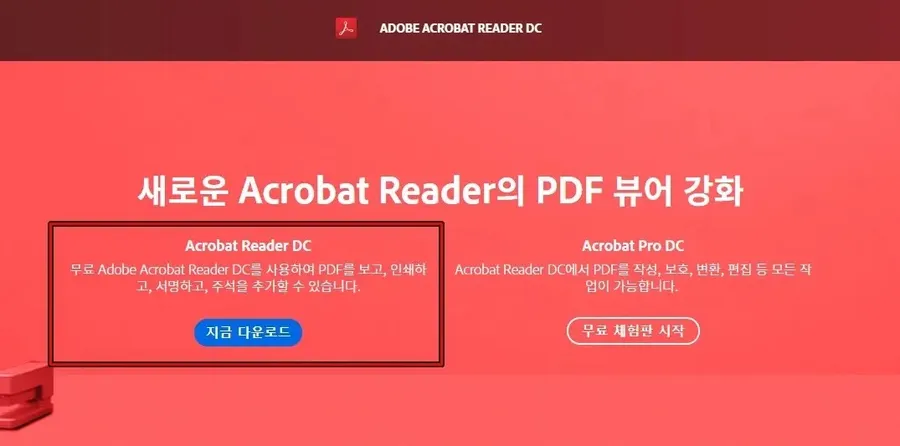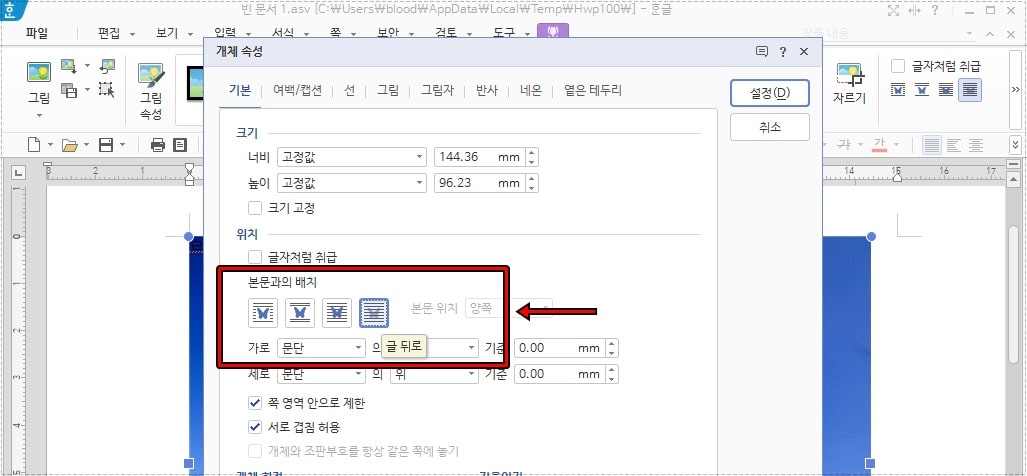프로그램 설치 없이 화면 캡처 가능한 Windows Ink 기능
컴퓨터를 사용하다 보면 화면 캡처를 해야 할 일이 많습니다. 그래서 기본적인 프린트스크린 키를 이용해 그림판에서 작업하거나 그래픽 프로그램을 사용하는 분들도 있을 것입니다. 그런데 윈도우의 기능 중 하나인 Windows Ink를 이용하면 프로그램 설치 없이 바로 화면 캡처부터 그리기, 자르기까지 할 수 있습니다.
화면 캡처를 통해 설명 문구를 작성하는 분들에게는 포토스케이프를 활용하는 것이 좋습니다. 그러나 간단하게 캡처한 후 글을 작성하는 정도로 사용하실 분들은 윈도우 잉크를 이용하시면 더욱 편리하게 작업하실 수 있습니다. – 마이크로소프트 공식 설명 보기
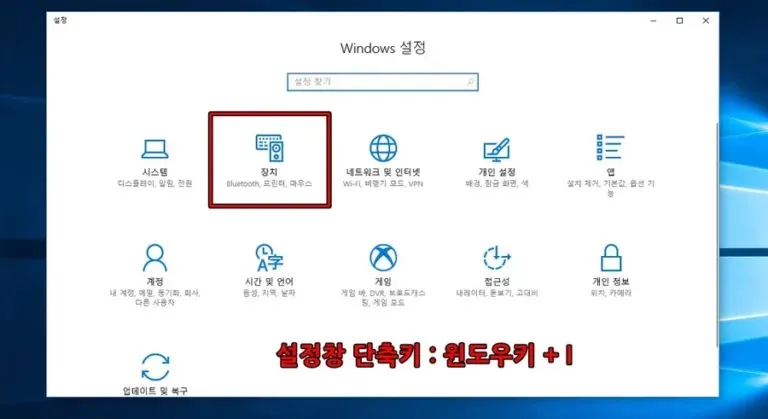
윈도우 잉크(Windows Ink)가 활성화되어 있지 않으면 사용할 수 없습니다. 이를 확인하는 방법은 설정 창(윈도우 키 + I)에서 ‘장치’를 선택하여 확인하실 수 있습니다.
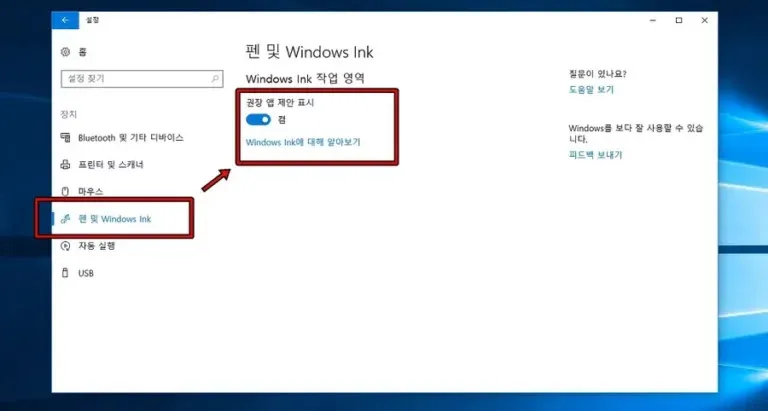
장치로 들어가게 되면 좌측 카테고리에서 펜 및 Windows Ink를 보실 수 있습니다. 윈도우 잉크를 활성화시킬 수 있습니다. 기본적으로 켬으로 되어 있습니다.
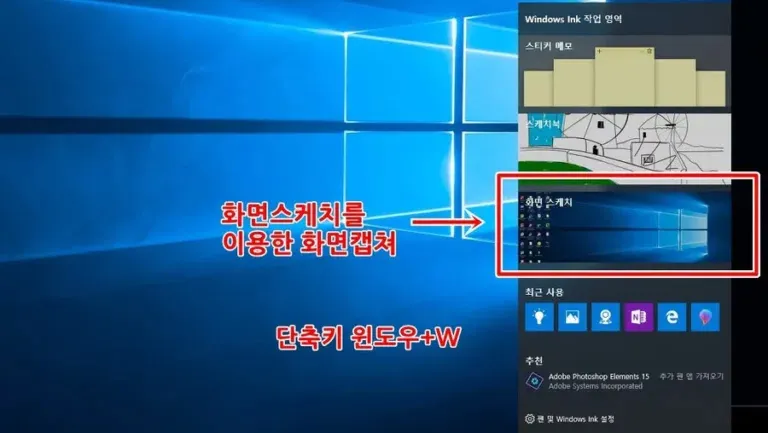
윈도우 잉크를 사용하는 방법은 바탕화면에서 단축키 윈도우 + W를 누르시게 되면 우측에 위의 화면처럼 나오게 됩니다. 여기에는 스티커메모, 스케치북과 화면캡쳐를 할 수 있는 화면스케치를 보실 수 있습니다.
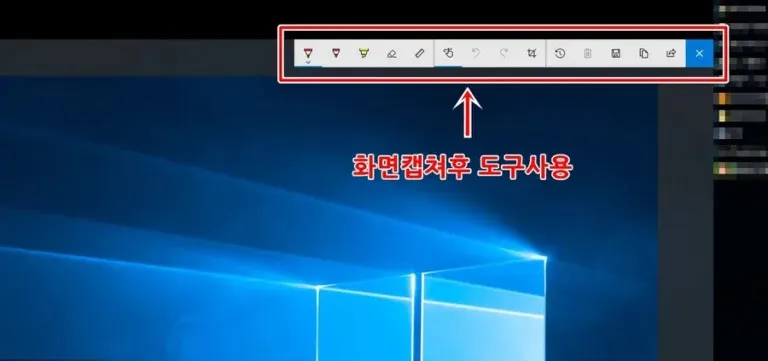
화면스케치를 눌러보시게 되면 현재 화면이 나오게 되고 상단에 보시면 도구들을 보실 수 있습니다. 이것을 이용하여서 자르고, 그리기도 하고 저장까지 할 수 있습니다.
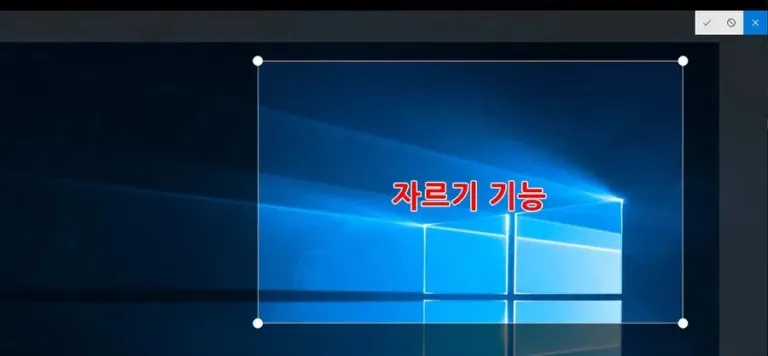
화면 캡처를 하게 되면 원하는 부분만 잘라서 저장하려면 상단에 자르기 기능을 사용하시면 됩니다.
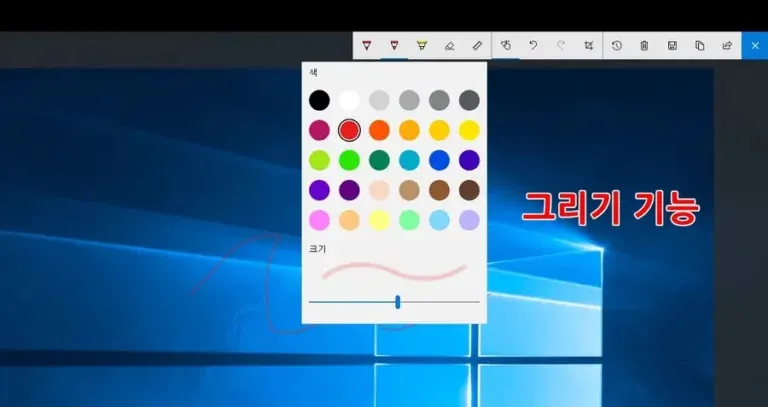
상단의 도구창을 살펴보시면 그리기 기능이 세 가지 제공되며, 지우개 기능도 포함되어 있습니다. 포토스케이프처럼 완벽하게 정밀하게 작업할 수는 없지만, 윈도우 잉크는 태블릿에서 사용하도록 설계되었기 때문에 펜을 사용하면 더욱 편리하게 글을 쓰고 설명 이미지를 생성할 수 있습니다.
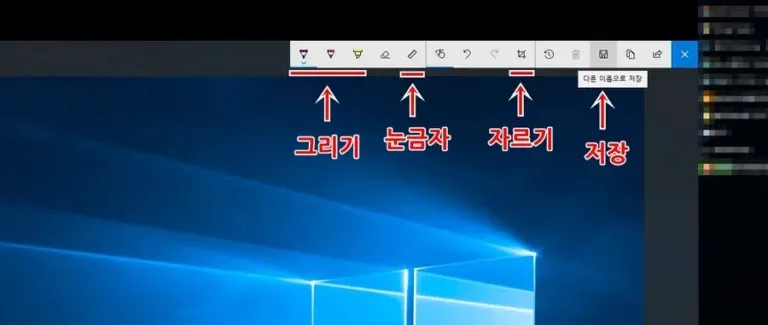
도구창을 정리해서 보면 왼쪽에 그리기, 눈금자, 지우개, 이전 실행, 자르기, 이미지 저장, 복사하기 기능이 있습니다.
윈도우 10을 사용하는 분들은 누구나 쉽게 이용할 수 있기 때문에 캡처 프로그램을 별도로 설치하기보다는 간편하게 사용할 수 있는 방법이 유용할 것이라고 생각합니다. 특히 태블릿을 사용하는 분들은 더욱 편리하게 활용할 수 있을 것입니다.
▶ 윈도우 메모앱 팀 회의부터 이미지 추가 Whiteboard