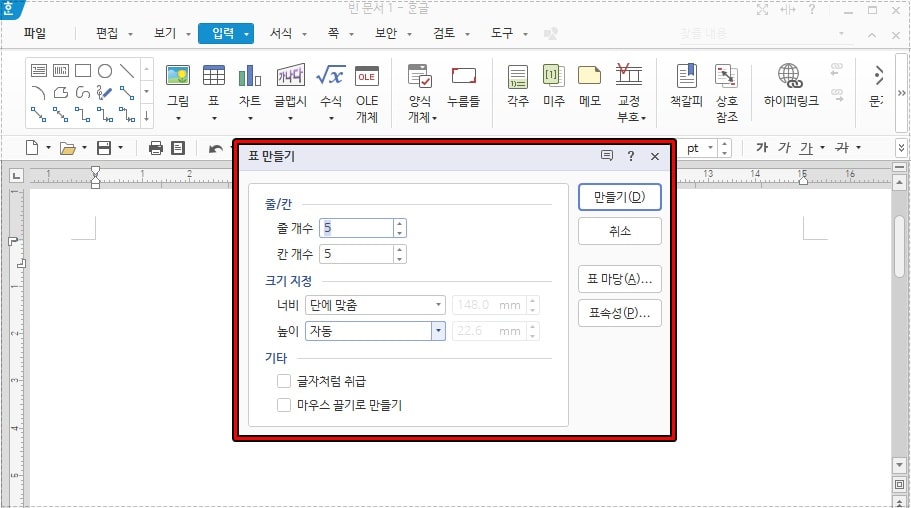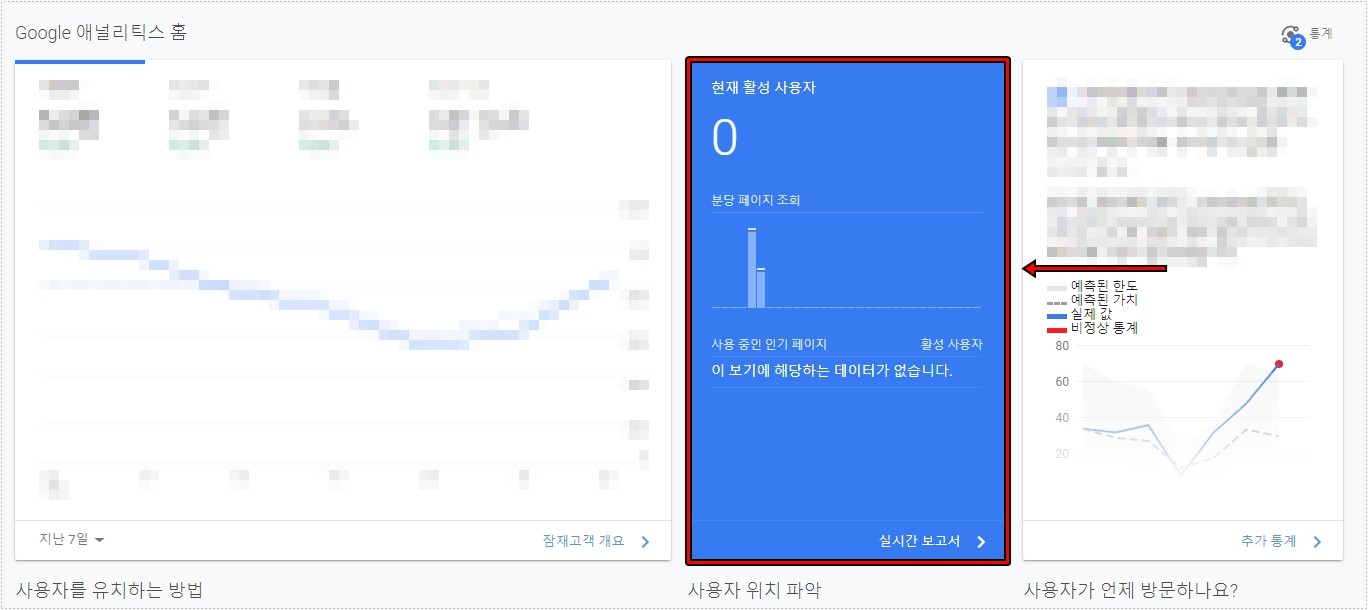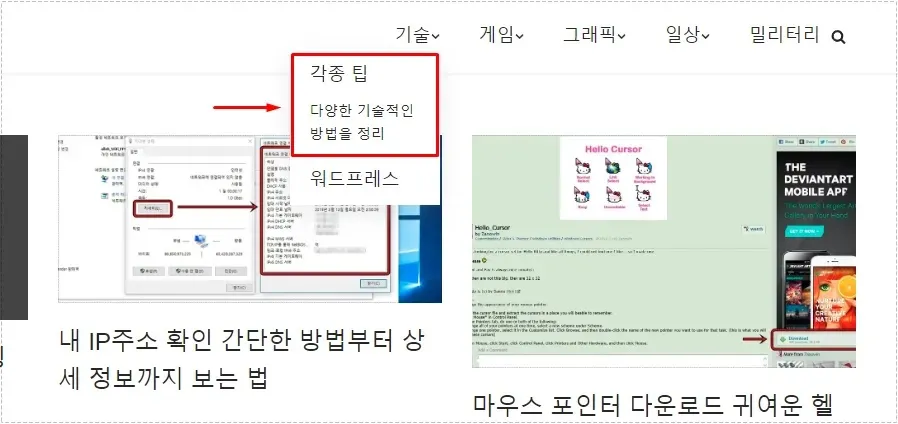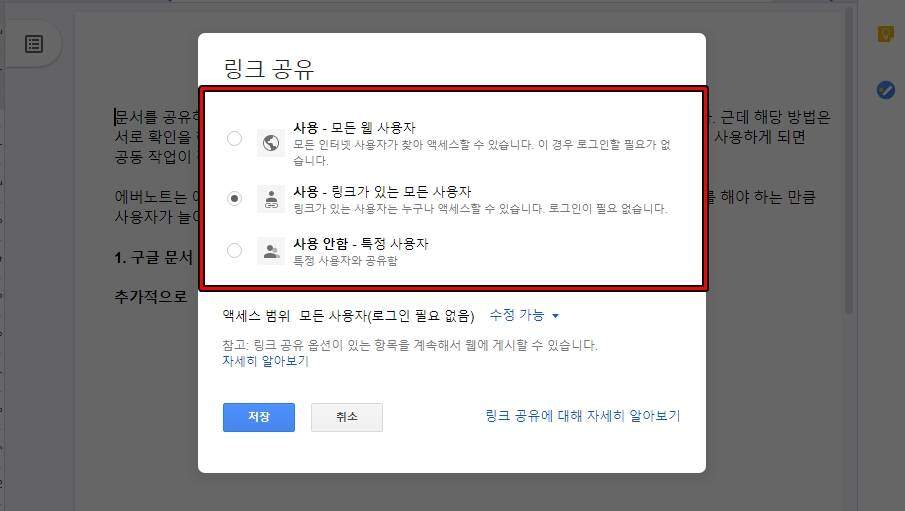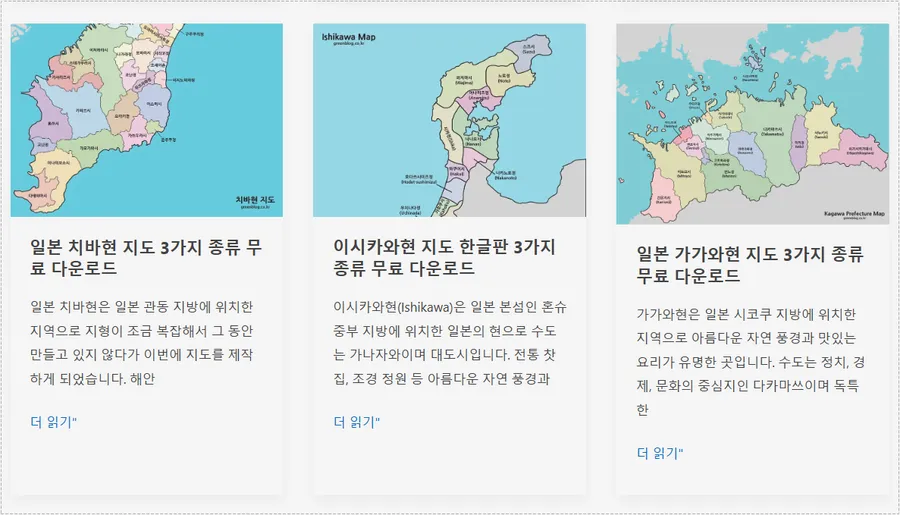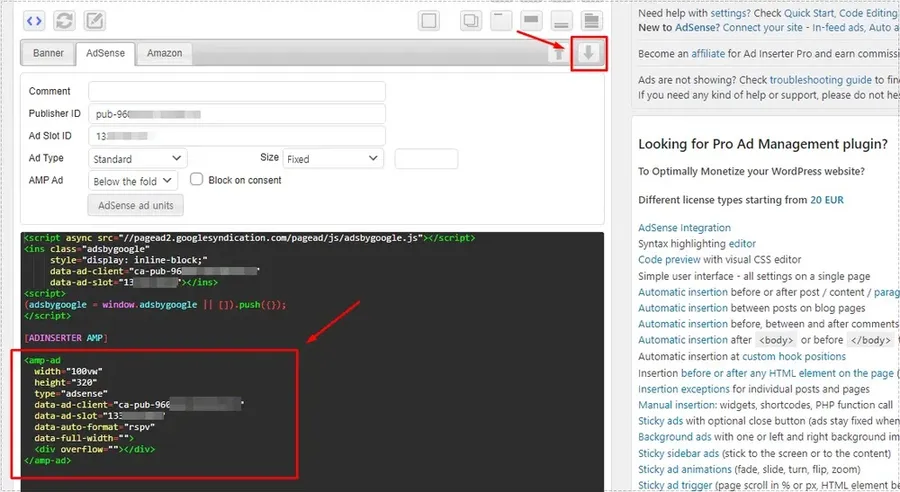WPML 번역 플러그인을 설치하게 되면 기본적으로 설정을 해야 하는 것들이 있습니다. 그 중에서 지원으로 들어가게 되면 경고가 나오는 메모리 제한으로 대부분 기본 설정으로 되어 있기 때문에 더 늘려야 한다고 공식 설명에도 강조를 하고 있습니다.
근데 처음 설치를 할 경우 지원에 들어가 확인을 하지 않기 때문에 나중에 문제가 생길 때 메모리 제한을 늘리는 경우가 있는데 모든 플러그인은 설명을 꼭 보시고 문제가 될 만한 것이 있는지 확인하는 것이 좋습니다.
어느 정도 워드프레스를 운영하신 분들이라면 어렵지 않지만 초보자 분들은 공식 설명을 보아도 어렵게 느끼실 것입니다. 그래서 어쩌면 간단한 설정이지만 초보자 분들도 할 수 있도록 이미지로 설명을 드리겠습니다.
아래의 설명은 라이트세일(Lightsail) 기준이지만 다른 서버를 사용하더라도 폴더 위치만 다를 뿐 설정 방법은 같습니다.
목차
메모리 경고 표시
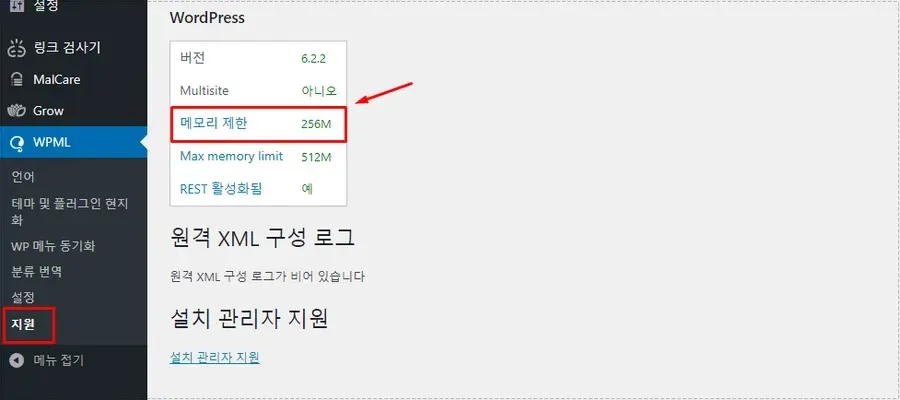
WPML 번역 플러그인을 설치하고 지원으로 들어가게 되면 현재 구성에 대해 나오게 되는데 여기서 메모리 제한이 빨간색으로 경고가 나온다면 아래에 설명하는 방법으로 늘려주시면 됩니다.
SSH를 사용하여 연결
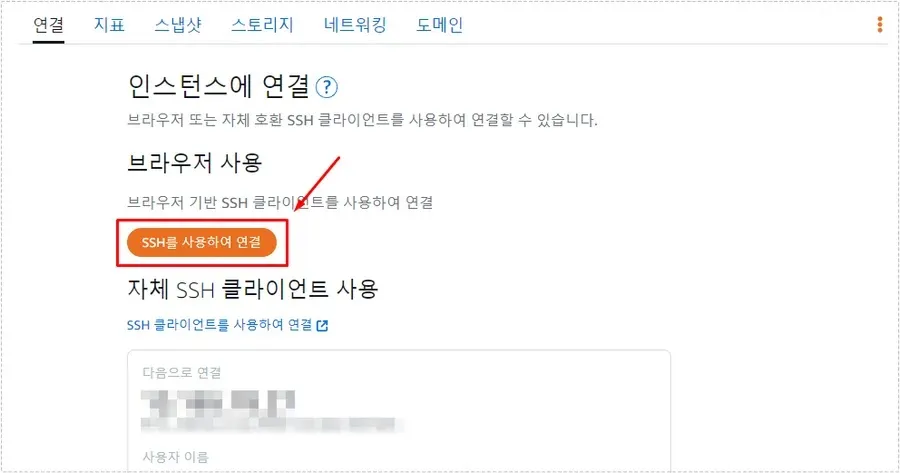
파일질라(Filezilla)를 사용할 수 있다면 좋겠지만 최근에 워드프레스 관련으로 댓글로 대화를 했었는데 파일질라 사용하는 것이 어렵다는 사람들이 있었습니다. 이유는 연결하는 것이 어렵다는 것과 코드를 추가할 경우 권한으로 변경이 되지 않는다는 이유였습니다.
그래서 SSH를 사용하여 연결 기능을 사용해서 메모리 제한을 늘리는 방법으로 알아보겠습니다.
라이트세일(Lightsail)에서 연결로 들어가신 후에 브라우저 사용에서 SSH를 사용하여 연결 버튼을 누르시면 됩니다.
wp-config.php 열기
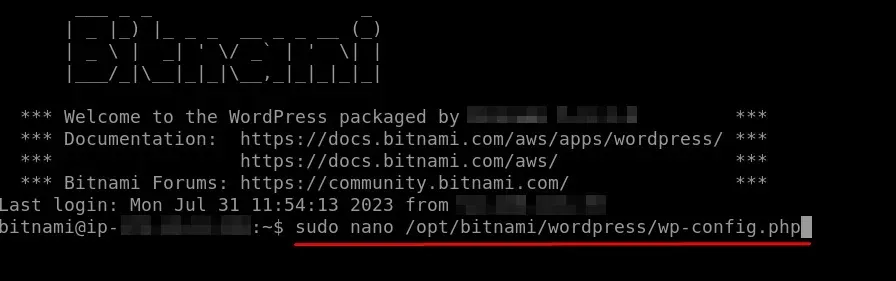
SSH를 사용하여 연결로 들어가게 되면 팝업창이 나오게 되는데 여기에 명령어를 입력해서 wp-config.php 편집기로 들어가시면 됩니다.
sudo nano /home/greenblog.co.kr/public_html/wp-config.php
위에 명령어를 입력하게 되면 wp-config.php 편집 화면으로 들어갈 수 있습니다. 저는 nano 편집기를 사용했는데 vi 편집기를 사용하셔도 됩니다.
메모리 제한 늘리기
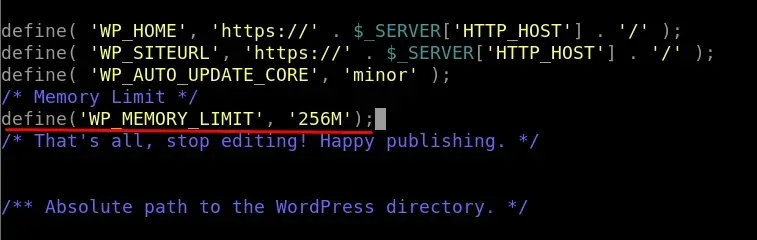
Nano 편집기로 wp-config.php 편집으로 들어가셨다면 *That’s all, stop editing! happy publishing. * 를 찾으신 다음 바로 위에
/* Memory Limit */
define(‘WP_MEMORY_LIMIT’, ‘256M’);
입력하신 후에 Ctrl+X를 누르신 후에 Y키를 눌러서 저장하고 엔터키를 누르게 되면 편집기를 나올 수 있고 메모리 설정이 적용됩니다.
만약에 WPML 지원에서 여전히 경고 표시가 나온다면 sudo /opt/bitnami/ctlscript.sh restart restart apache 이라고 입력해서 아파치를 재 시작해 주시면 됩니다.
최대 메모리 늘리기
만약에 최대 메모리에 경고가 나올 경우에는
define(‘WP_MAX_MEMORY_LIMIT’, ‘512M’);
위의 코드를 추가하게 되면 해결이 됩니다. WPML 플러그인은 메모리 설정은 필수이기 때문에 위의 설명을 보시거나 공식 설명을 보신 후에 설정을 해서 문제가 발생하지 않도록 하시기 바랍니다.
▶ Photo Gallery 갤러리 플러그인 기본 설정 방법