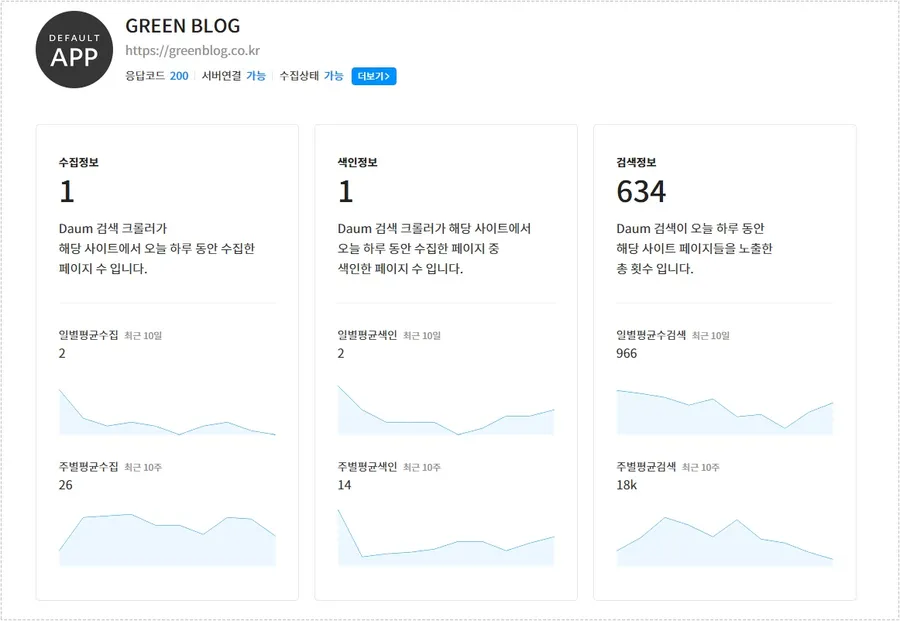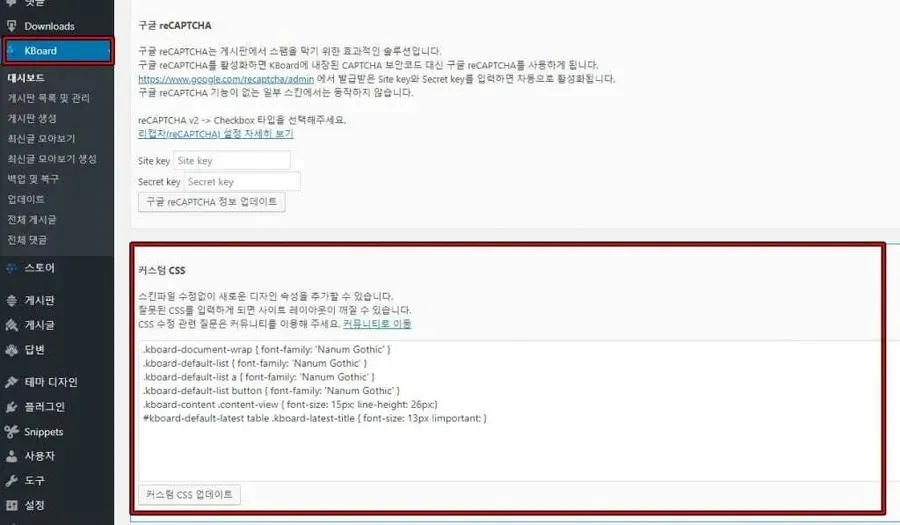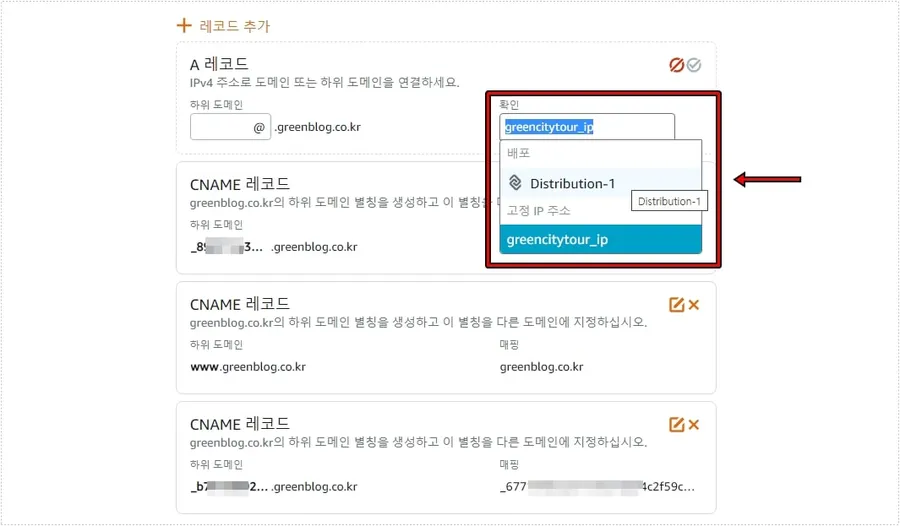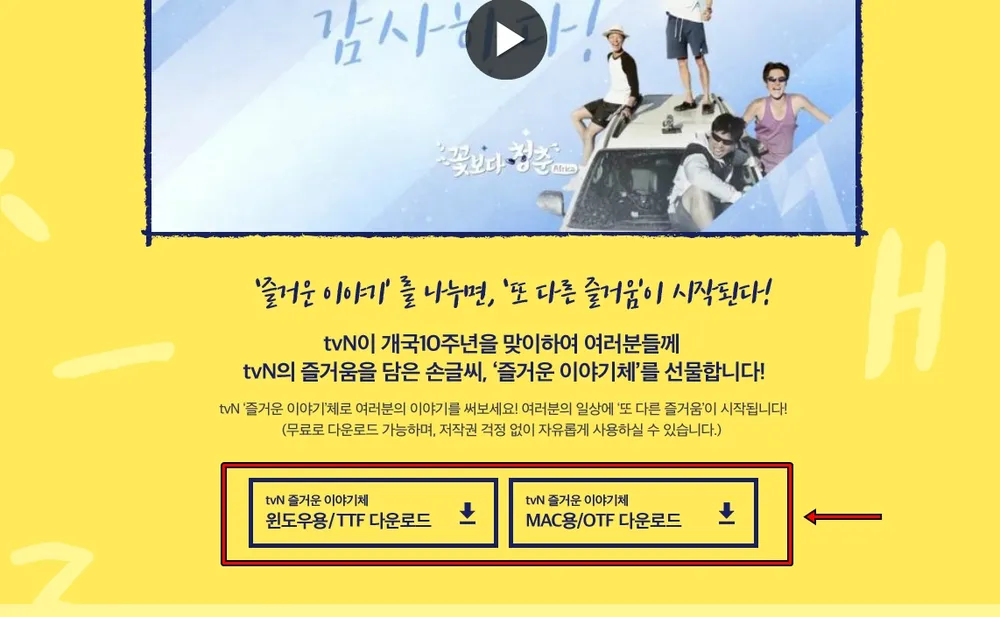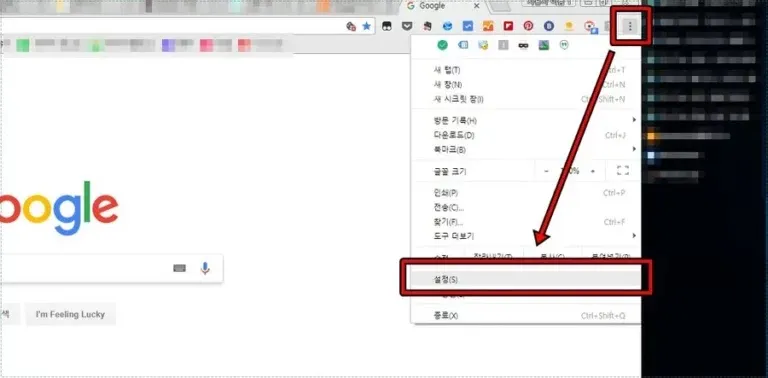“블루투스 마우스 작동하지 않을 경우 해결 방법”
이제는 선이 없이 사용할 수 있는 블루투스가 나오면서 이어폰, 키보드, 마우스 등 다양한 제품이 나오고 있습니다. 그 중에서 가장 많이 사용하는 마우스 같은 경우에 끊김 현상으로 불편함을 겪는 분들이 있을 것입니다.
특히 게임을 하시는 분들이라면 끊기는 현상으로 인해서 큰 지장을 받기 때문에 해결 방법을 찾는 분들이 있는데 해당 문제는 마우스 설정에서 전원 설정 부분 문제일 수 있기 때문에 아래의 순서대로 설정을 바꿔서 해결을 해보시기 바랍니다. – 마이크로소프트 블루투스 문제 관련 공식 설명서
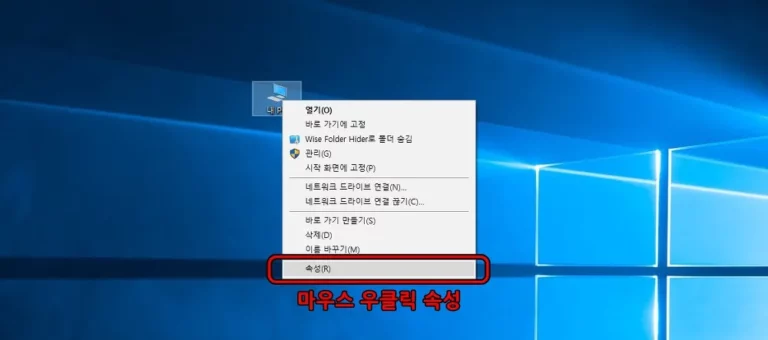
바탕 화면에 있는 내PC나 윈도우 탐색기에서 내 컴퓨터 아이콘을 마우스 우 클릭을 하시면 속성을 보실 수 있습니다. 이곳으로 들어가시면 됩니다.
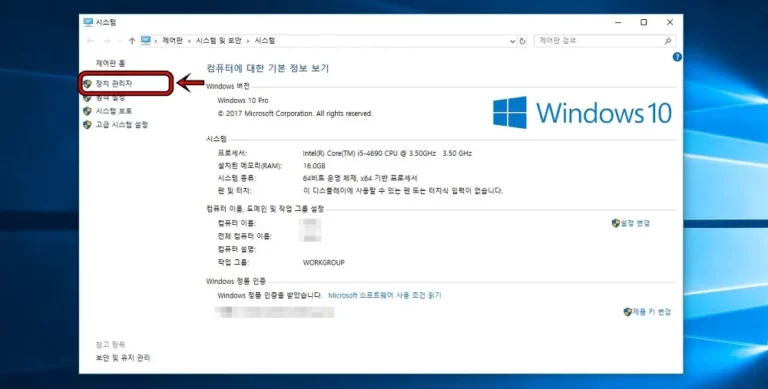
내 컴퓨터 속성으로 들어가게 되면 현재 사용중인 시스템의 정보가 나오게 됩니다. 여기서 좌측에 보시면 < 장치 관리자 >를 보실 수 있는데 여기를 클릭하시면 됩니다.
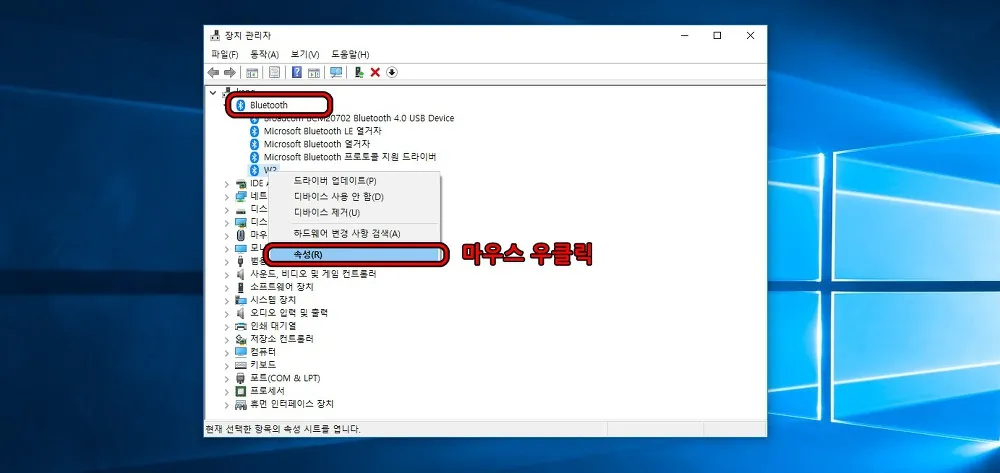
장치 관리자로 들어가게 되면 제일 상단에 Bluetooth라는 것을 보실 수 있습니다. 이것을 누르게 되면 현재 사용 중인 블루투스 기기들의 목록을 보실 수 있습니다.
여기서 마우스의 제품명에서 마우스 우 클릭을 해서 속성으로 들어가시면 됩니다.
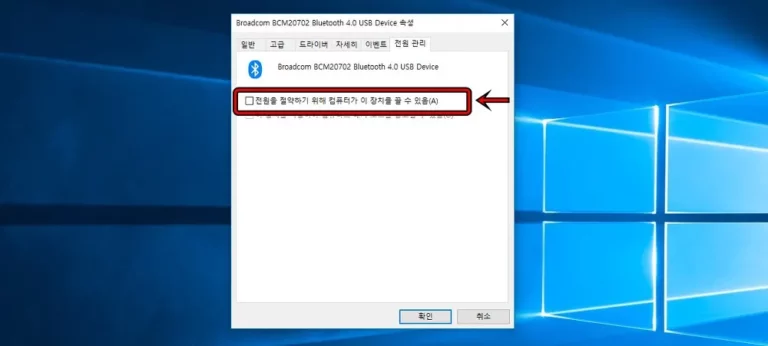
속성으로 들어가게 되면 현재 블루투스 장비의 다양한 정보를 보실 수 있는데 여기서 상단에 < 전원 관리 >로 들어가게 되면 ” 전원을 절약하기 위해 컴퓨터가 이 장치를 끌 수 있음 “이라는 것이 체크되어 있는 것을 보실 수 있습니다.
이것을 체크 해제하게 되면 블루투스 끊김 현상이 사라지게 됩니다. 다양한 이유가 있을 수 있지만 장치의 연결에 방해가 되는 것이 컴퓨터 주변에 있는지 확인을 하시고 그래도 계속 끊긴다면 위의 설정을 체크 해제하시기 바랍니다. 저도 위의 설정을 통해서 해결을 했습니다.