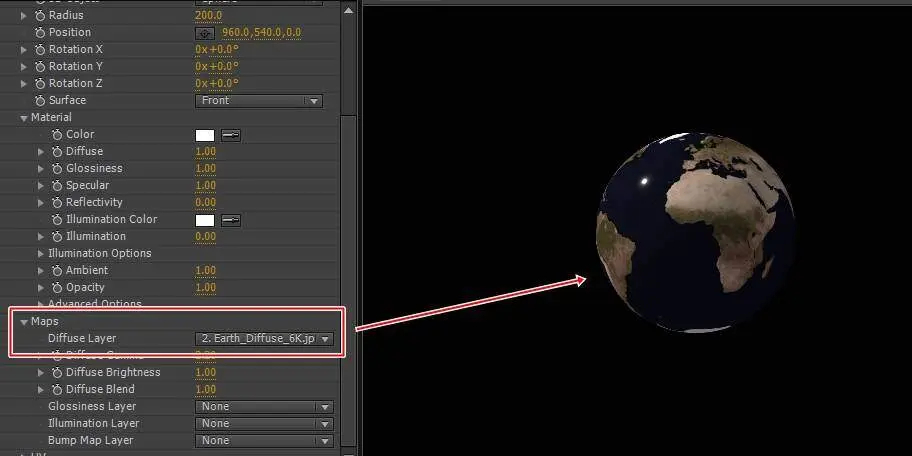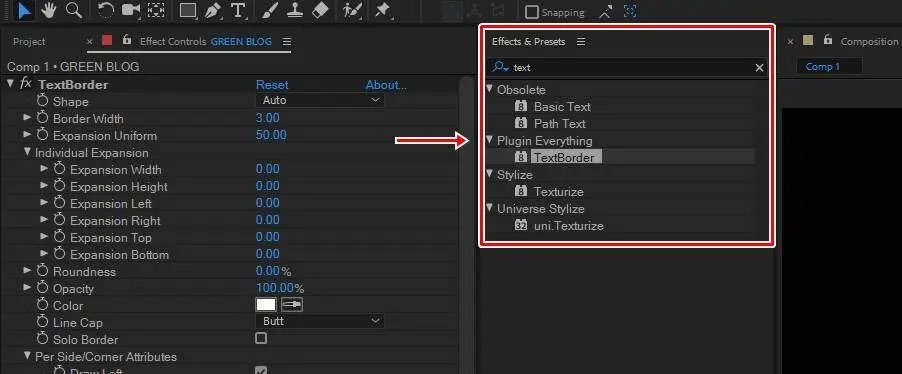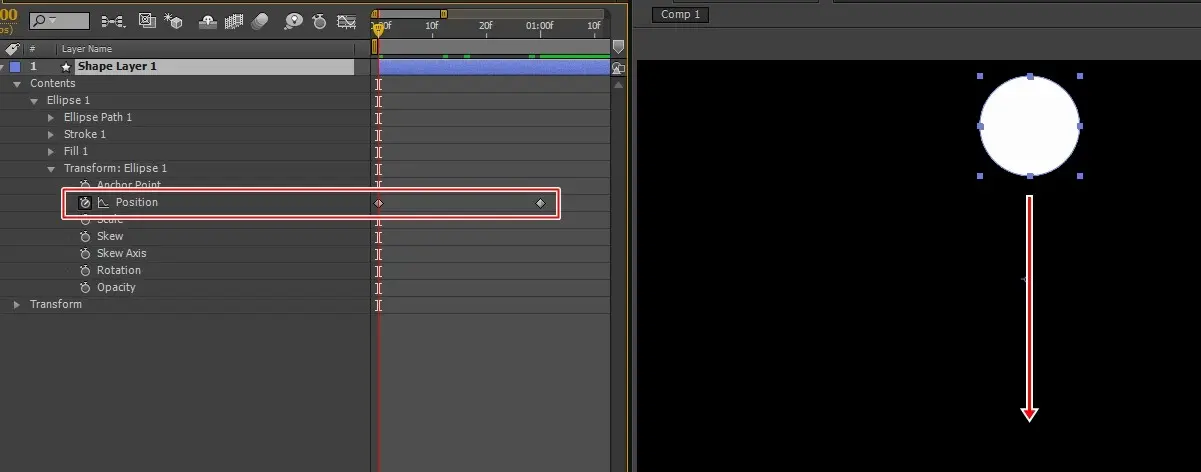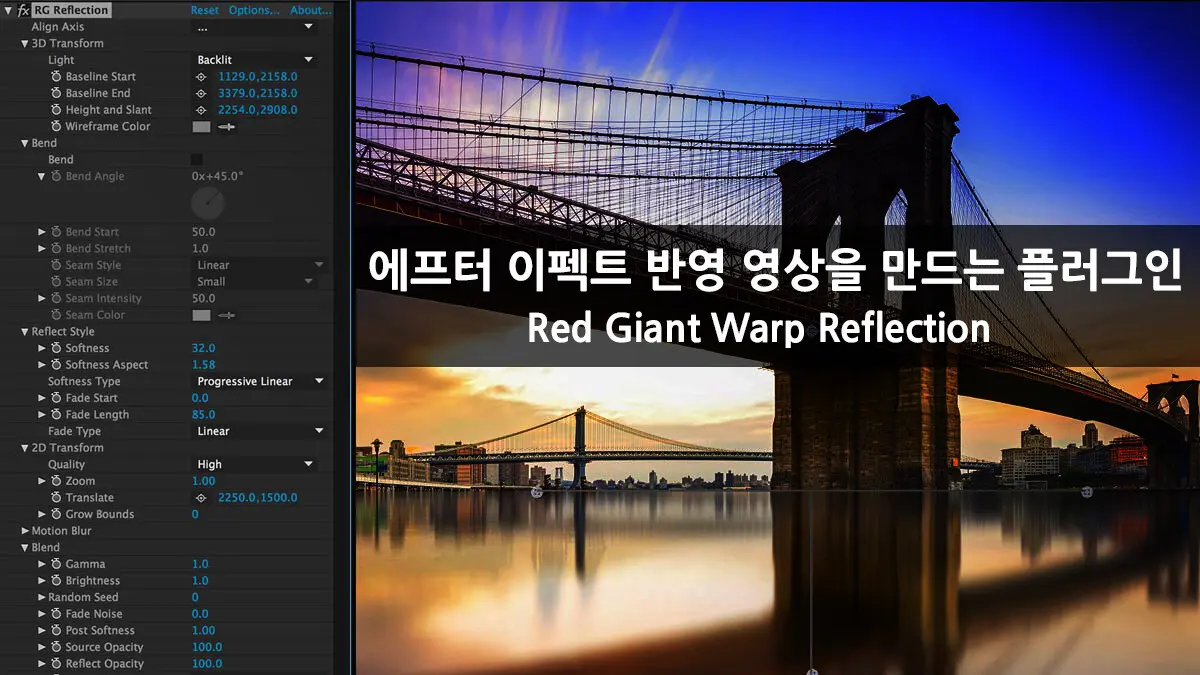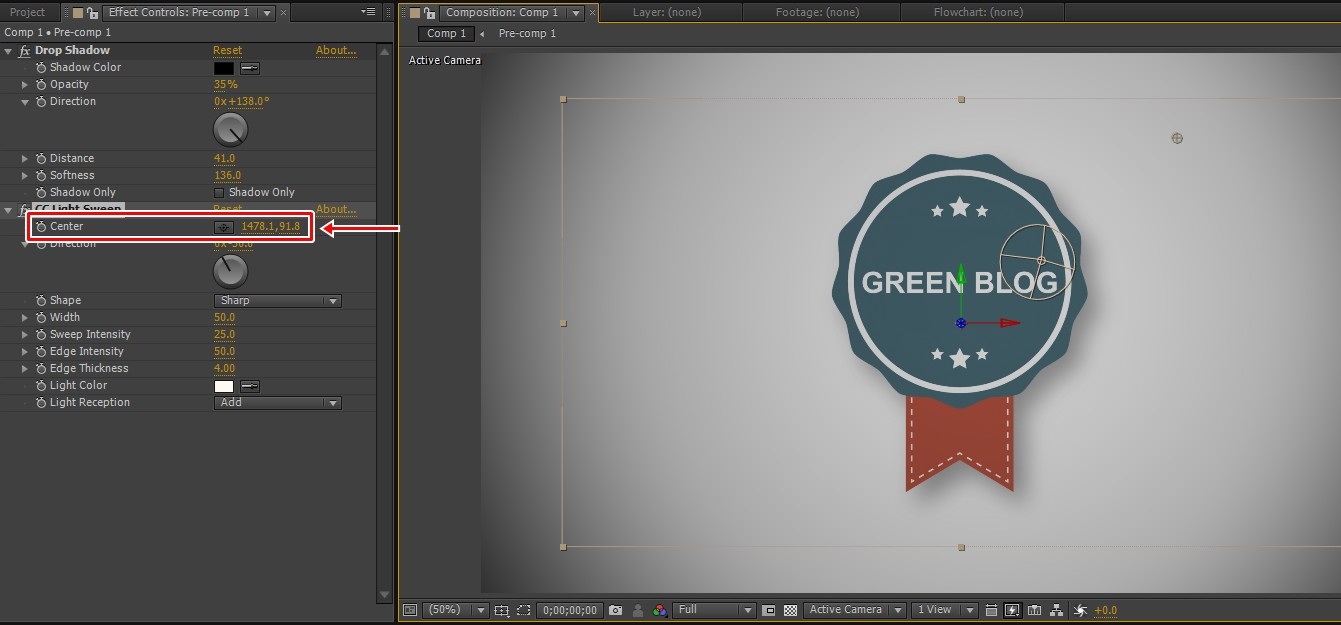애니메이션 프리셋을 사용하여 텍스트 효과 주기
에프터 이펙트를 사용하시다 보면 텍스트(글자)를 입력하시고 애니메이션을 만드는 작업을 많이 하실 것입니다. 이것을 조금 더 편하게 하는 방법이 있습니다. 에프터 이펙트에서 기본적으로 있는 플러그인으로 효과를 적용해서 플레이 버튼을 눌러서 보는 것이 아닌 미리 어떤 효과를 가진 것인지 볼 수 있는 장점도 있기 때문에 텍스트 애니메이션을 만드는 분들이라면 필수라고 할 수 있습니다.
Effect&Presets 창에서 바로 찾아서 볼 수 있기 때문에 에프터 이펙트를 어느 정도 하셨던 분들이라면 금방 하실 수 있을 것입니다.
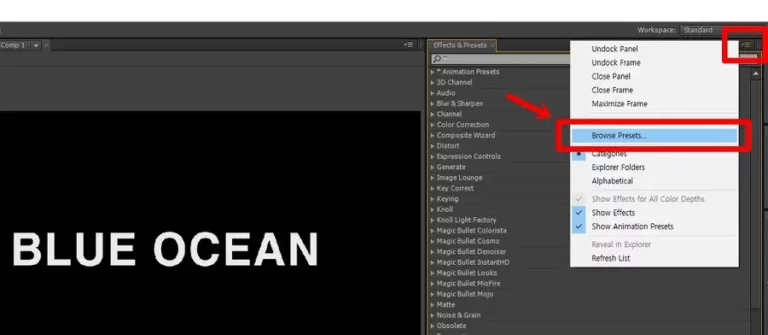
에프터 이펙트를 실행하시게 되면 Effect&Presets(효과 프리셋) 창을 찾을 수 있을 것입니다. 보통 우측에 있으며 찾기 못하실 경우에는 메뉴에서 Windows에서 찾으셔서 누르시면 인터페이스에 나타나게 됩니다.
그럼 글자 효과를 찾아보겠습니다. Effect&Presets에서 우측 상단에 옵션 창을 누르게 되면 < Browse Presets >라는 것을 보실 수 있습니다. 이 부분을 클릭하시면 됩니다. – 효과 및 애니메이션 공식 홈페이지 설명
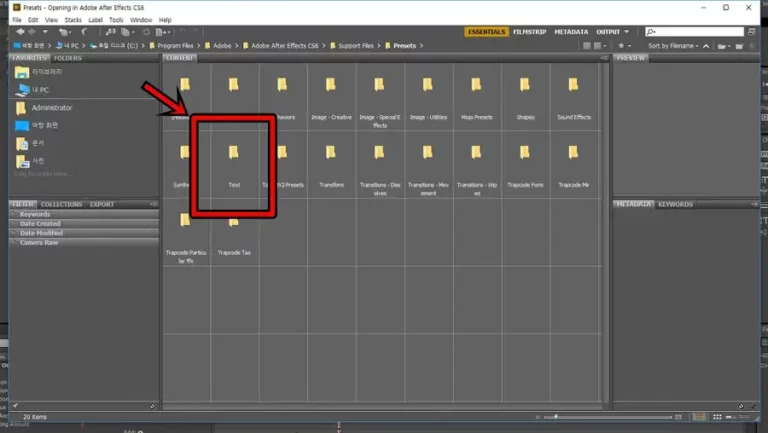
Browse Presets(프리셋)를 누르게 되면 위의 화면처럼 폴더들이 나오게 됩니다. 이곳에서 < Text >를 찾아서 들어가시면 됩니다.
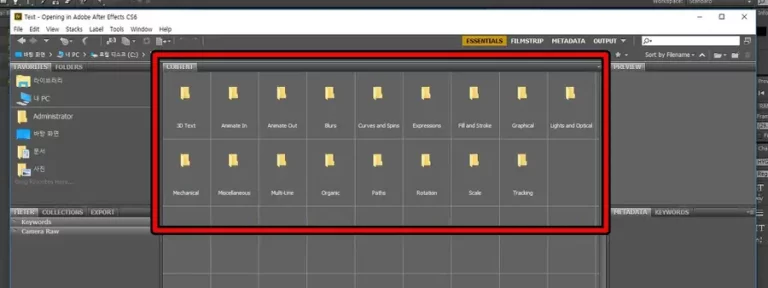
Text폴더로 들어가시게 되면 다양한 종류의 글자 효과를 보실 수 있는 폴더들이 있습니다. 이곳에서 하나 하나 눌러보시면서 원하는 효과를 알아보시면 됩니다.
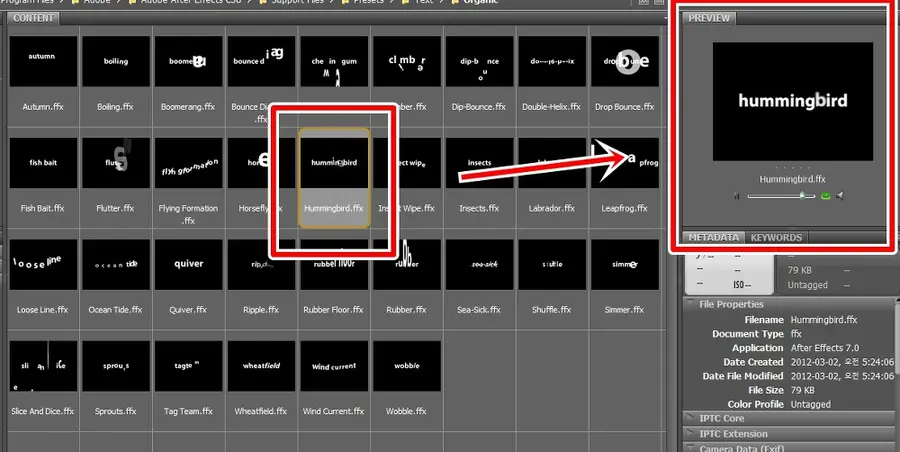
원하는 폴더 하나를 선택하시게 되면 위의 화면처럼 어떤 애니메이션을 가지고 있는 효과들인지 미리보기를 할 수 있습니다. 그냥 이미지가 아닌 예제 모션을 우측에 프리뷰 모니터에서 확인하실 수 있습니다. 효과를 적용하실려면 두 번 클릭하시면 현재 선택되어 있는 텍스트 레이어에 적용되게 됩니다.
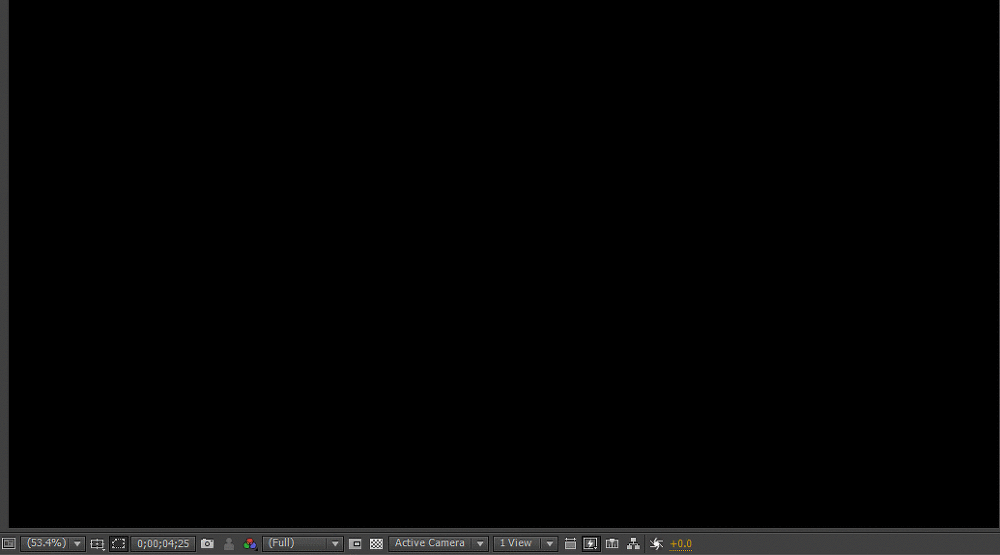
하나의 효과를 적용한 모습을 예제로 보여드려보겠습니다. 글자가 날아와서 하나 하나 완성되어지는 모습입니다. 타이틀 현상이나 자막에서 많이 활용할 수 있는 효과로 이 밖에도 정말 많기 때문에 Browse Presets(프리셋)에서 효과를 보시면서 적용해 보시면 멋진 텍스트 애니메이션을 만드실 수 있을 것입니다.
글자 애니메이션을 적용하는 효과들에는 위에 설명을 드린 것도 있지만 Text Evo라는 것도 있습니다. 이것은 다음에 한번 소개를 드려보겠습니다.
▶ 에프터이펙트(After effect) Psunami 바다를 표현하는 플러그인
▶ 에프터이펙트 옵티컬플레이어(Optical Flares)을 알아보자
▶ 에프터이펙트 Trapcode Tao 멋진 3D도형을 만드는 플러그인
▶ 에프터 이펙트 ‘Text Evo’ 텍스트 애니메이션 플러그인