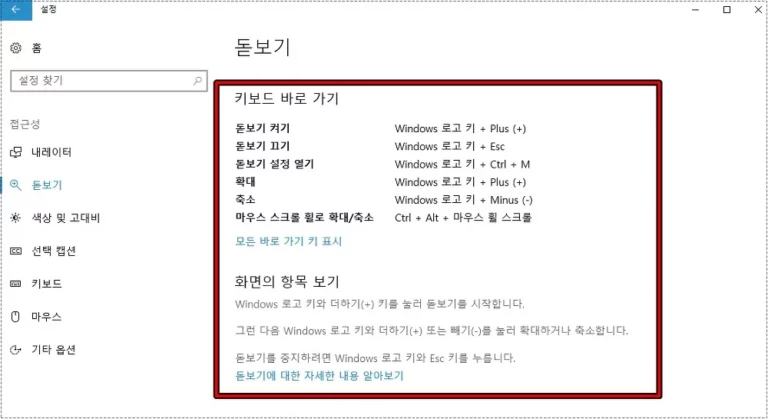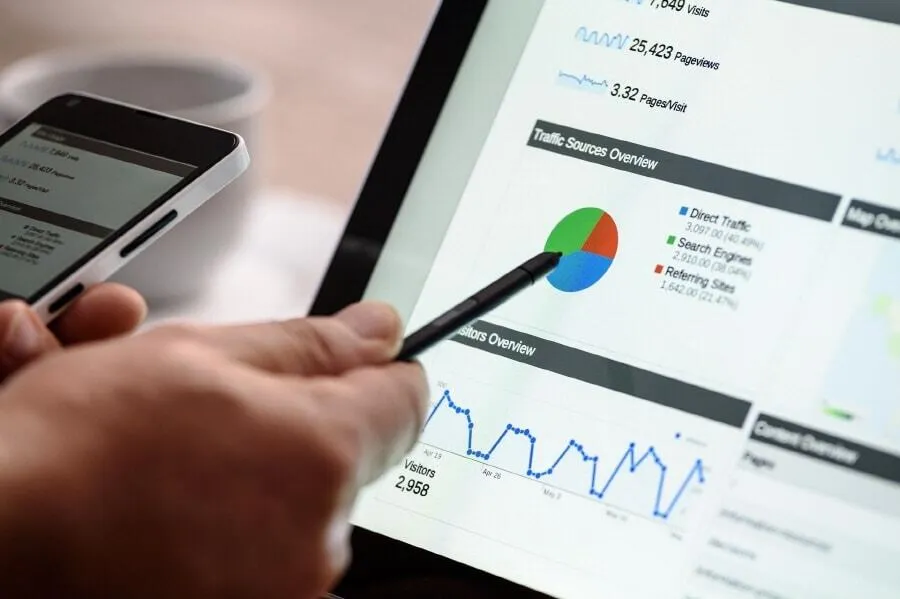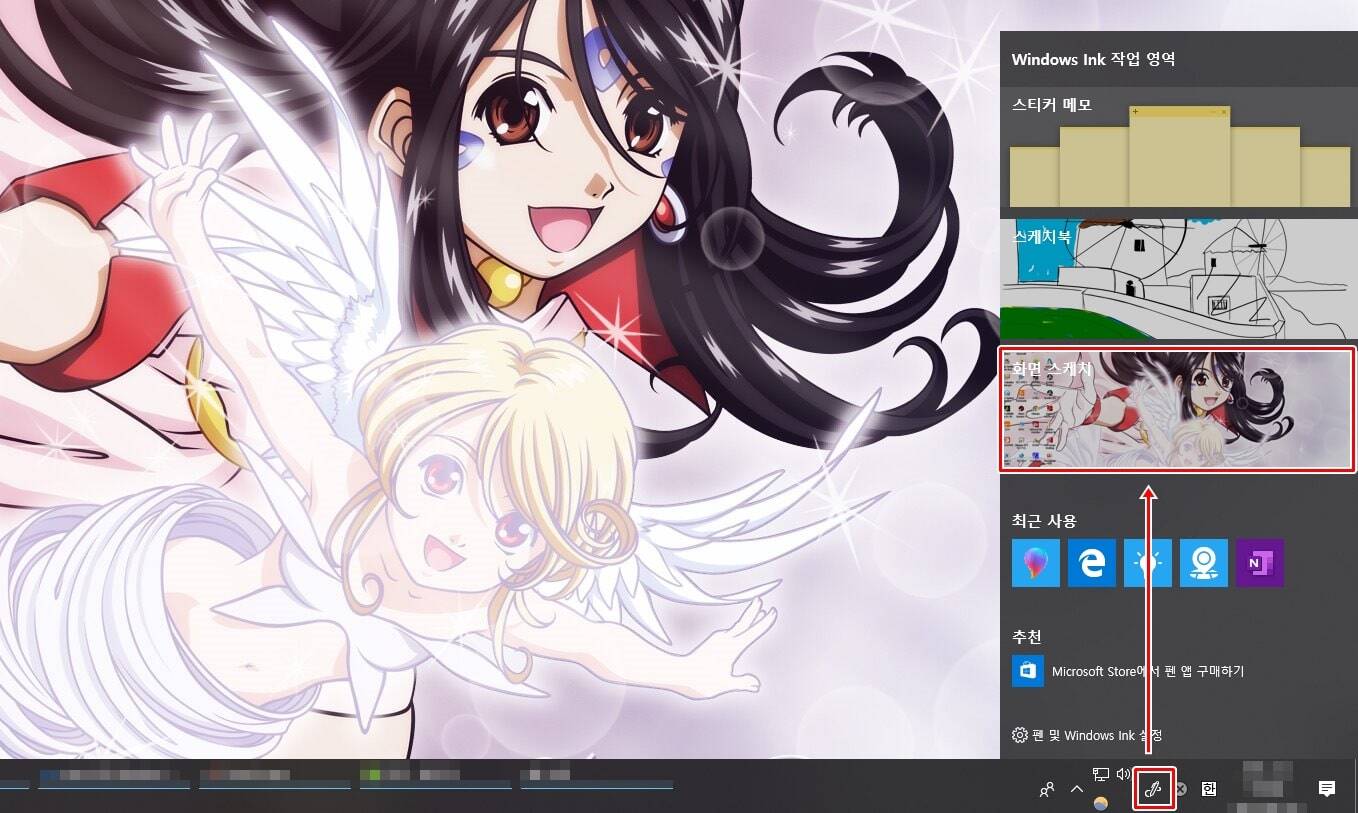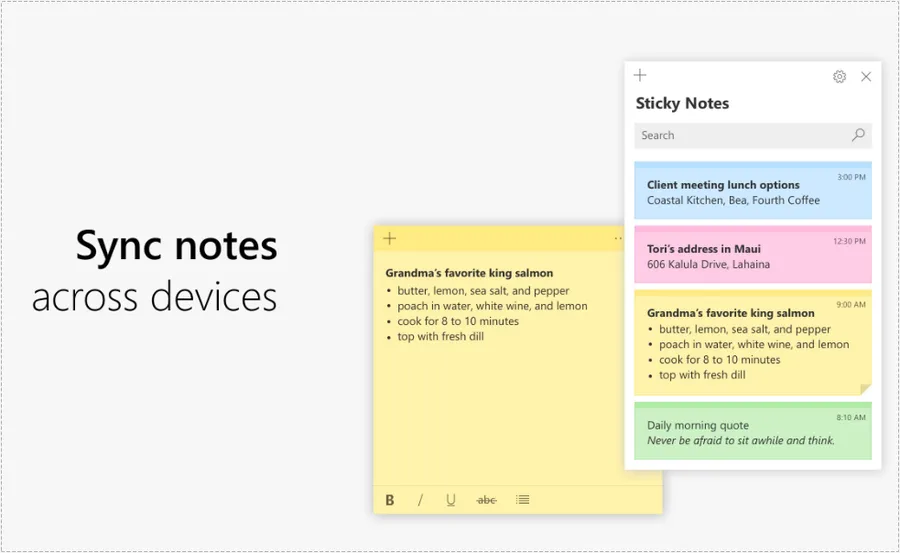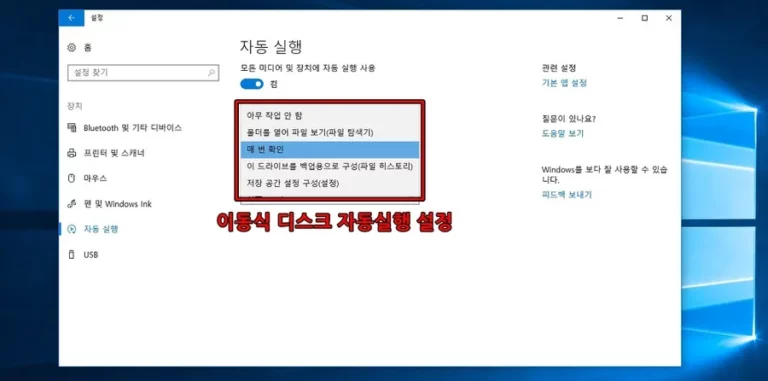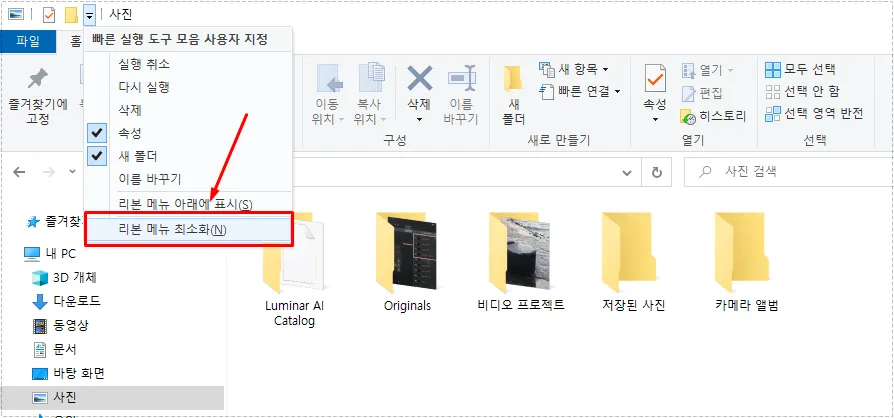한컴오피스로 글을 작성할 때 설문 조사 문서를 만들기 위해서 체크 표시를 만들어야 할 때가 있는데 이때 기호를 사용해서 표시를 할 수도 있지만 체크가 바뀌거나 온라인으로 설문 조사를 할 경우에는 클릭으로 체크되게 하는 것이 좋습니다.
그래서 양식 개체 > 선택 상자 넣기 기능을 이용해서 만드는 방법을 알아볼까 합니다. 선택 상자 기능을 이용하게 되면 문서를 볼 때 클릭하게 되면 체크가 되기 때문에 설문 조사를 할 때 편하고 체크를 바꿀 때도 빠르게 할 수 있습니다.
기호보다는 복잡할 수 있지만 양식 개체 기능에 대해서 알게 되면 명령 단추, 라디오 단추, 입력 상자 등 다양한 기능들을 사용할 수 있기 때문에 사용 방법을 알아두신다면 문서 작성할 때 유용하게 쓰실 수 있을 것입니다.
그러면 양식 개체가 어려우신 분들을 위해서 기호로 표시와 양식 개체로 만드는 2가지 방법을 알아보겠습니다.
목차
기호로 체크 표시
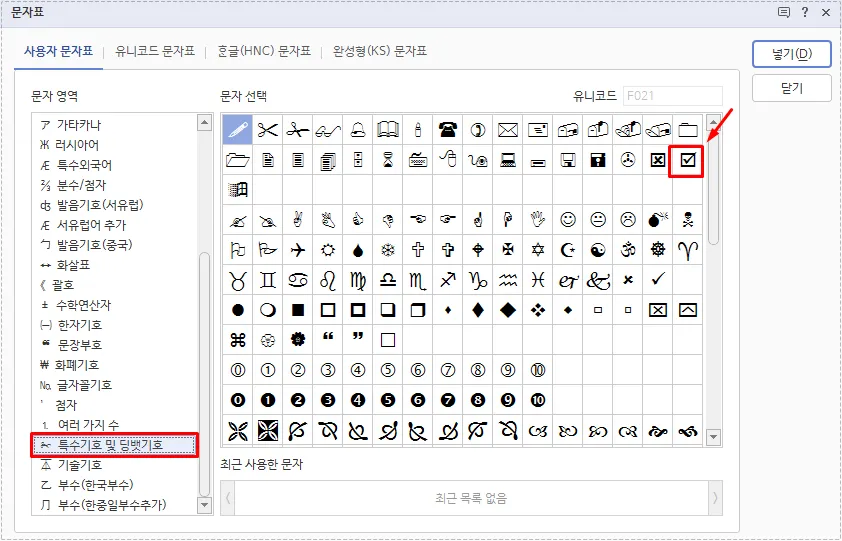
설문 조사나 자주 체크 표시가 변경이 되지 않는다면 기호로 표시를 하는 것이 더 편할 수 있습니다. Ctrl + F10을 누르게 되면 문자표가 나오게 되는데 여기서 왼쪽에서 스크롤을 내려서 보게 되면 특수기호 및 딩뱃기호를 찾을 수 있을 것입니다.
특수기호 및 딩뱃기호에서 위에 표시한 체크 박스를 찾아서 넣기만 하면 됩니다. 빈 체크 표시도 있기 때문에 쉽게 추가하실 수 있을 것입니다.
양식 개체 – 선택 상자
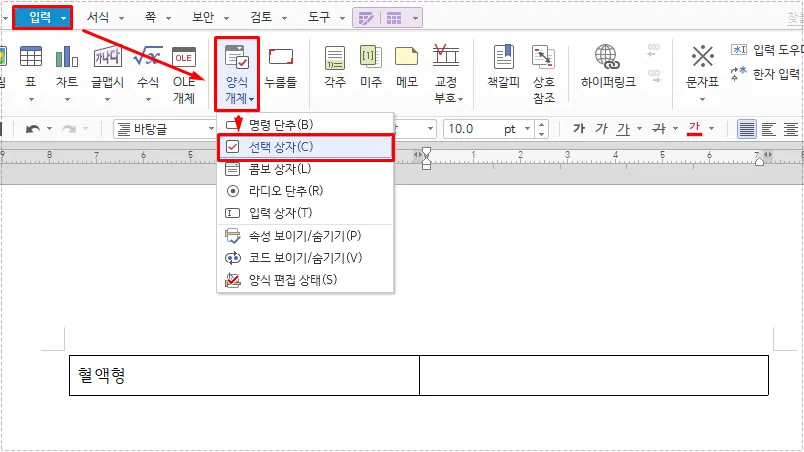
기호로 만들 경우 설문 조사 문서 같이 여러 장 만들어야 한다면 모든 기호를 바꿔야 하는 불편함이 있습니다. 그래서 마우스로 클릭하면 체크가 되는 방법을 알아보겠습니다.
예제로 혈액형 조사라고 한다면 상단에 입력 > 양식 개체 > 선택 상자를 선택하시면 됩니다.
선택 상자 수정 방법
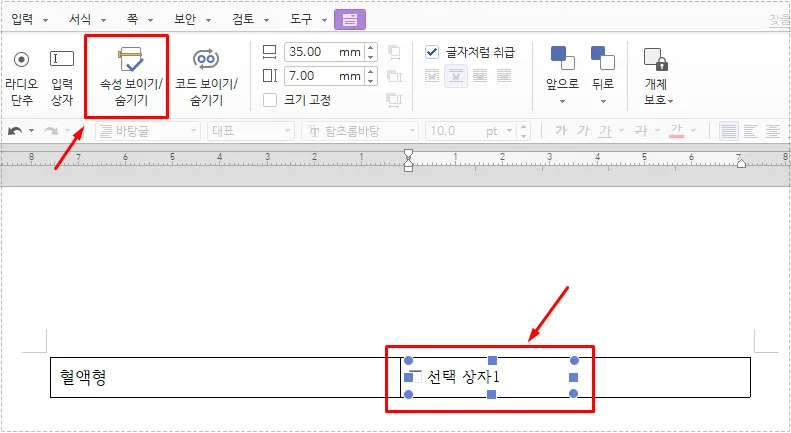
선택 상자를 선택하게 되면 위에 보이는 것처럼 체크 박스가 생성이 됩니다. 근데 클릭을 해도 마우스 우 클릭을 해도 선택 상자1이라는 문구를 변경할 수 없는데 수정을 하시려면 상단에 있는 속성 보이기/숨기기를 누르시면 됩니다.
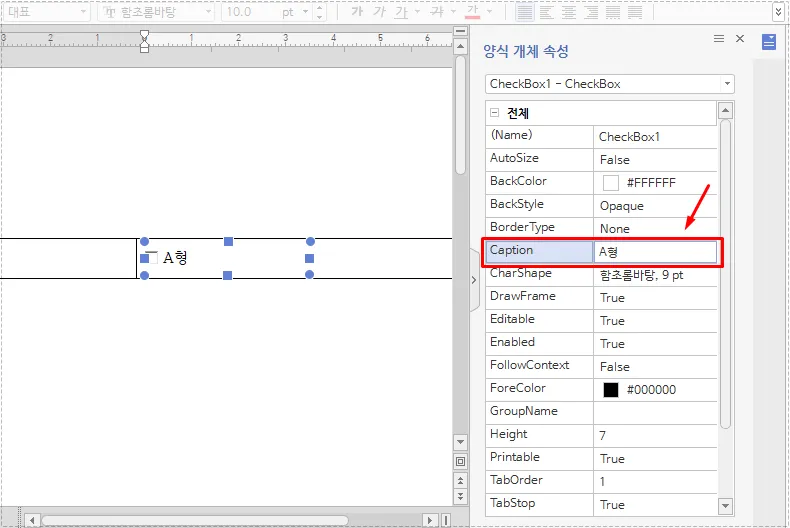
속성 보이기/숨기기를 누르게 되면 위에 보이는 것처럼 오른쪽에 양식 개체 속성이 나오게 됩니다. 여기서 Caption이라고 곳을 수정하게 되면 체크 표시의 문구를 수정할 수 있습니다.
그리고 양식 개체 속성을 보게 되면 사이즈부터, 색상, 모양 등 다양한 것을 수정할 수 있기 때문에 원하는 모습으로 만들 수 있을 것입니다.
선택 상자 수정 완료 방법
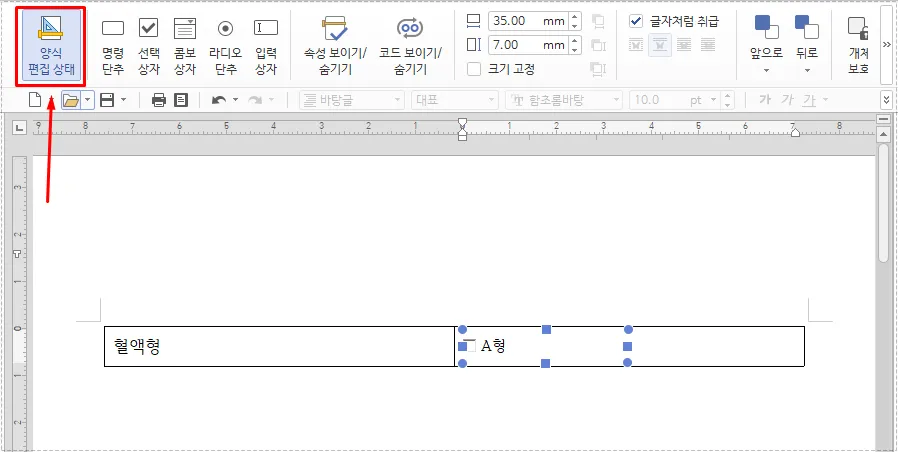
양식 개체 속성을 하게 되면 클릭을 해도 체크가 되지 않는데 편집 상태이기 때문입니다. 그래서 오른쪽 상단에 있는 양식 편집 상태를 클릭하게 되면 편집 상태가 종료가 되면서 체크를 할 수 있습니다.
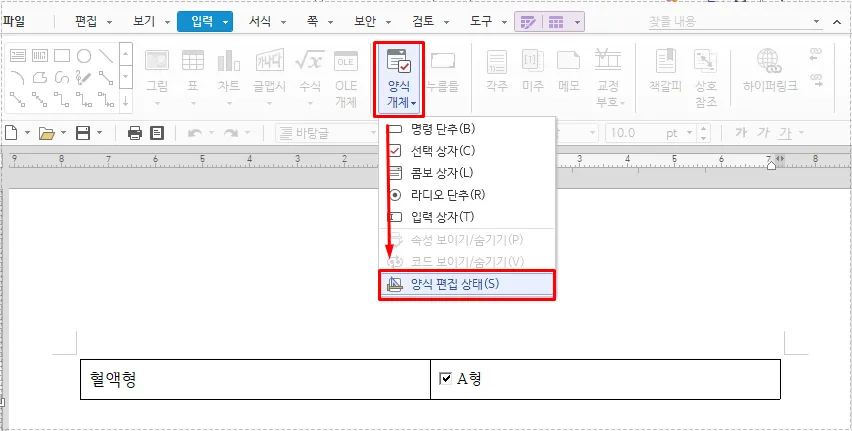
다시 수정을 하고 싶다면 상단에 입력 > 양식 개체 > 양식 편집 상태를 선택하게 되면 다시 속성을 수정할 수 있습니다.
체크 표시 추가된 모습
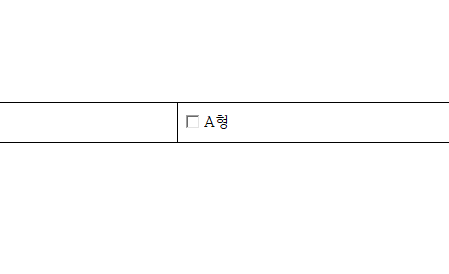
양식 편집 상태를 종료하신 후에 클릭을 하게 되면 위에 보이는 것처럼 체크가 되는 것을 볼 수 있습니다. 설문 조사 글을 작성할 때 자주 수정을 해야 한다면 기호보다는 선택 상자를 사용해서 편하게 작업을 해보시기 바랍니다.