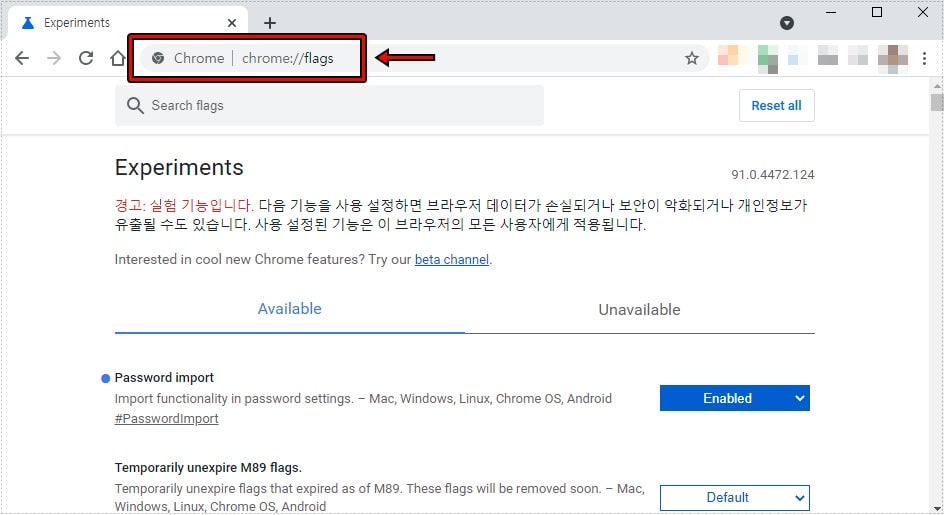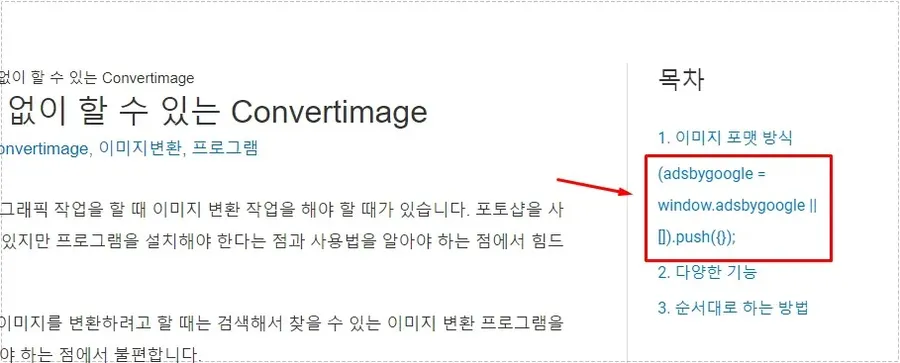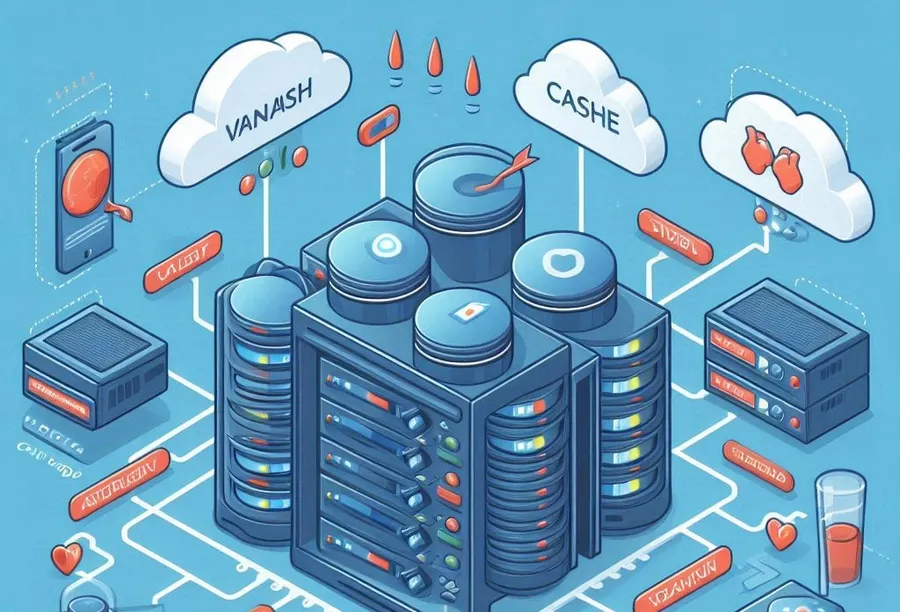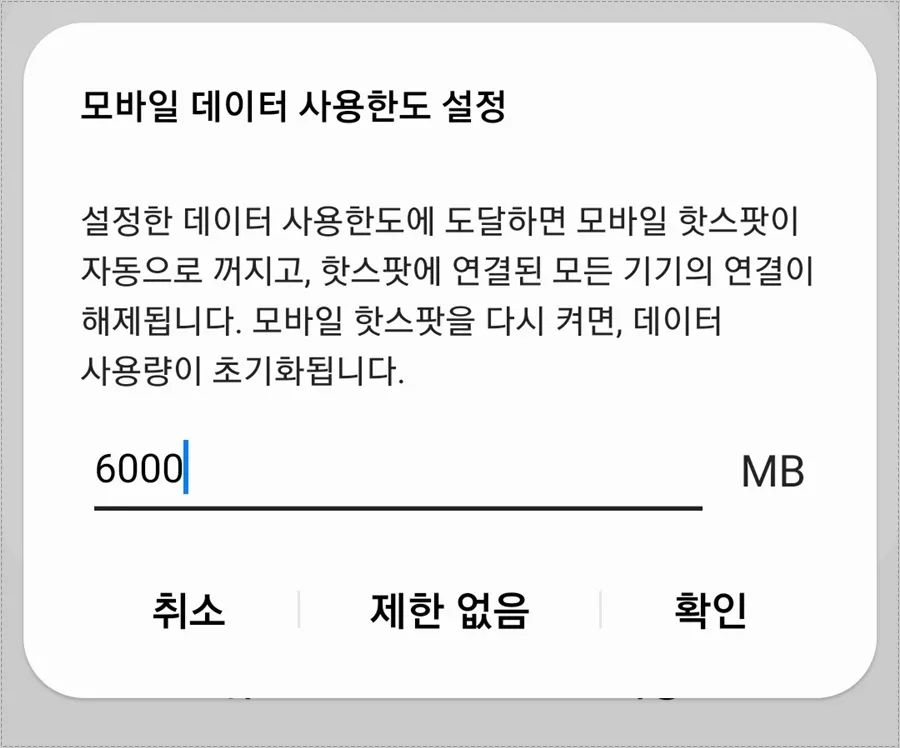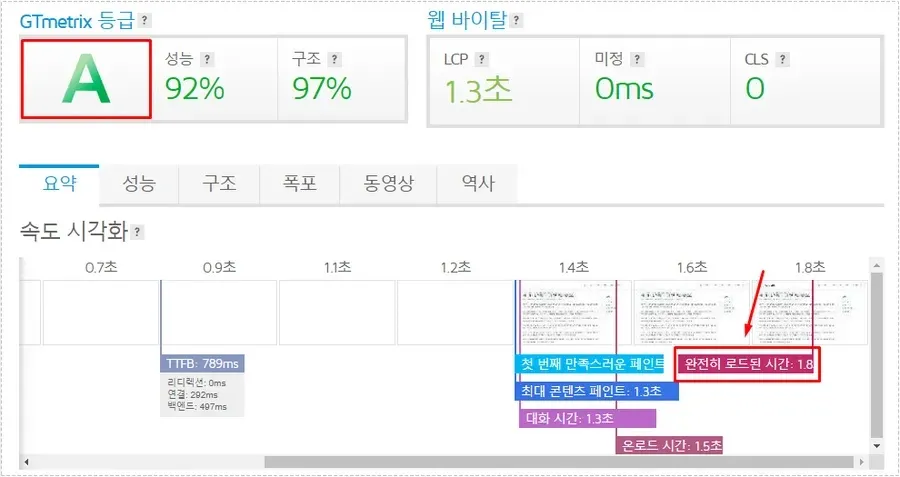엣지(Edge) 브라우저는 기본적으로 설치가 되어 있기 때문에 크롬과 함께 많은 분들이 사용을 하는데 검색을 할 때 편하게 사용할 수 있는 화면 분할 기능에 대해서 알아보고자 합니다.
화면 분할 기능은 기본적으로 설정에서 찾을 수 있는 것은 아니고 실험실에서 설정을 해야 사용할 수 있습니다. 그래서 기능 자체가 없다고 생각하시는 분들이 있는데 활성화하는 것이 어렵지 않기 때문에 필요하신 분들은 아래의 설명을 보시면 바로 사용할 수 있습니다.
목차
실험실로 들어가기

엣지(Edge) 브라우저 상단 주소 표시줄에서 edge://flags/#edfe-split-screen 을 입력하게 되면 실험 도구로 들어갈 수 있고 여기서 해당 설정을 찾으시면 됩니다. 실험 도구에는 편리한 기능들이 많이 있기 때문에 들어가는 방법은 알고 있는 것이 좋습니다.
실험 도구에서 기능 활성화
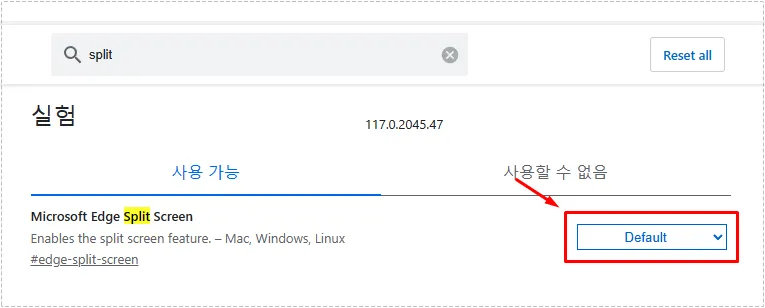
실험 도구로 들어가셨다면 상단에 있는 검색에서 split라고 치게 되면 위에 보이는 것처럼 Microsoft Edge Split Screen 기능을 찾을 수 있을 것입니다.
여기서 빨간색 박스로 표시한 부분을 클릭해서 Enabled으로 바꾸주게 되면 화면 분할이 활성화됩니다.
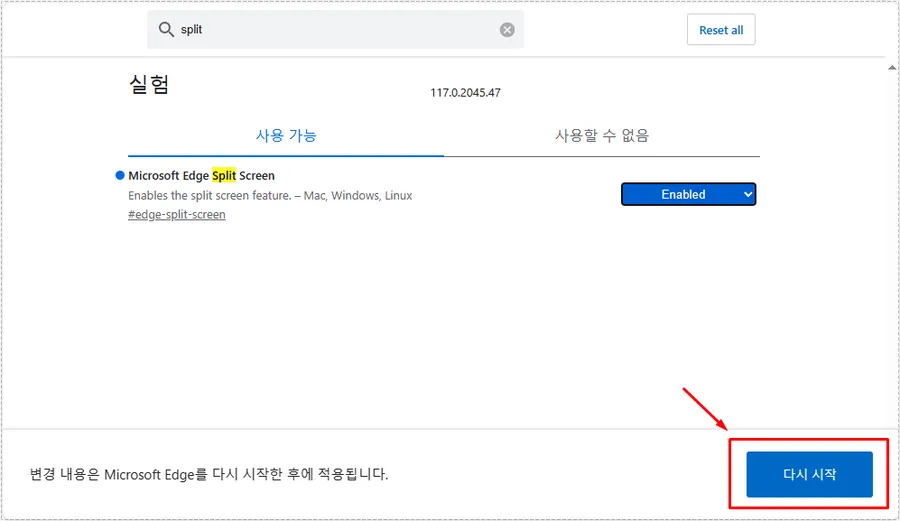
Enabled으로 선택해서 활성화하게 되면 적용하기 위해서 엣지(Edge) 브라우저를 다시 시작해야 하는데 하단에 버튼이 생기기 때문에 누르시면 됩니다.
화면 분할 아이콘
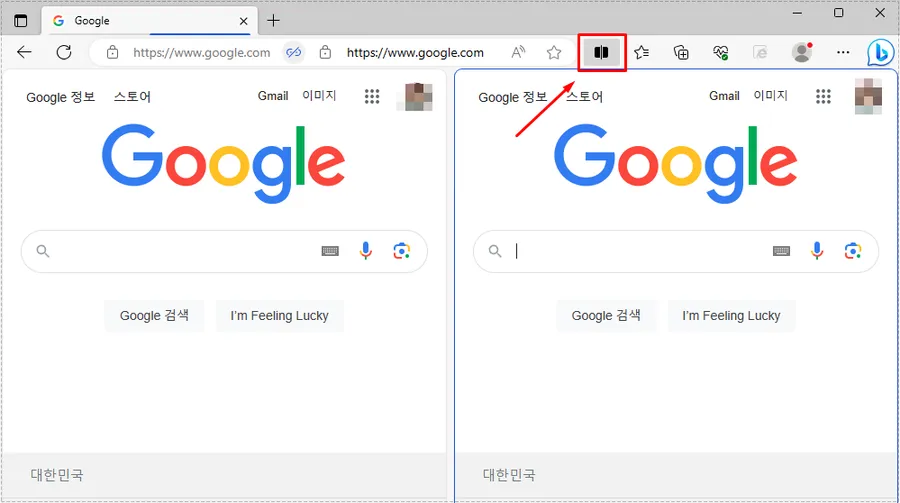
실험 도구에서 기능을 활성화하게 되면 엣지(Edge) 브라우저 오른쪽 상단에 책 모양의 아이콘이 생성이 됩니다. 이것을 누르게 되면 하나의 탭에서 두개의 화면이 나오게 되고 위에 보이는 것처럼 2개의 작업을 할 수 있게 됩니다.
글을 작성하거나 서로 다른 검색을 해야 할 때 해당 기능을 사용하게 되면 편하게 작업을 할 수 있기 때문에 알아두시는 것이 좋습니다. 이 기능은 모든 브라우저에 있는 기능이기 때문에 다른 브라우저 사용한다면 기능 활성화를 찾아보시기 바랍니다.
▶ 엣지(Edge) 브라우저 드래그 방지 해제하는 방법
▶ 마이크로소프트 엣지(Edge) 브라우저 추적 방지를 하는 방법
▶ 엣지 브라우저 앞으로 버튼 표시와 단축키 활용 방법