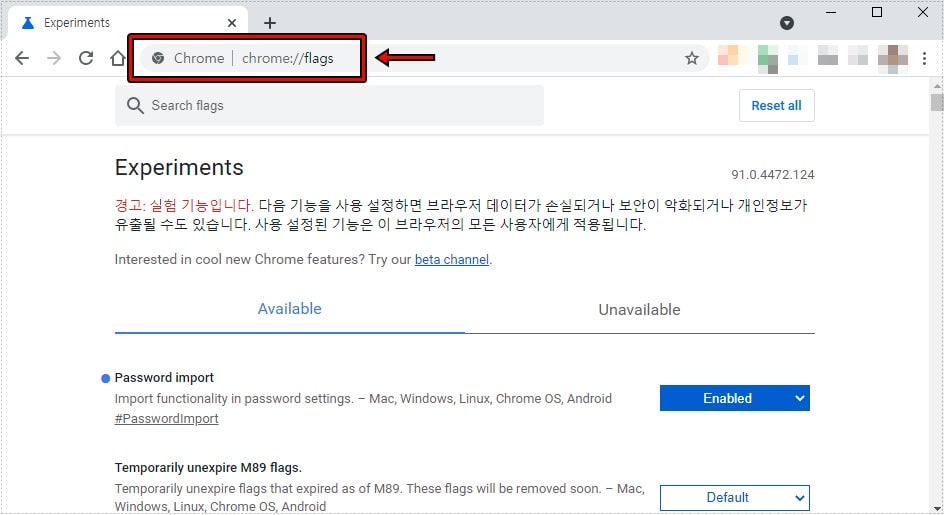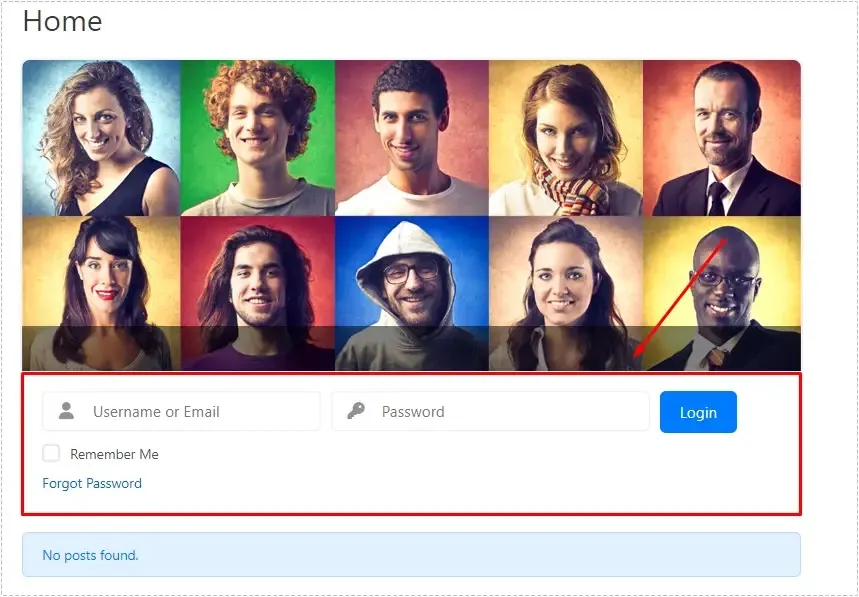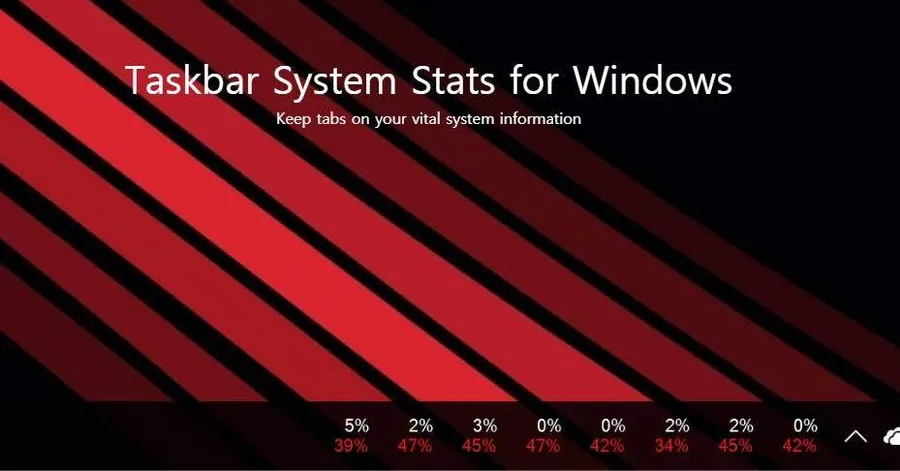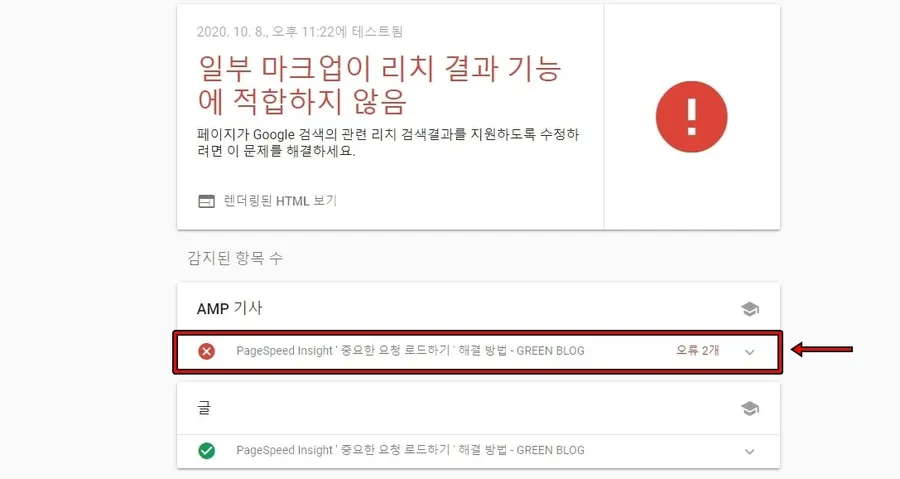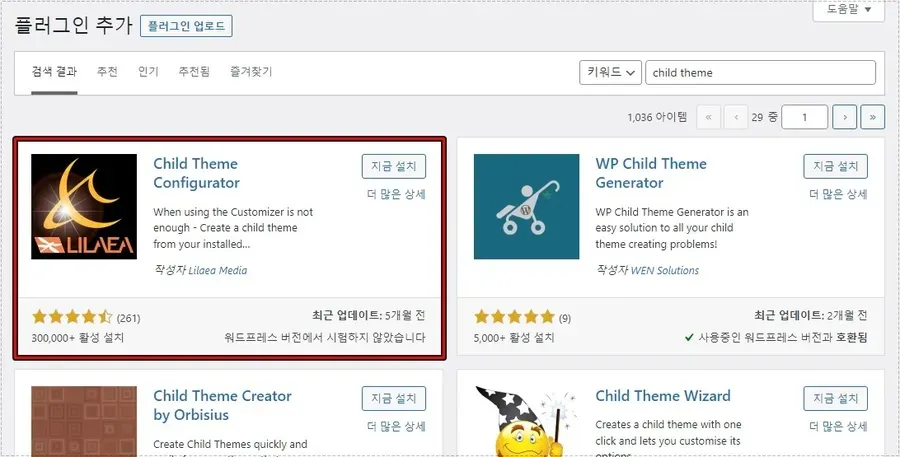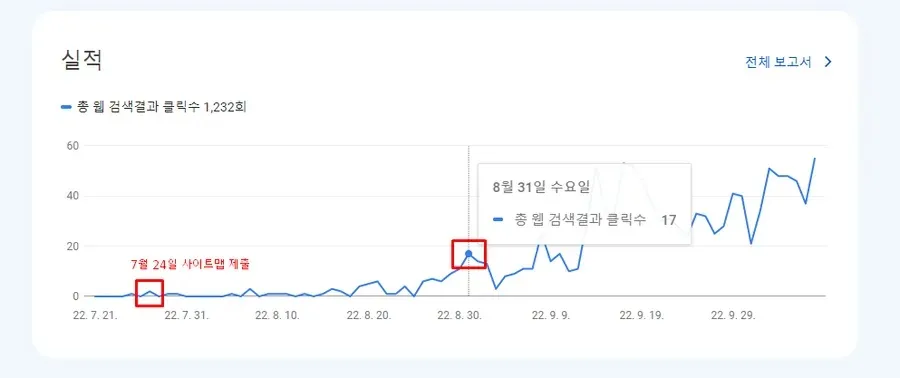PDF 문서에 있는 텍스트를 복사해야 하는 경우가 있는데 그때 텍스트 복사가 되는 PDF파일인지 아크로뱃에서 확인하는 방법과 함께 브라우저로 열어서 텍스트를 복사하는 방법과 추출 도구도 알아보겠습니다.
PDF 파일은 안전한 문서로 알려져 있기 때문에 텍스트 복사 방지 설정을 하는 경우가 있습니다. 그래서 아크로뱃 리더에서 텍스트 복사가 허용되어 있는지 확인하고 안되어 있을 경우에는 추출 도구나 브라우저를 사용해서 복사를 하시면 됩니다.
설정 확인부터 브라우저 활용, 추출 도구까지 아래의 설명을 보시면 어렵지 않게 복사하실 수 있을 것입니다.
목차
텍스트 복사 설정 확인
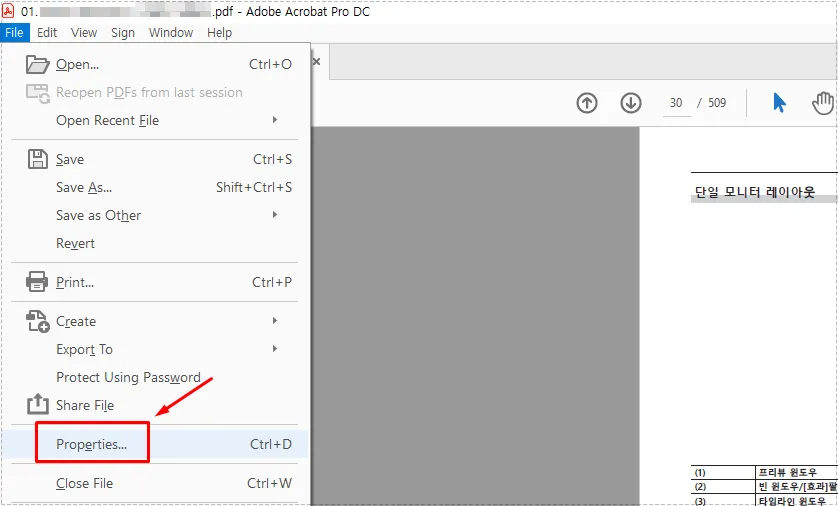
아크로뱃 리더가 있다면 문서를 연 후에 상단 메뉴에서 File > Preperties 로 들어가시면 됩니다.
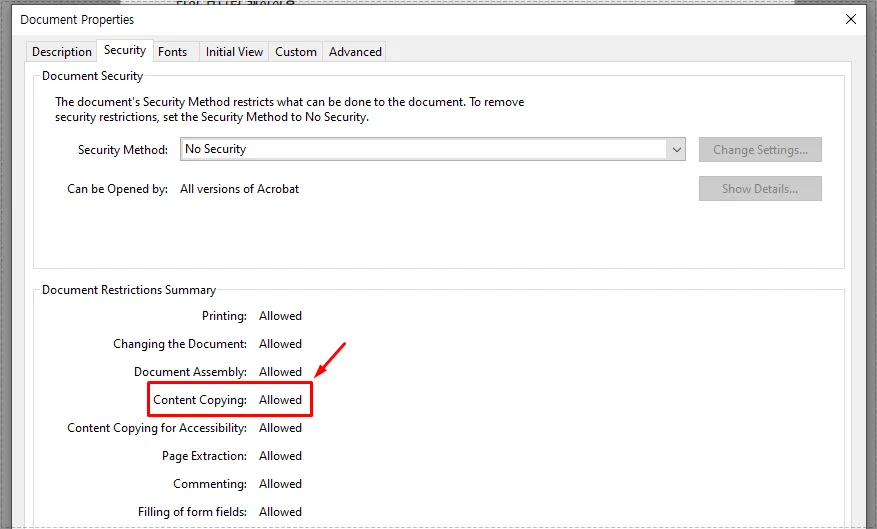
Preperties로 들어가게 되면 상단에 메뉴들이 있는데 여기서 Security로 들어가신 후에 중간에 있는 Document Restrictions Summary로 들어가신 후에 Content Copying를 확인하게 되면 복사를 허용하는지 확인할 수 있습니다.
Allowed로 되어 있으며 복사를 할 수 있고 그렇지 않고 Not Allowed로 되어 있으며 복사가 되지 않습니다.
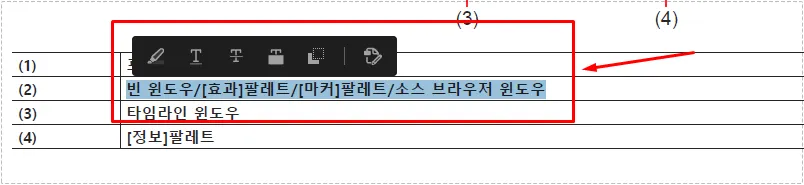
Allowed 로 되어 있다면 아크로뱃 리더에서 위에 보이는 것처럼 텍스트를 영역 선택해서 복사를 해서 메노장이나 다른 편집 프로그램에 붙여 넣기를 할 수 있습니다.
브라우저로 열기
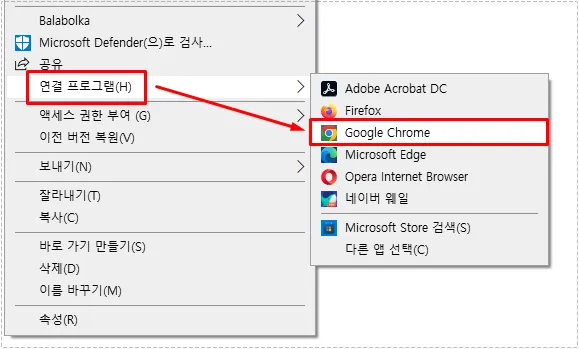
아크로뱃 리더 프로그램을 설치하지 않을 경우에는 브라우저로도 열 수 있습니다. 파일 탐색기에서 PDF 파일에서 마우스 우 클릭을 하신 후에 연결 프로그램에서 크롬 브라우저를 선택하시면 됩니다.
크롬 브라우저 뿐만 아니라 대부분의 브라우저에서 PDF 파일이 열리며 기본 브라우저인 엣지(Edge)를 사용하셔도 됩니다.
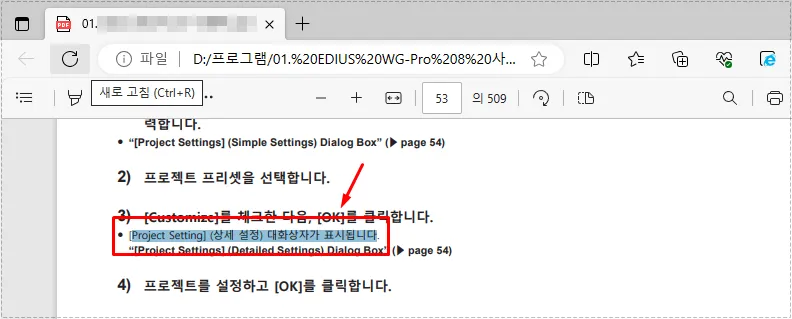
엣지(Edge) 브라우저로 열게 되면 위에 보이는 것처럼 바로 볼 수 있고 페이지 선택도 할 수 있어서 바로 이동이 가능하며 위에 빨간색 박스로 표시한 것처럼 텍스트 복사도 할 수 있습니다.
텍스트 추출 도구
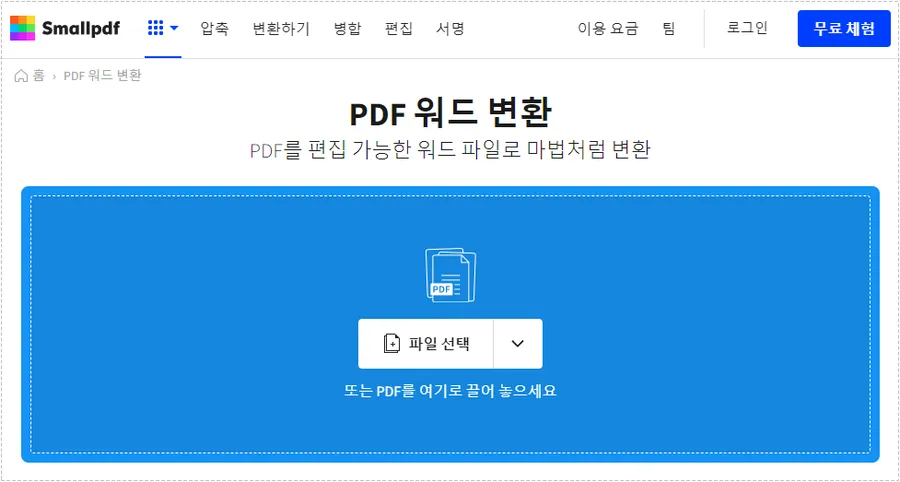
텍스트를 추출할 수 있는 가장 좋은 방법은 PDF 파일을 워드 파일로 변환을 하는 것입니다. 다양한 도구들이 있는데 그 중에서 가장 많이 사용하는 것은 Smallpdf라는 사이트로 Word 뿐만 아니라 엑셀, PPT, JPEG 로도 변환을 할 수 있습니다.
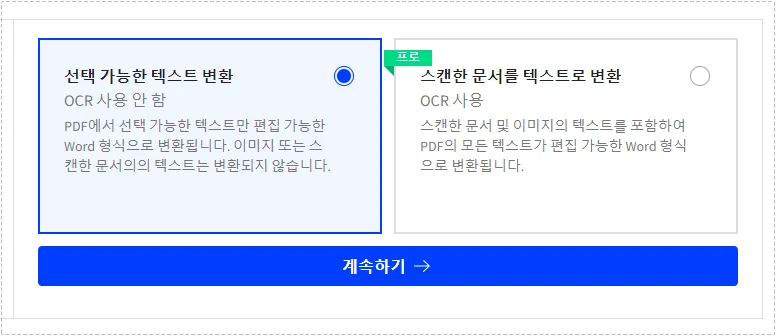
PDF 워드 변환 도구로 들어가신 후에 위에 보이는 파일 선택을 누르신 후에 PDF 파일을 업로드하게 업로드가 시작되고 완료하게 되면 위와 같은 화면이 나오게 됩니다.
여기서 프로 버전을 사용할 것이 아니기 때문에 선택 가능한 텍스트 변환을 통해서 이미지를 제외한 텍스트만 있는 Word 파일로 변환을 하시면 됩니다. 가입 없이 사용할 수 있는 것은 아니고 7일 무료 체험으로 사용하시면 됩니다.
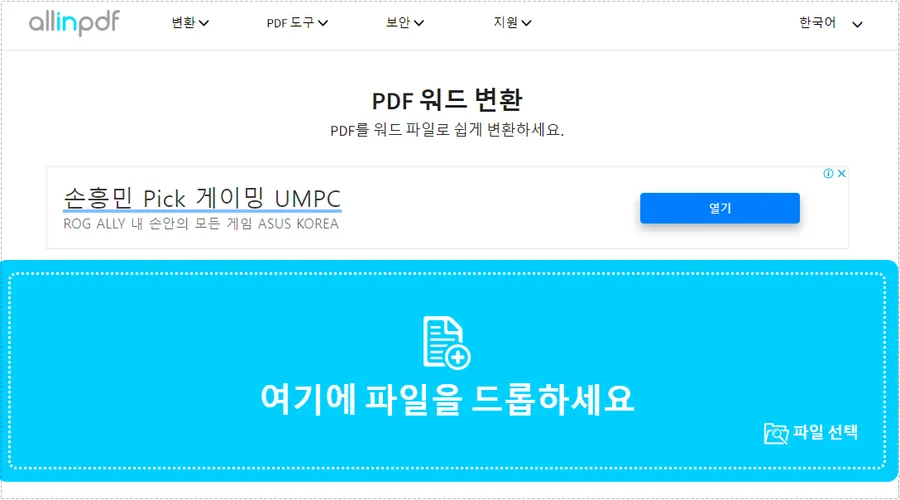
가입을 하는 것이 부담이 되시는 분들은 Allinpdf 사이트를 이용하는 것이 편하실 것입니다. 사이트로 들어가신 후에 상단 메뉴에서 변환 > PDF 워드 변환을 선택해서 위에 보이는 여기에 파일을 드롭하세요를 클릭하시면 PDF 파일을 업로드하시면 됩니다.
그러면 가입을 하지 않아도 변환된 파일을 다운로드할 수 있습니다. 아크로뱃 리더 프로그램이 있다면 PDF 파일을 열어서 텍스트 복사 뿐만 아니라 수정까지 가능한데 프로그램이 없을 경우에는 브라우저나 변환 도구를 사용해서 텍스트 복사를 해보시기 바랍니다.