구글 블로그(스팟)을 운영할 때 기본적인 하위 도메인을 사용할 수도 있지만 SEO 측면 때문에 외부 도메인을 사용하려는 분들이 있을 것입니다. 저도 국내외 문서를 보고 검색 엔진 최적화를 위해서 도메인 연결하기로 결정하고 카페 24에서 구매를 했습니다.
구글 블로그에 도메인을 적용하는 방법은 티스토리, 워드프레스 같은 것을 운영해 보았다면 크게 어렵지 않지만 처음 하시는 분들은 어려울 수 있습니다. 그래서 구글 블로그에 카페 24 도메인 연결하는 방법을 정리해 보았습니다.
- 카페24에서 도메인 구매
- 구글 블로그에서 설정 > 맞춤 도메인
- 빨간색 글씨로 된 부분에서 CNAME 내용을 메모장에 복사
- 카페 24 도메인 > 나의 서비스 관리 > DNS > CNAME 추가 버튼
- 메모장에 있는 이름, 대상을 입력해서 2개의 CNAME 추가
- 구글 블로그 설정에서 도메인 리디렉션, HTTPS 사용 여부, HTTPS 리디렉션 설정
- 시간이 지나게 되면 사이트에 접속 가능
목차
카페 24 도메인 등록
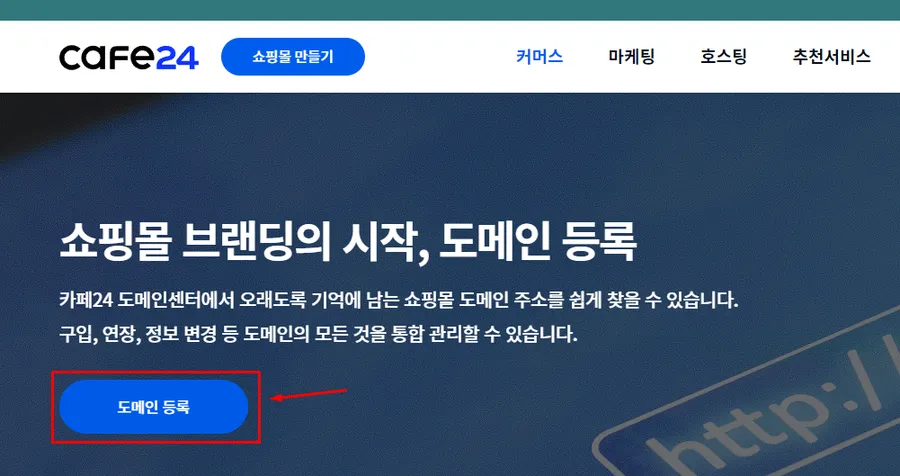
카페24 사이트로 들어가신 후에 상단 메뉴에서 커머스로 들어가게 되면 도메인 등록을 볼 수 있을 것입니다. 그 다음 위에 빨간색 박스로 표시한 도메인 등록 버튼을 누르시면 됩니다.
도메인 등록으로 들어가게 되면 검색하는 화면이 나오게 되는데 여기서 원하는 도메인을 입력해서 결제를 진행하시면 됩니다.
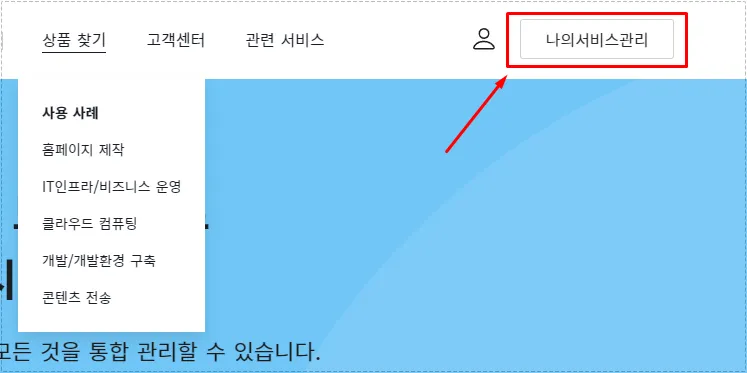
도메인 구매를 했다면 오른쪽 상단에 나의 서비스 관리로 들어가시면 됩니다. 여기까지 진행을 하셨다면 이제 구글 블로그로 가서 설정을 진행해야 합니다.
구글 블로그 맞춤 도메인
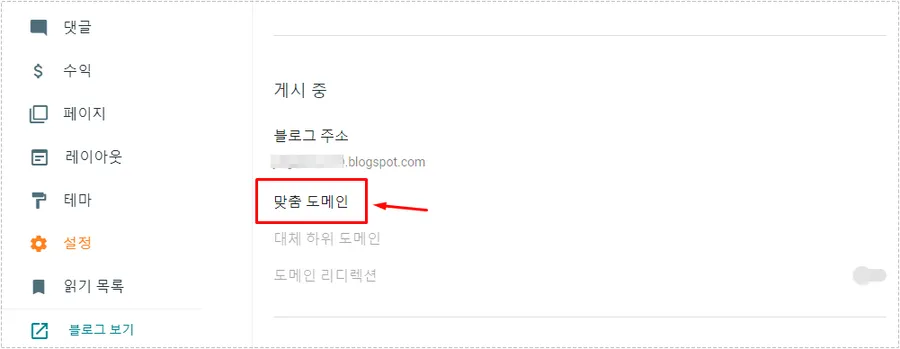
구글 블로그 관리자 화면에서 설정으로 들어가서 스크롤을 조금 내리게 되면 게시중에 맞춤 도메인을 볼 수 있을 것입니다. 클릭하시면 됩니다.
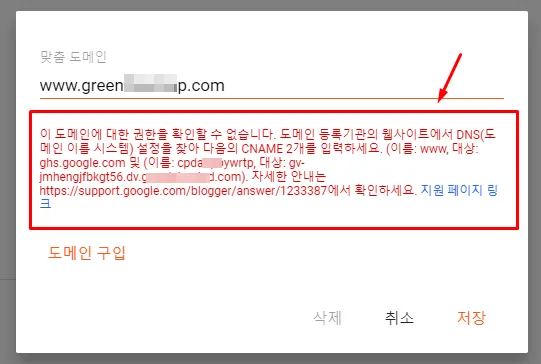
맞춤 도메인을 클릭하신 후에 카페24에서 구입한 도메인 주소를 입력하시면 됩니다. 이때 중요한 것은 앞에 www를 붙여서 입력을 해야 합니다.
그러면 위에 보이는 것처럼 도메인에 대한 권한을 설정하라는 문구가 나오게 됩니다. 이 글만 보게 되면 어렵게 느낄 수 있는데 카페24 서비스 관리에서 DNS에 CNAME 2개를 등록하라는 것입니다.
- 이름 : www , 대상 : ghs.google.com
- 이름 : cped****tp , 대상: gv.jmhe***.dv.***.com
문구를 정리해서 보면 위의 2가지 DNS CNAME를 등록하라는 것입니다. 이 부분을 메모장이나 스티커에 붙여 넣기해두시면 됩니다.
카페24 DNS CNAME 추가
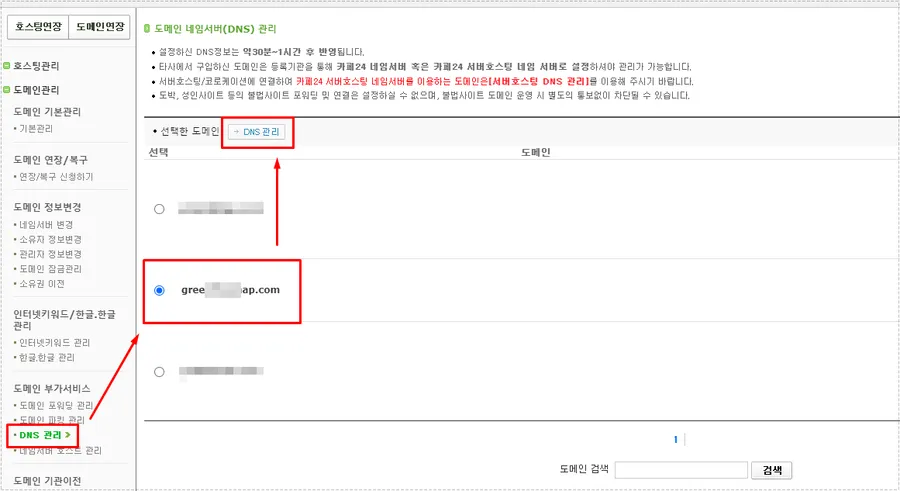
카페24 도메인 등록에서 나의 서비스 관리로 들어가게 되면 위와 같은 화면이 나오게 되는데 여기서 왼쪽 메뉴에서 DNS 관리로 들어가신 후에 구매한 도메인을 체크하신 후에 상단에 있는 DNS관리 버튼을 클릭하시면 됩니다.
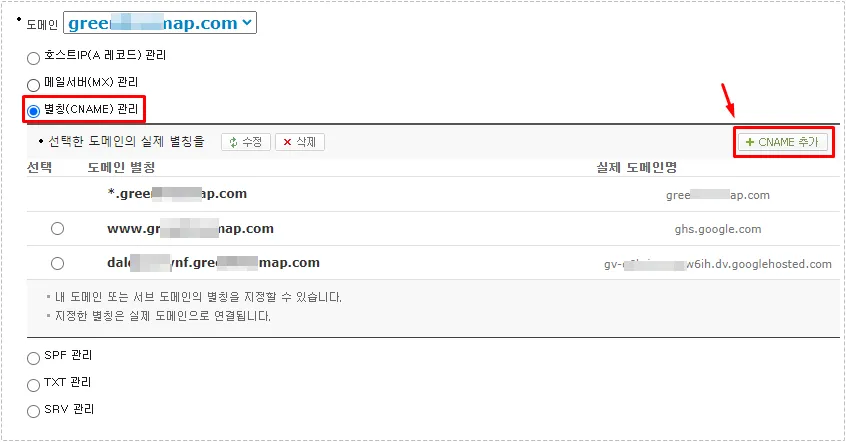
DNS 관리로 들어가게 되면 호스트IP, 메일서버, 별칭(CNAME)관리 등이 있습니다. 여기서 별칭(CNAME)관리를 클릭하신 후에 위에 빨간색 박스로 표시한 CNAME 추가 버튼을 누르시면 됩니다.
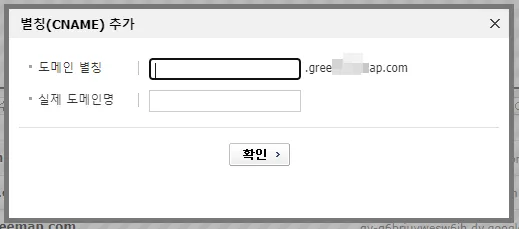
CNAME 추가 버튼을 누르게 되면 입력 화면이 나오게 되는데 여기에 위에 메모장으로 정리해 둔 도메인 별칭(이름), 실제 도메인명(대상)을 입력해서 추가하시면 됩니다.
2개이기 때문에 CNAME에 추가 버튼을 또 눌러서 2개의 CNAME 를 추가해주시면 됩니다.
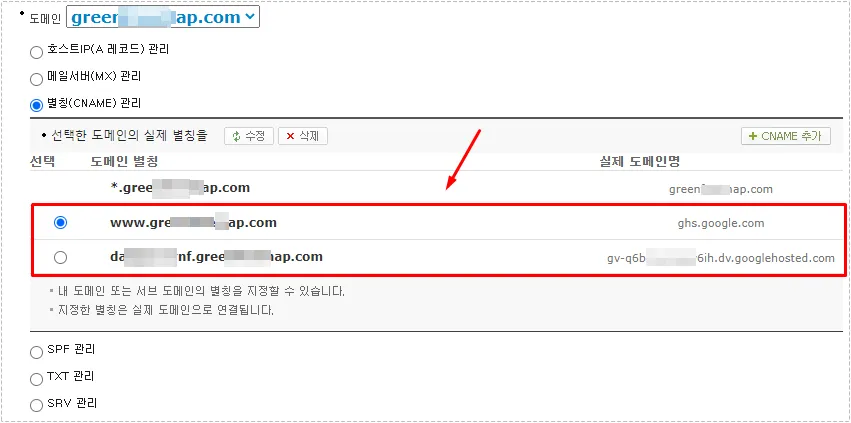
CNAME 2개를 추가하게 되면 위와 같은 모습이 될 것입니다. 이제 카페 24 설정을 모두 끝났습니다. 이제 구글 블로그에서 추가적인 설정을 하시면 됩니다.
도메인 연결 후 리디렉션
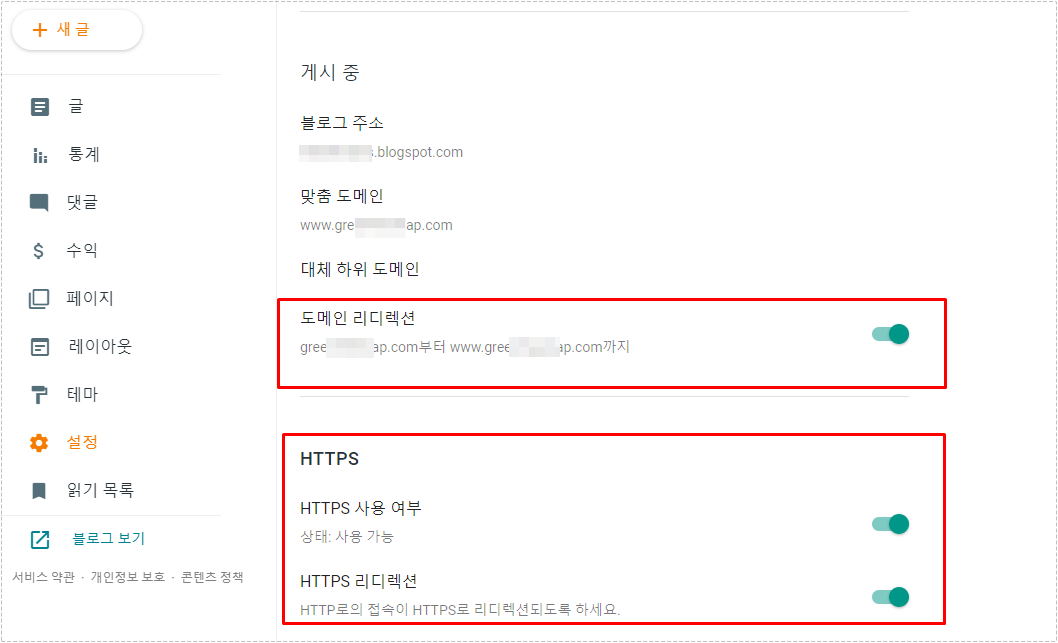
도메인 연결이 끝났기 때문에 이제 구글 블로그 설정에서 도메인 리디렉션을 활성화하고 아래에 있는 HTTPS도 모두 활성화해주시면 됩니다.
근데 모든 설정이 끝나고 구글 블로그에 접속하게 되면 접속이 되지 않을 것입니다. 저 같은 경우도 20분 정도 후에 접속이 될 정도로 HTTPS 설정은 시간이 꽤 걸립니다.
시간이 지나서 정상적으로 접속이 되시면 구글 콘솔, 빙 웹마스터도구에 등록을 해주시면 됩니다. 설명을 보게 되면 어렵게 느낄 수 있지만 순서대로 하게 되면 어렵지 않게 도메인 연결을 할 수 있을 것입니다.
▶ 블랙키위 – 키워드, 트렌드 분석 할 수 있는 도구
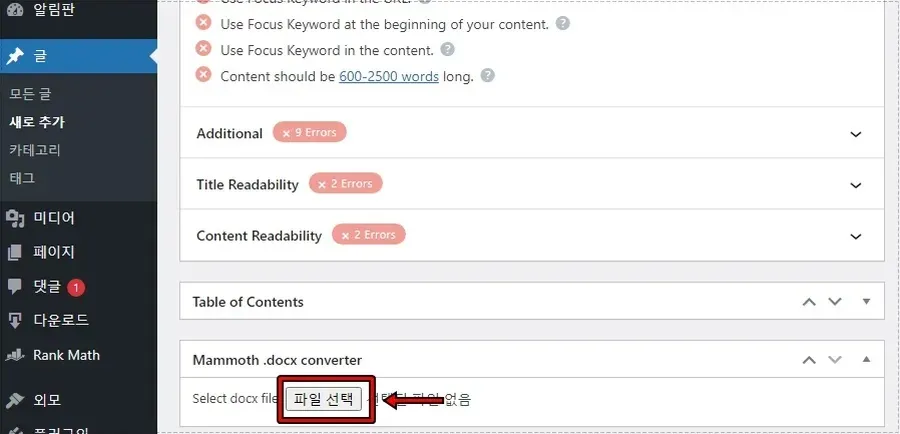

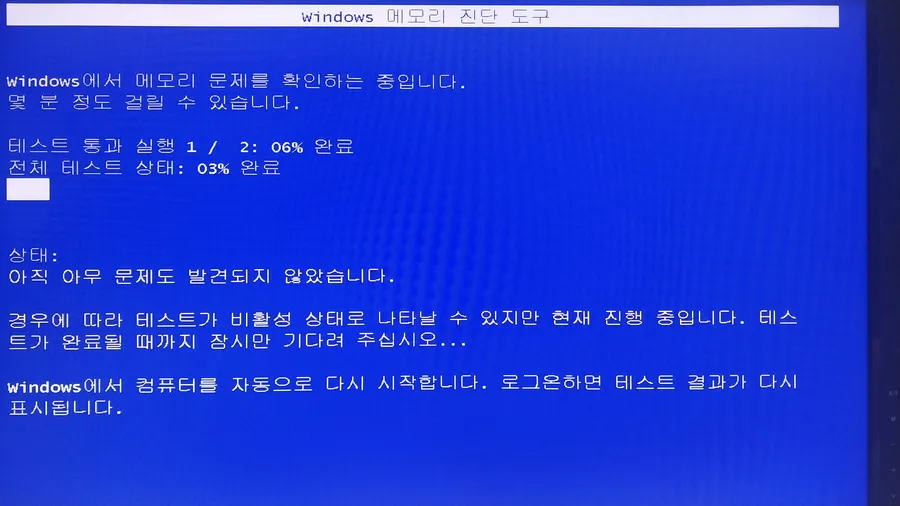
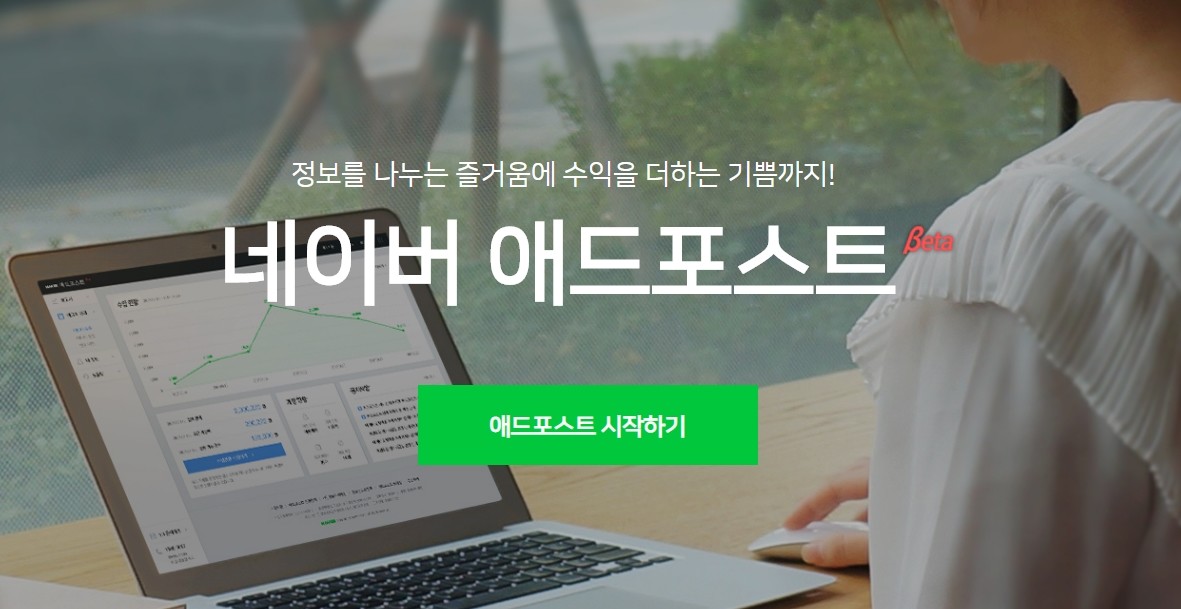
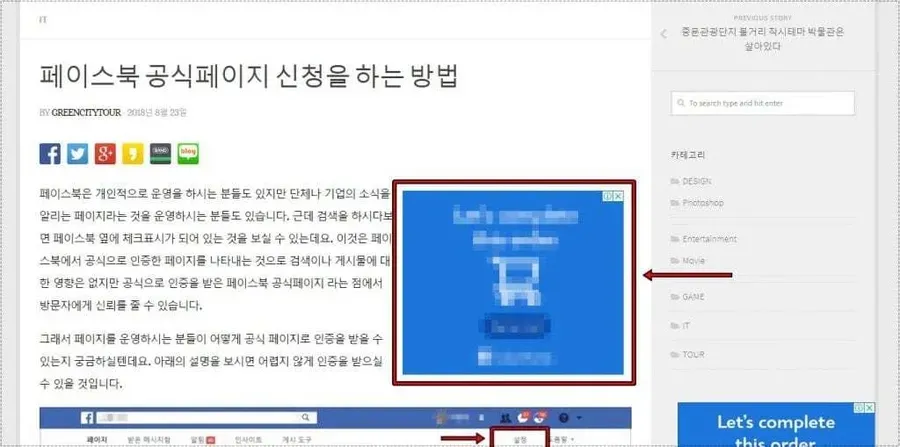
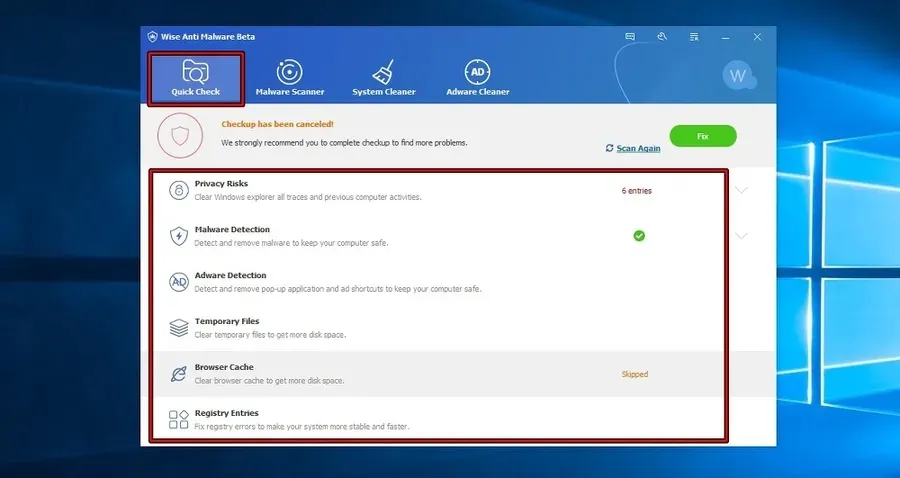
안녕하세요. 글 잘봤습니다. 메인 주소를 워드프레스로 사용하고 있는데 그 주소로 cname도메인을 생성해서 블로그 스팟에 적용이 가능한가요? 글을 보니 새로운 도메인만 적용해야되는 것으로 이해되서 문의드립니다.
안녕하세요^^
제가 정확하게 이해한 것인지 모르겠지만, 하위 도메인을 사용한다는 것으로 보입니다.
가능할 수 있지만 하위 도메인 사용에 대해서는 외국 커뮤니티 같은 곳을 확인해보시기 바랍니다.
저도 하위 도메인으로 2번째 워드프레스 생성을 한 적이 있었는데, 외국 SEO 커뮤니티 내용을 확인한 후에 사용하고 있지 않습니다.
이점, 불이익 등 그리고 새로운 구글 정책 등 다양한 부분을 알아보신 후에 선택하시기 바랍니다.