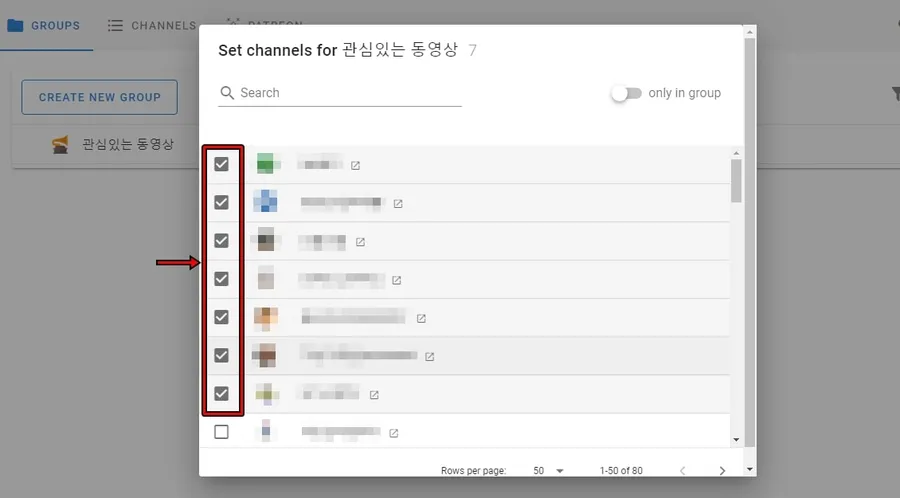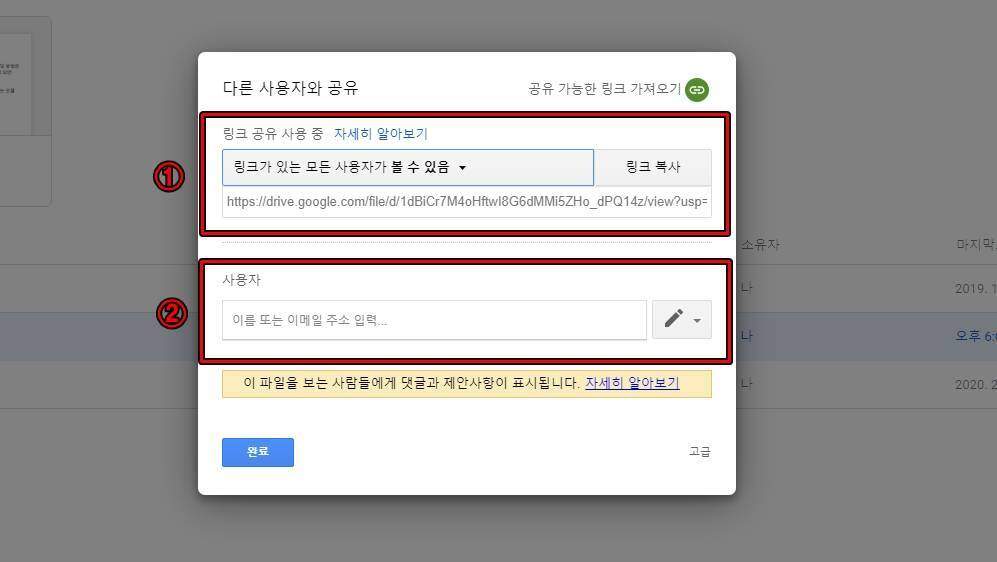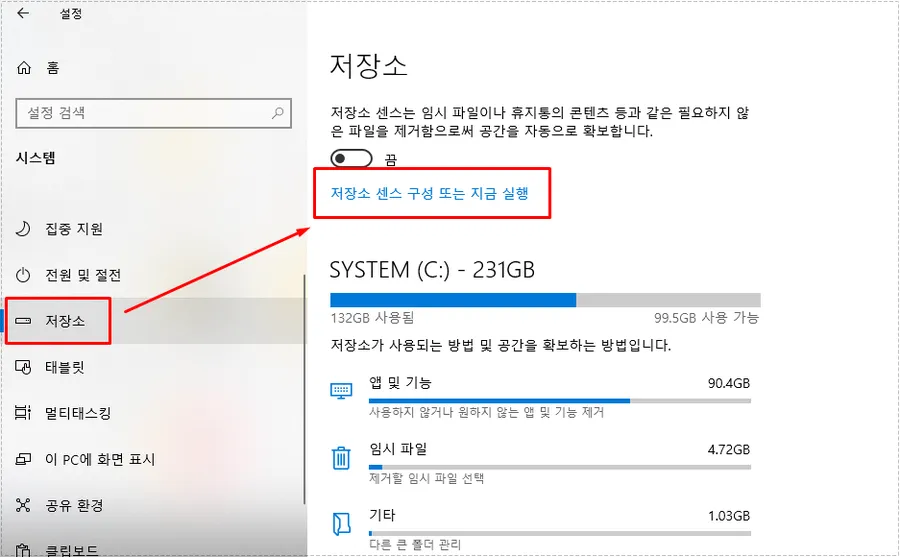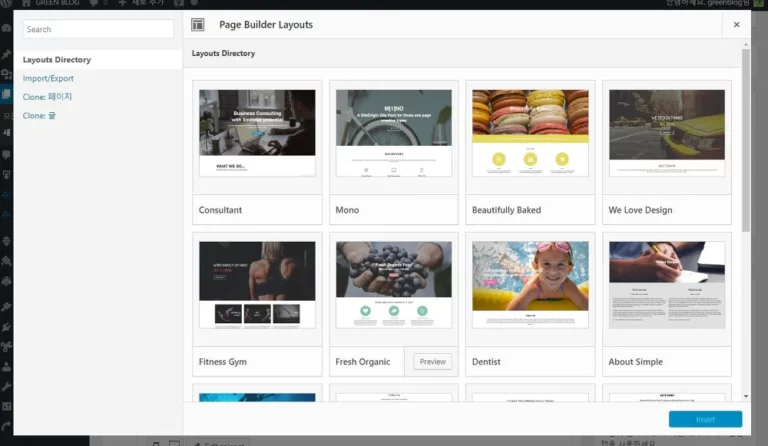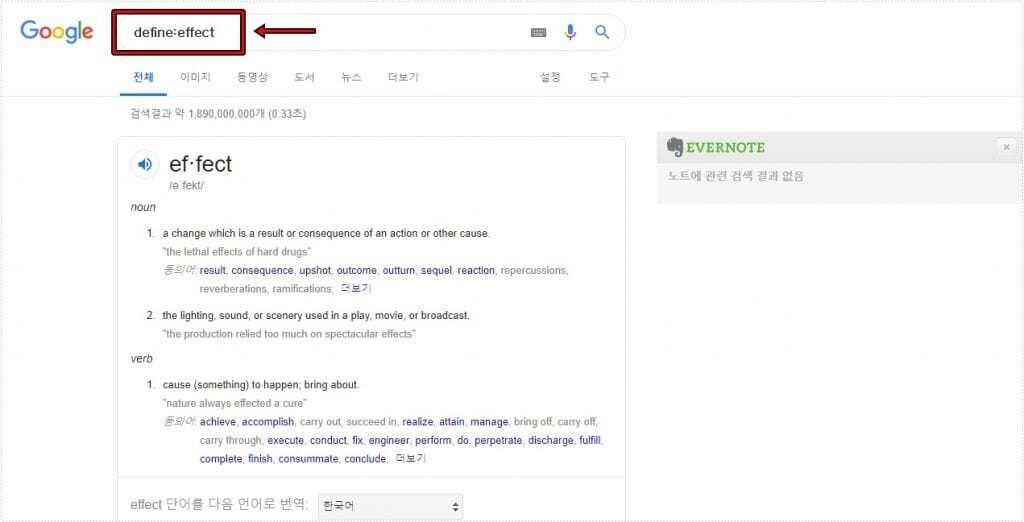윈도우를 사용할 때 스크린샷을 찍을 때가 있는데 보통은 복사가 된 상태로 그림판이나 포토스케이프에서 붙여 넣기를 한 후에 편집해서 이미지 저장을 하실 것입니다.
근데 스크린샷을 여러 번 찍어야 할 경우 붙여 넣고 이미지 저장하는 과정은 번거롭습니다. 그래서 바로 저장으로 하시는 분들이 있는데 여기서 바로 저장은 윈도우 키를 누른 상태에서 Print Screen 키를 누르는 것입니다.
바로 저장을 하게 되면 기본적으로 내 PC > 사진 > Screenshots 폴더에 저장이 되는데 원하는 폴더가 아닐 경우가 있습니다. 이때는 Screenshots 폴더에서 위치를 변경해 주면 되는데 아래에서 순서대로 설명해 드리겠습니다. – 마이크로소프트 캡처 도구에 대한 설명 보기
목차
속성
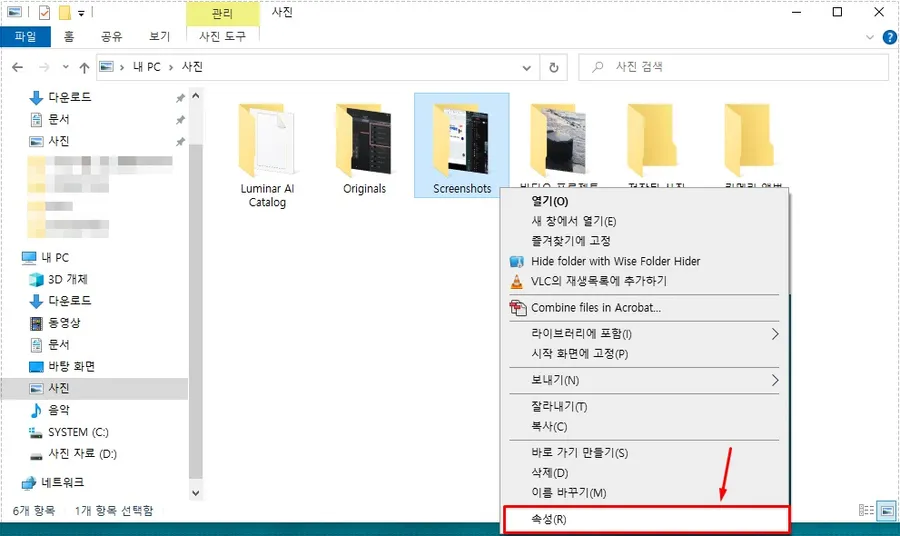
윈도우 키 + Print Screen 키를 누르신 후에 내PC > 사진으로 들어가게 되면 Screenshots 폴더로 들어가게 되면 스크린샷을 한 이미지가 저장된 것을 볼 수 있을 것입니다.
여기서 저장되는 폴더를 Screenshots이 아닌 다른 폴더로 하고 싶다면 마우스 우 클릭을 하신 후에 속성으로 들어가시면 됩니다.
스크린샷 저장 폴더 변경
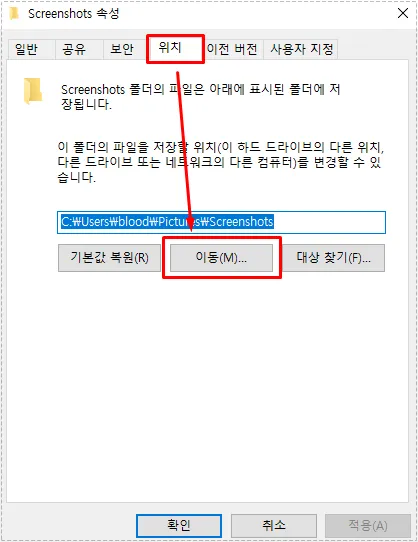
Screenshots 폴더 속성으로 들어가셨다면 상단에 있는 메뉴에서 위치를 선택하게 되면 현재 저장되는 폴더의 위치를 알 수 있습니다. 여기서 다른 폴더로 바꾸고 싶다면 이동 버튼을 클릭하시면 됩니다.
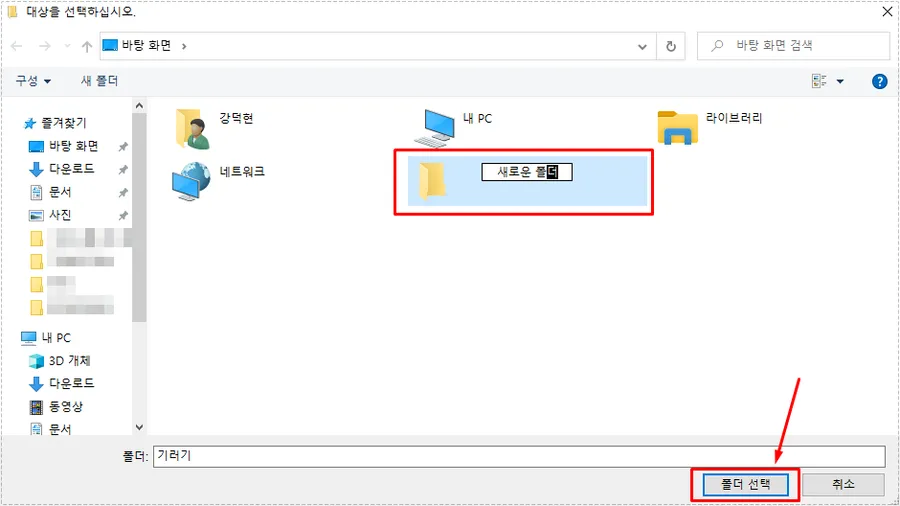
이동 버튼을 누르신 후에 화면 캡처를 한 이미지를 저장할 폴더를 생성하거나 원하는 폴더를 선택하신 후에 하단에 있는 폴더 선택 버튼을 누르시면 됩니다.
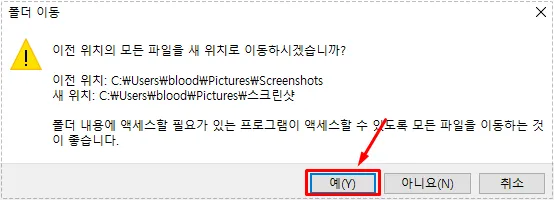
폴더를 선택하신 후에 확인이나 적용 버튼을 누르게 되면 위와 같은 팝업이 나오게 되는데 내용은 Screenshots 폴더에 있는 파일들을 선택한 폴더로 이동한다는 것으로 예 버튼을 누르게 되면 Screenshots 폴더는 사라지고 파일은 모두 이동됩니다.
이제 스크린샷을 찍게 되면 선택한 폴더로 저장이 됩니다.
설정 되돌리기
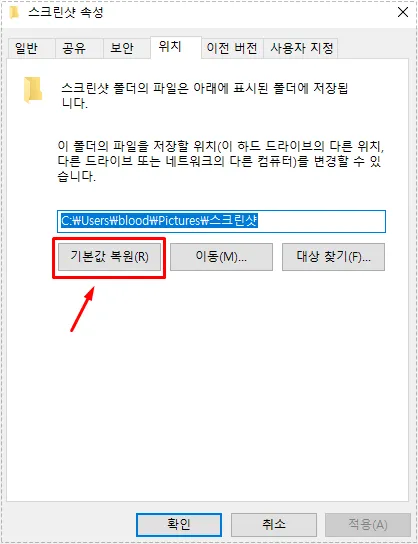
폴더를 기본 폴더로 되돌리기 하고 싶다면 위에서 했던 방법으로 설정한 폴더에서 마우스 우 클릭을 하신 후에 위치로 들어가서 기본값 복원 버튼을 누르시면 기존 폴더로 설정됩니다.
Print Screen 키만 사용하시는 분들은 저장 폴더에 대한 설정은 필요하지 않을 수 있지만 윈도우 키 + Print Screen 키를 사용해서 바로 이미지 저장을 하시는 분들이라면 위의 설명을 보시고 원하는 폴더로 설정해 보시기 바랍니다.