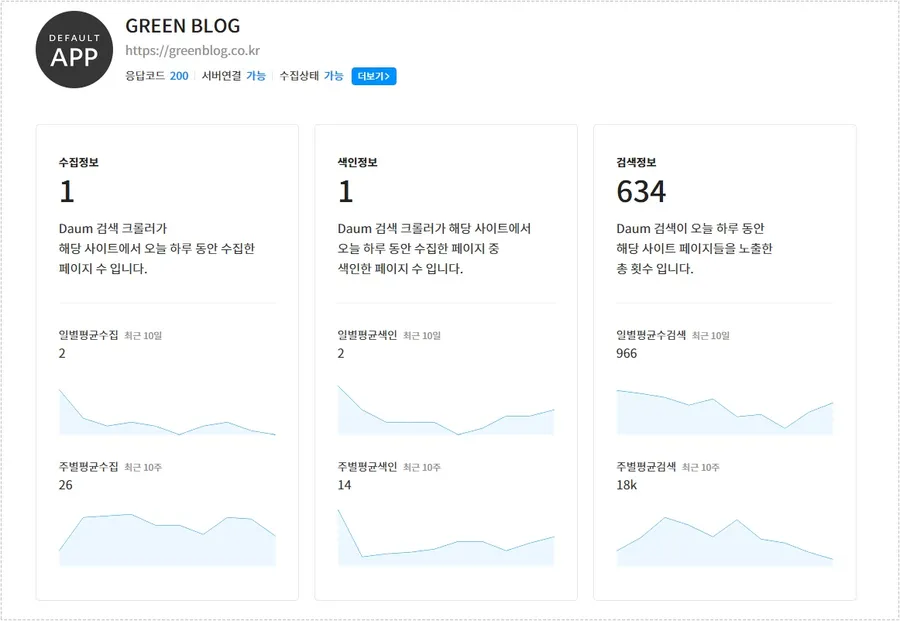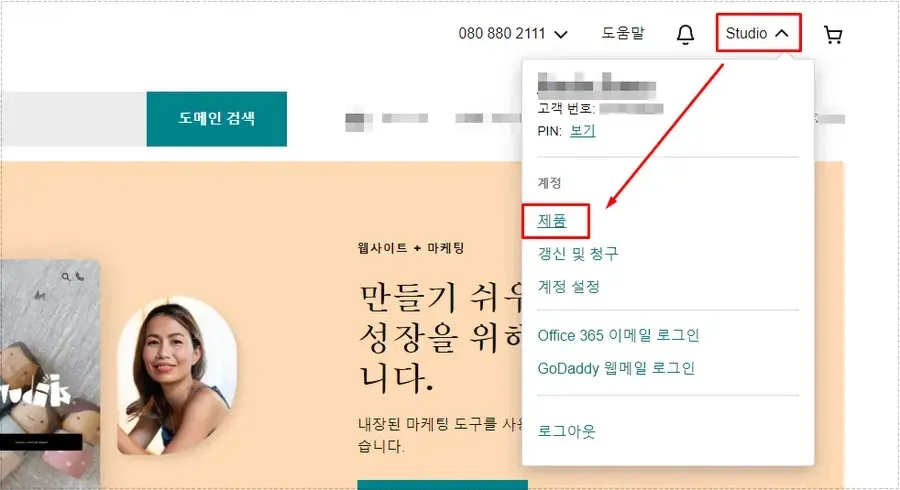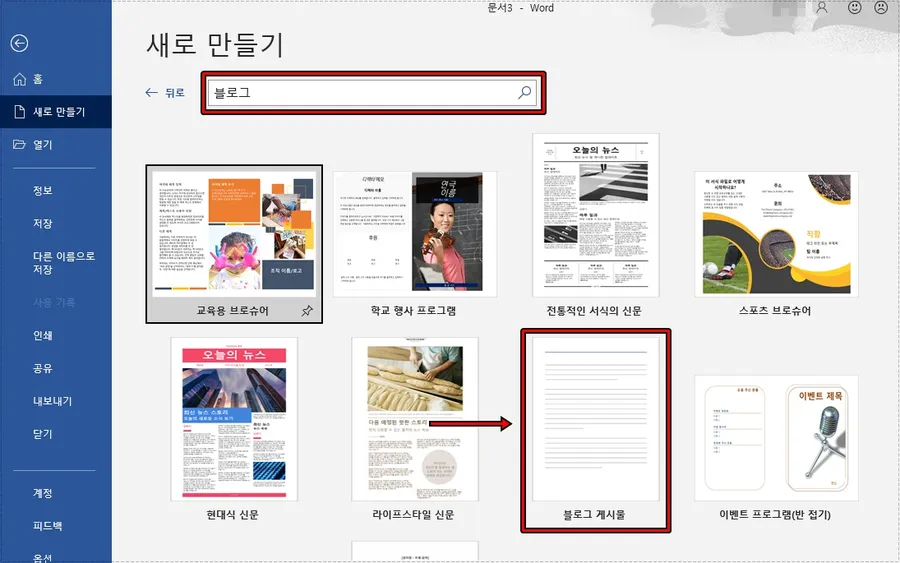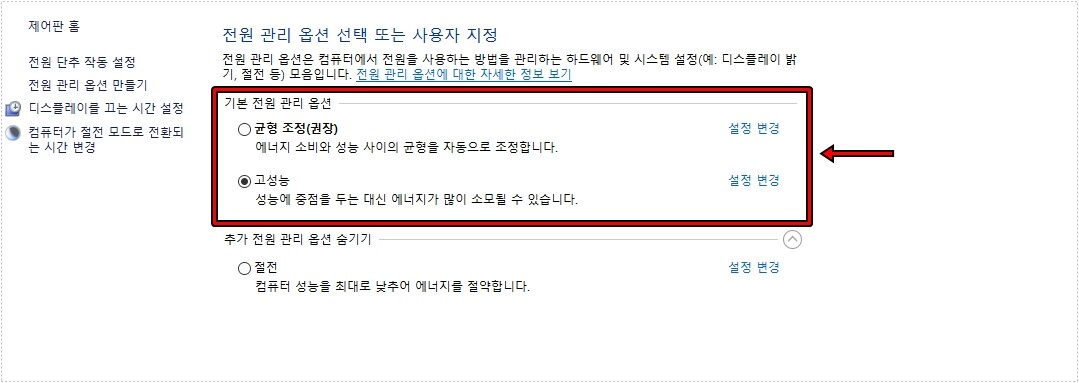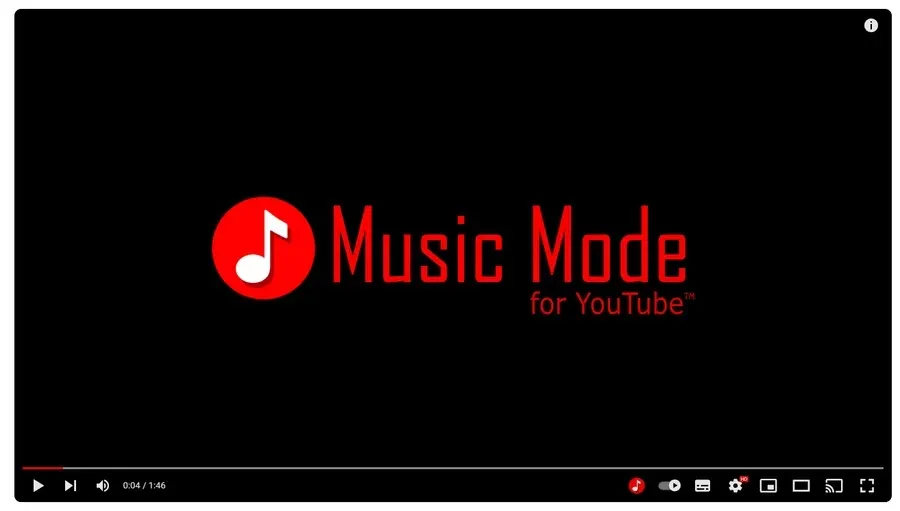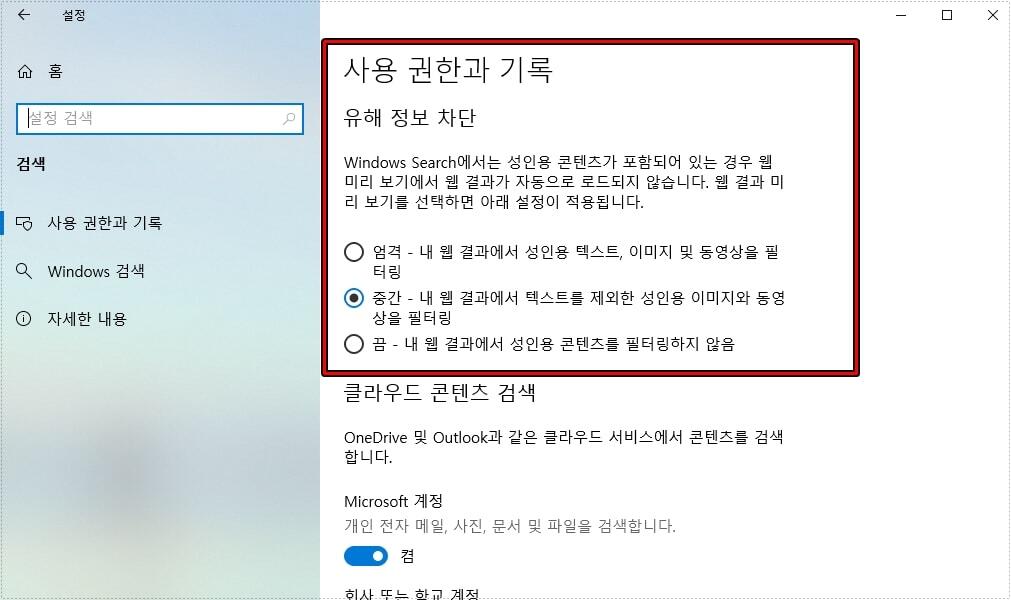구글 문서(Google Docs)에서 배경 이미지를 추가해서 작성을 해야 할 때가 있습니다. 근데 한 페이지마다 이미지를 넣어서 작업을 한다면 설정 과정까지 해야 하기 때문에 작업 시간이 늘어나게 됩니다.
그래서 모든 페이지에 이미지를 넣는 방법은 워터마크 기능을 이용하는 것으로 포토샵처럼 이미지를 조절할 수는 없지만 기본적인 조절은 할 수 있습니다. 배경 이미지 추가는 몇 번의 클릭으로 할 수 있기 때문에 아래의 설명을 보시면 금방 하실 수 있을 것입니다.
목차
배경 이미지 추가
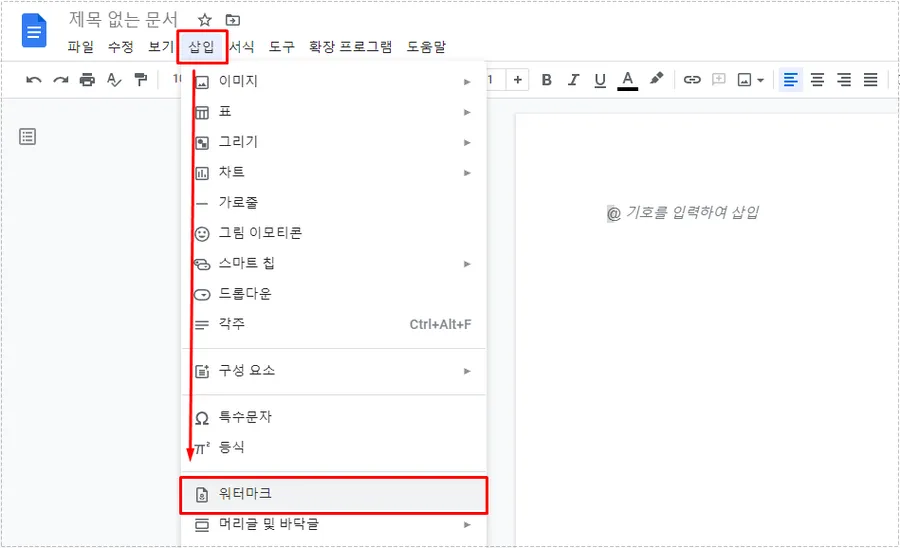
모든 페이지에 이미지를 추가하는 방법은 워터마크 기능을 이용하는 것인데 상단 메뉴에서 삽입 > 워터마크로 들어가시면 됩니다.
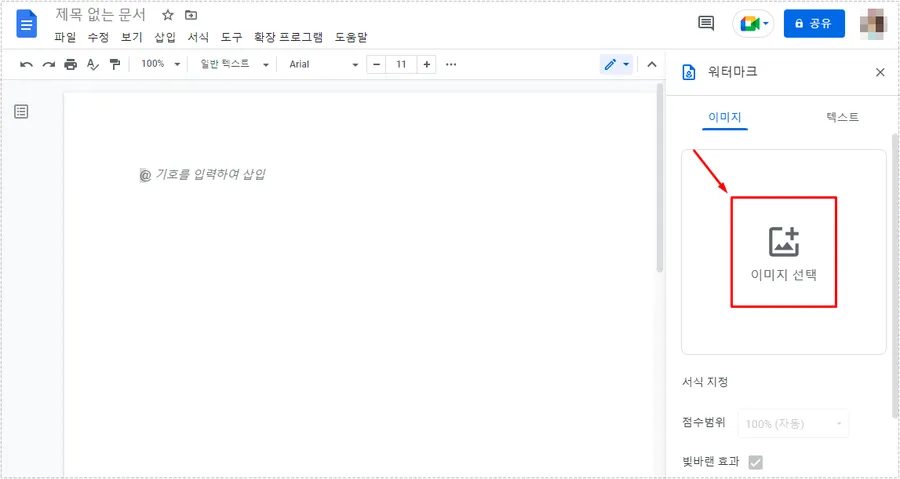
워터마크로 들어가게 되면 구글 문서 오른쪽에 워터마크 기능이 나오게 되는데 여기서 이미지 선택을 클릭하시면 됩니다.
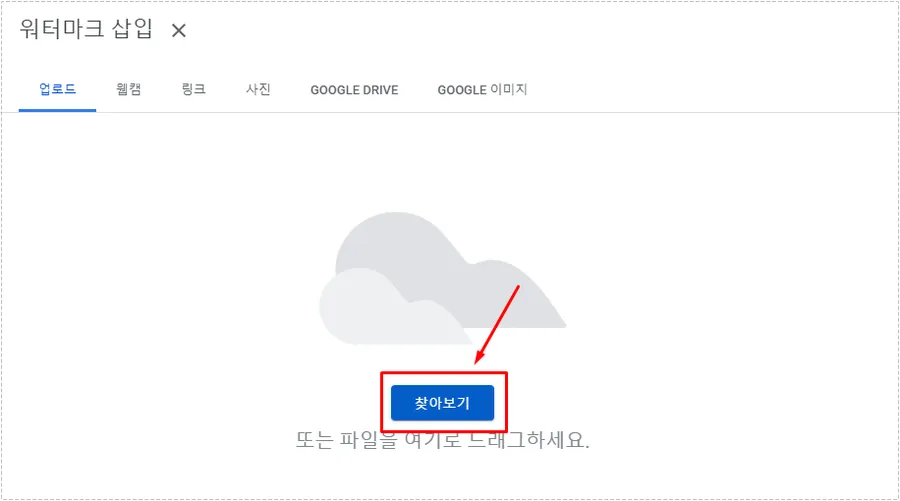
이미지 업로드에는 여러가지 방법이 있는데 직접 업로드, 웹캠, 링크, 사진, 구글 드라이브, 구글 이미지가 있습니다. 내 컴퓨터에 있는 이미지를 업로드한다면 찾아 보기를 누르거나 이미지 파일을 드래그하시면 됩니다.
이미지 조절
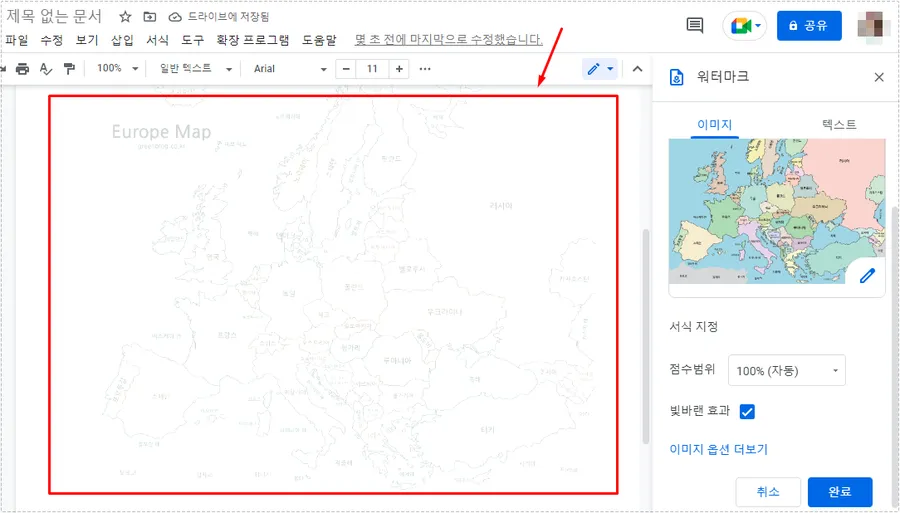
이미지 파일을 업로드하게 되면 위에 보이는 것처럼 모든 페이지에 이미지가 추가된 것을 볼 수 있을 것입니다. 기본적으로 빛바랜 효과가 되어 있기 때문에 투명하게 나오게 되는데 빛바랜 효과를 비활성화하게 되면 원본 이미지가 나오게 됩니다.
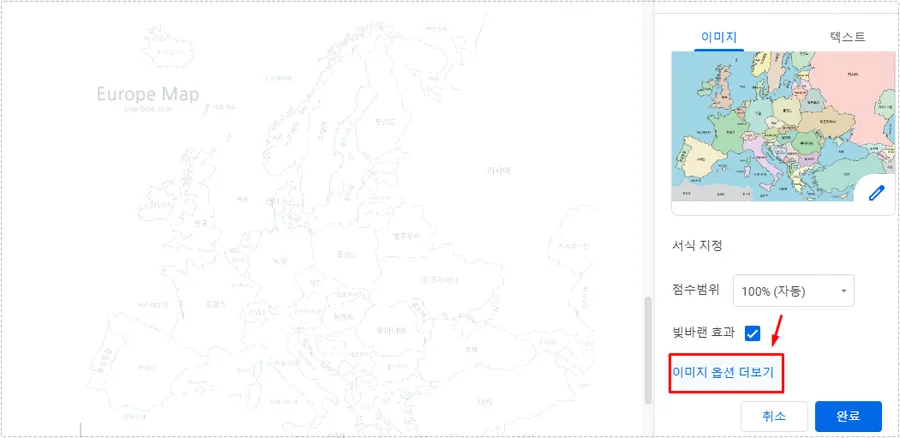
이미지를 업로드하게 되면 기본적으로 100%(자동) 크기와 빛바랜 효과가 적용되는데 더 세밀하게 이미지를 조절하고 싶다면 위에 빨간색 박스로 표시한 이미지 옵션 더보기를 클릭하시면 됩니다.
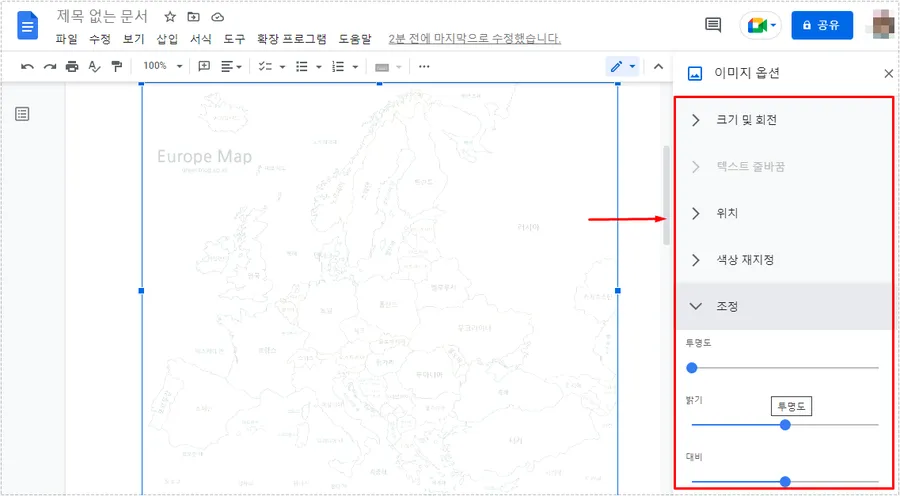
이미지 옵션 더보기를 클릭하게 되면 크기 및 회전, 위치, 색상 재지정, 투명도, 밝기, 대비까지 조절을 하실 수 있습니다. 위의 방법으로 하실 경우 모든 페이지에 배경 이미지가 들어가기 때문에 한 페이지만 추가하고 싶다면 이미지 추가 기능을 사용하시면 됩니다.