컴퓨터를 사용하다 보면 가끔 느려질 때가 있습니다. 이때는 시스템 자원의 문제일 수도 있는데 재부팅을 한 후에도 계속 발생한다면 그래픽 카드나 CPU 온도를 체크해야 합니다.
팬쿨러가 제대로 작동하지 않거나 먼지가 많을 경우 온도가 올라가서 컴퓨터가 느려지게 되는데 조치를 하지 않고 그대로 둔다면 망가질 수 있습니다.
특히 그래픽 카드와 CPU는 가격이 상당하기 때문에 주기적으로 청소를 해줘야 하고 온도를 체크해서 문제가 생기지 않았는지 확인해야 큰 비용 드는 것을 방지할 수 있습니다.
하드웨어를 체크하는 것은 직접 본체를 여는 것이 아닌 윈도우에서 확인하거나 프로그램을 설치하면 정확한 온도를 알 수 있습니다. 그러면 프로그램 설치 없이 윈도우에서 확인하는 방법과 무료 프로그램을 알아보겠습니다.
목차
작업 관리자
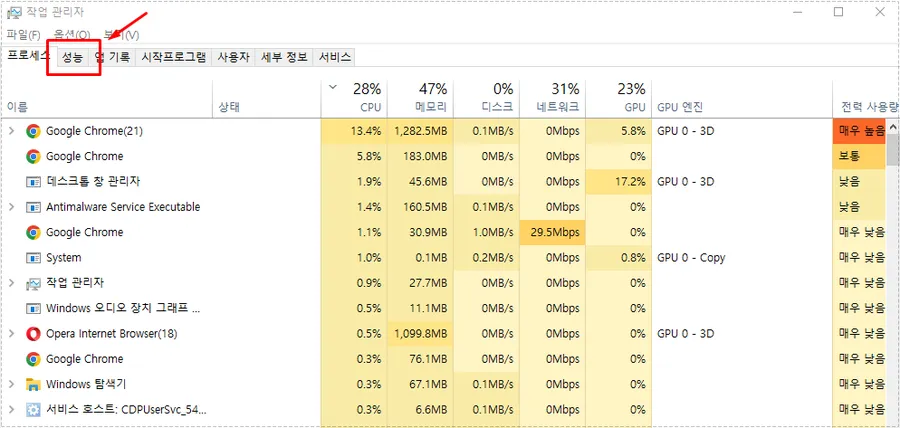
프로그램 설치 없이 확인하는 방법은 단축키 Ctrl + Alt + Del 키를 눌러서 작업 관리자를 여시면 됩니다. 그 다음 CPU, 메모리, GPU 사용량을 먼저 확인하시고 퍼센트가 너무 높다면 많은 자원을 차지하는 프로그램을 찾으시면 됩니다.
그 다음 해당 프로그램이 평소에도 자원을 많이 사용하는지 아니면 특정 충돌로 인한 것인지 알아보시면 됩니다. 그게 아닌 평균적인 시스템 사용이라면 상단에 있는 메뉴에서 성능을 클릭하시면 됩니다.
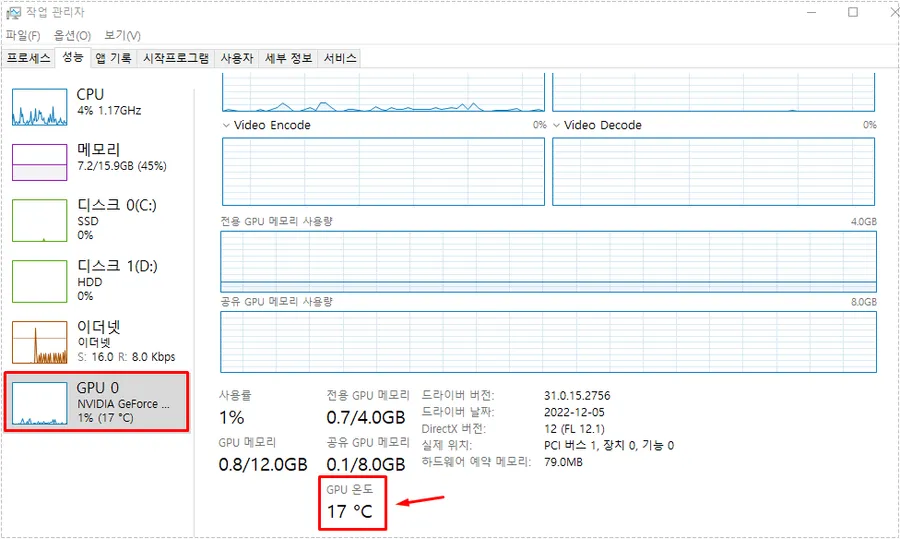
성능을 클릭하게 되면 CPU, 메모리, 디스크, 이더넷 그리고 GPU 상황을 볼 수 있습니다. 여기서 GPU의 온도를 확인할 수 있는데 정상 범위는 60도 ~ 70도 적당하며 수냉 쿨러를 사용할 경우 더 낮아야 합니다.
저 같은 경우 브라우저만 사용하기 때문에 GPU 사용하지 않아서 17도를 나타내고 있습니다.
EVGA Precision X1 그래픽 카드 온도
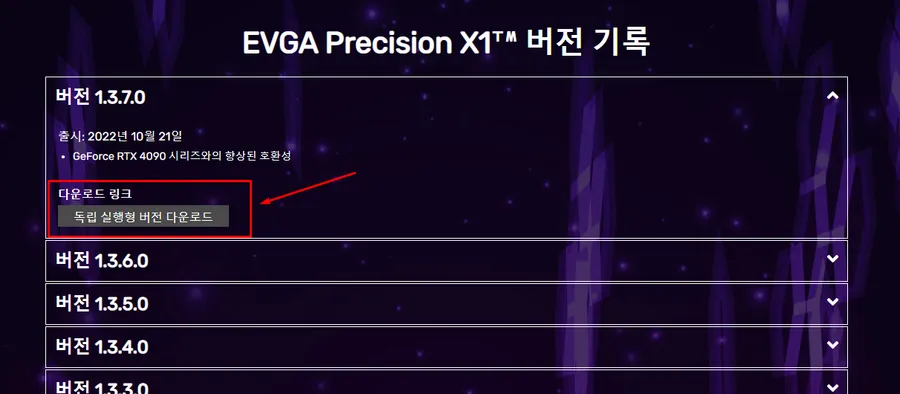
프로그램을 사용해서 그래픽 카드의 온도를 확인할 수 있는데 EVGA Precision X1 사이트에 방문하신 후에 스크롤을 내리게 하면 위에 보이는 것처럼 독립 실행형 버전을 다운로드 할 수 있습니다.
해당 프로그램은 내장형 오버클럭 스캐너, 조정 가능한 주파수 곡선, RGB LED 컨트롤 등 다양한 기능을 제공하기 때문에 온도만 확인하는 프로그램으로는 무겁지만 무료라는 점과 다른 기능들도 사용하실 분들에게는 유용합니다.
- 다중 GPU 팬 제어 : 팬 속도를 조절
- RGB LED : 그래픽 카드와 NVLink 브리지 모두를 위한 RED LED 컨트롤
- 실시간 모니터링 : 실시간으로 GPU 확인
- 오버클럭 : 가장 안정적인 오버클럭을 찾기 위한 스캐너
- 제어 기능 : GPU 클록, 메모리 클록, 전압 제어
- 시스템 요구 사항 : 지포스 그래픽 카드 시리즈, 윈도우11, 윈도우10 64비트, 윈도우8 64비트
프로그램 다운로드는 서버 속도에 따라서 20분 정도 걸릴 수도 있습니다. 저 같은 경우 15분 정도 걸려서 파일을 받을 수 있었습니다. 프로그램을 모두 다운로드 받은 후에 exe 파일을 실행하게 되면 프로그램 설치를 할 수 있습니다.
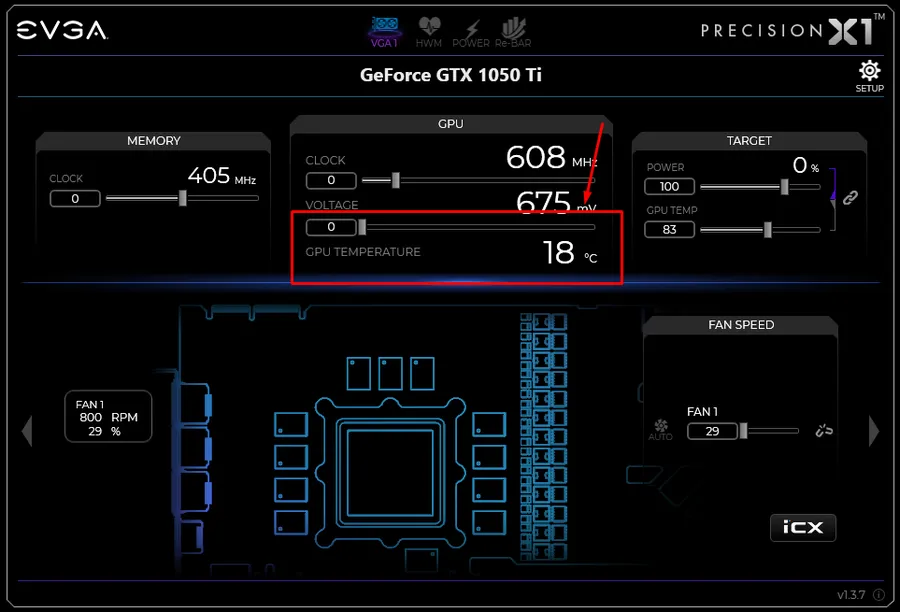
프로그램을 설치하고 실행하게 되면 위와 같은 화면이 나오게 되는데 여기서 GPU TEMPERATURE를 보게 되면 그래픽 카드의 온도를 확인할 수 있습니다.
HWiNFO 하드웨어 온도 체크
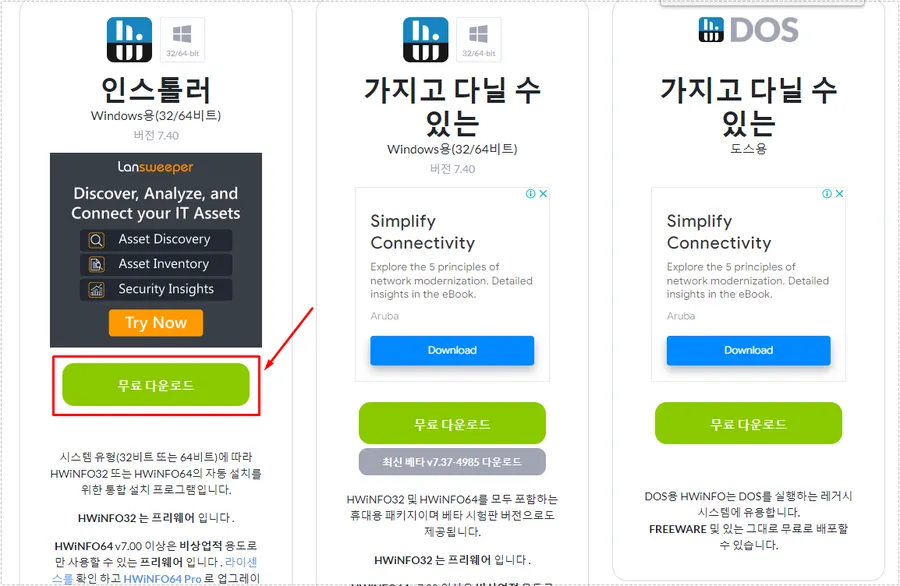
위에 소개한 EVGA Precision X1 프로그램은 그래픽 카드를 정밀하게 조절할 수 있는 무거운 프로그램이라면 HWiNFO는 하드웨어의 다양한 정보를 한 눈에 확인할 수 있는 가벼운 무료 프로그램입니다.
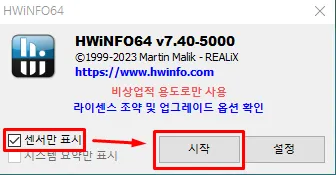
프로그램을 설치한 후에 실행하게 되면 처음에 위와 같은 화면이 나오게 되는데 여기서 센서만 표시를 누르고 시작을 클릭하시면 됩니다.
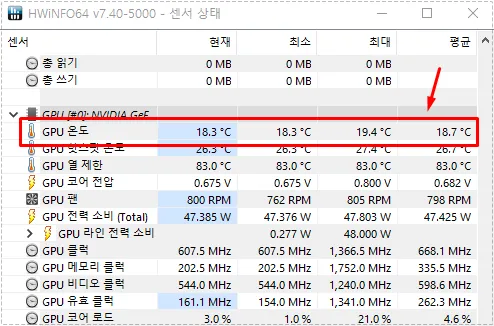
센서만 표시를 누르게 되면 다양한 정보를 확인할 수 있는데 여기서 스크롤을 내려서 GPU를 찾은 후에 펼치기를 누르게 되면 위에 보이는 것처럼 모든 정보를 확인할 수 있습니다.
GPU 온도만 확인할 것이라면 작업 관리자만으로도 충분하고 팬쿨러 조절, 오버 클럭, RED LED 등 다양한 조절을 하고 싶다면 EVGA Precision X1 프로그램을 다른 하드웨어 정보까지 보고 싶다면 HWiNFO 프로그램을 사용하시면 됩니다.
▶ 컴퓨터 시스템 현황 실시간으로 볼 수 있는 프로그램
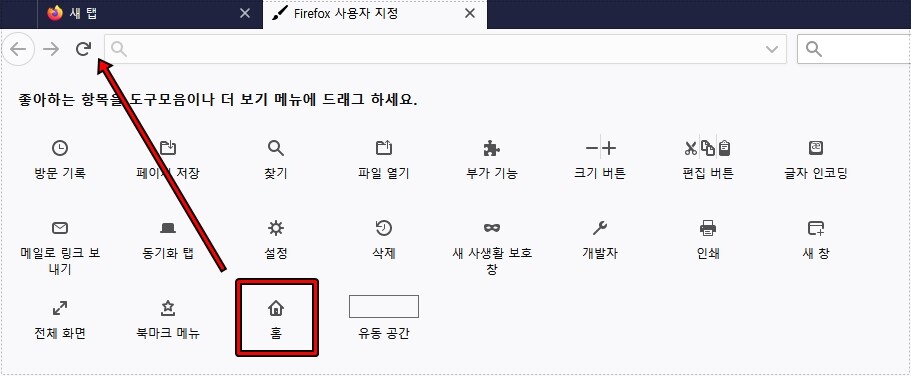
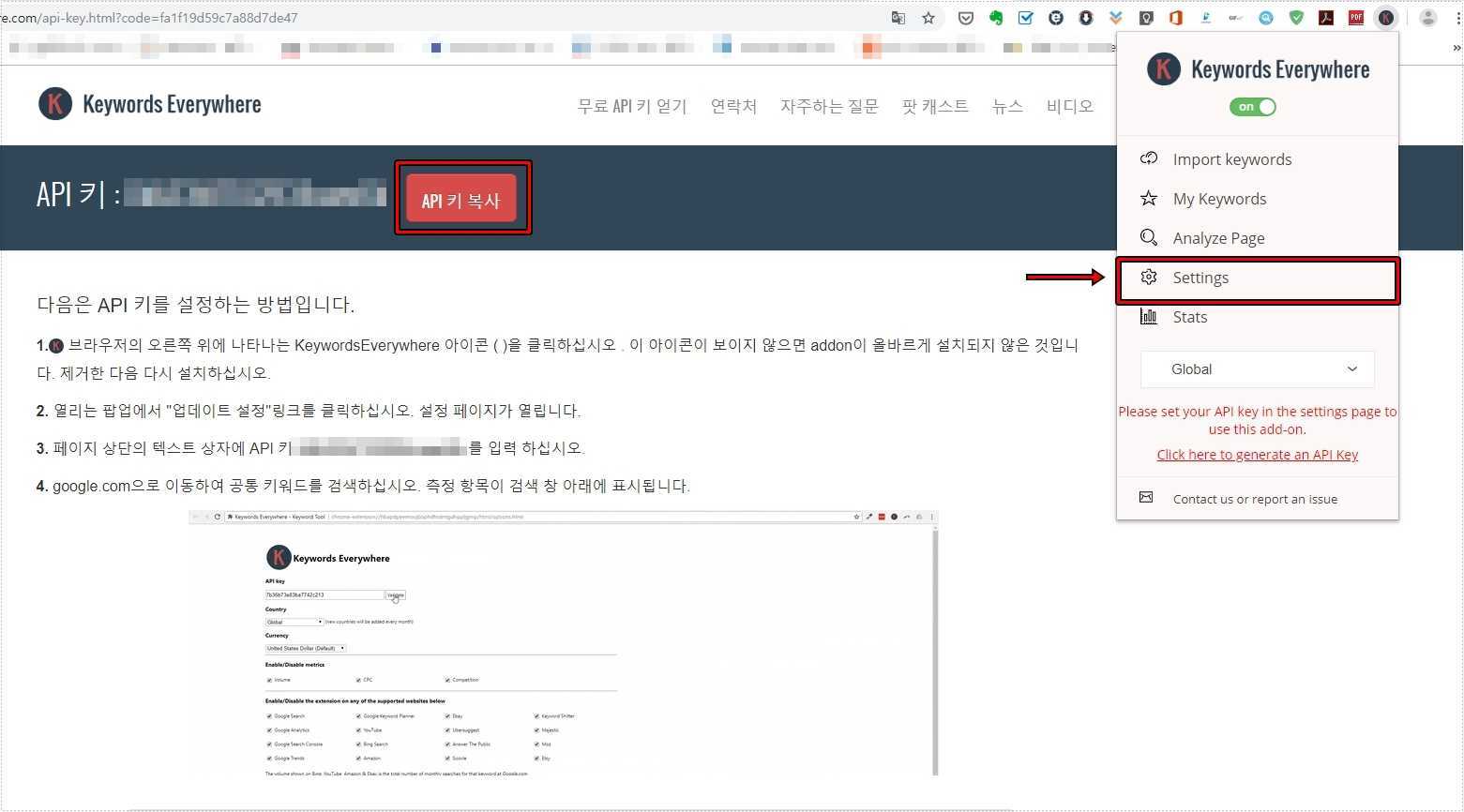
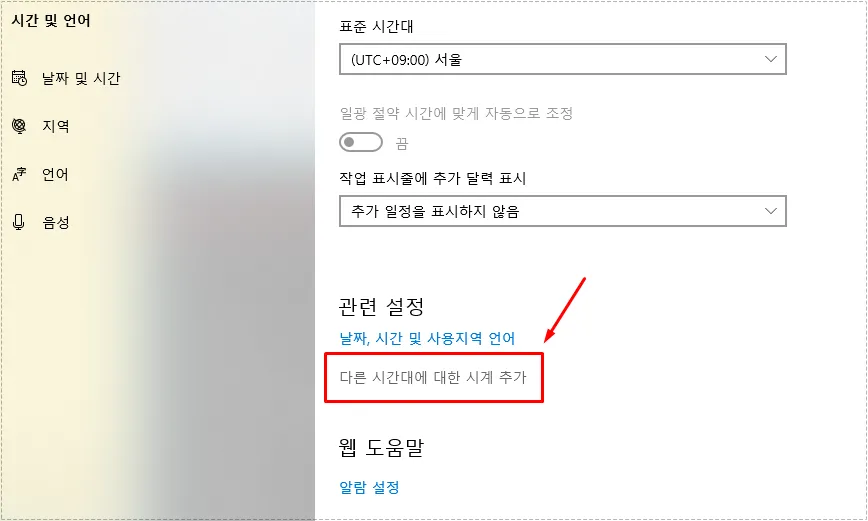
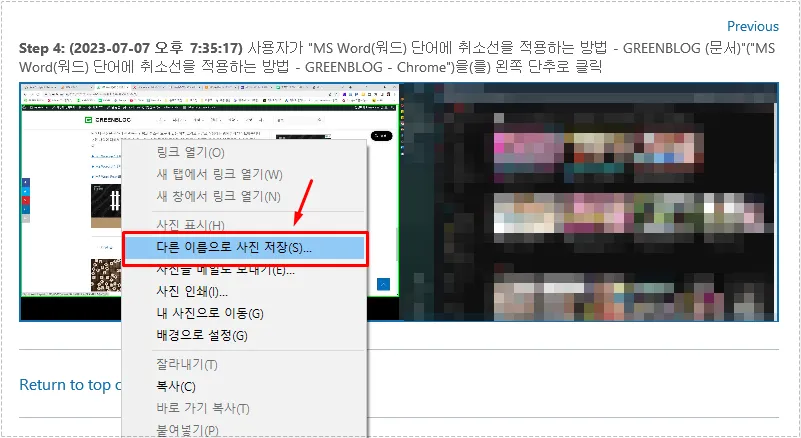
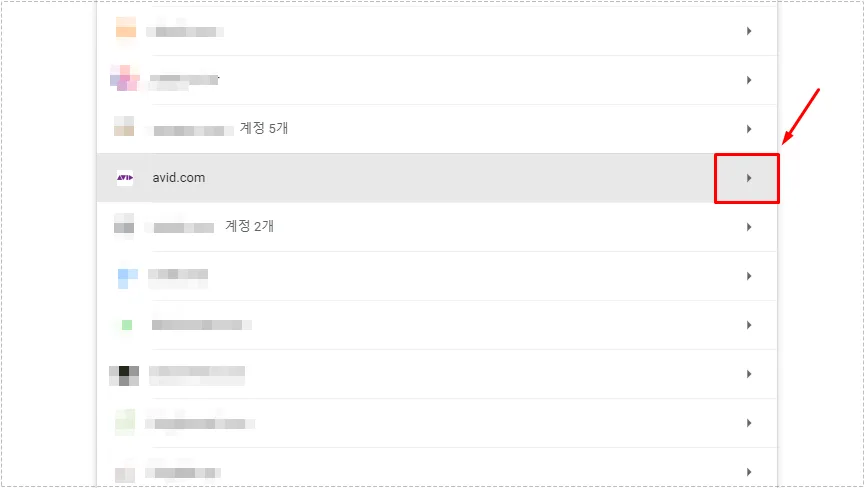

고맙습니다. ^^
또 배우고 갑니다.
안녕하세요^^
도움이 되었다니 다행입니다.