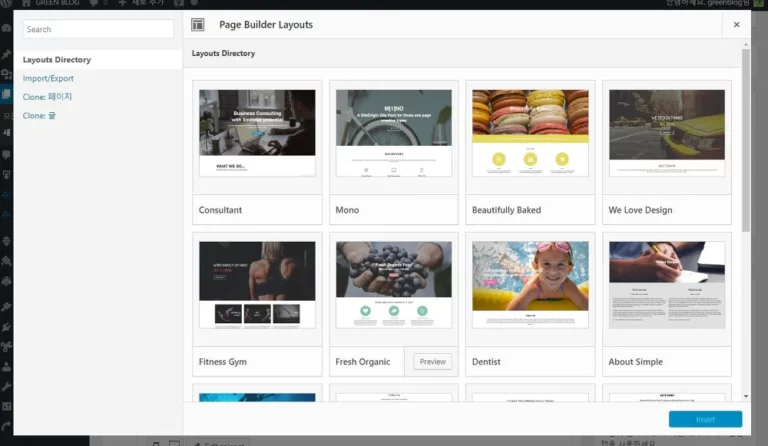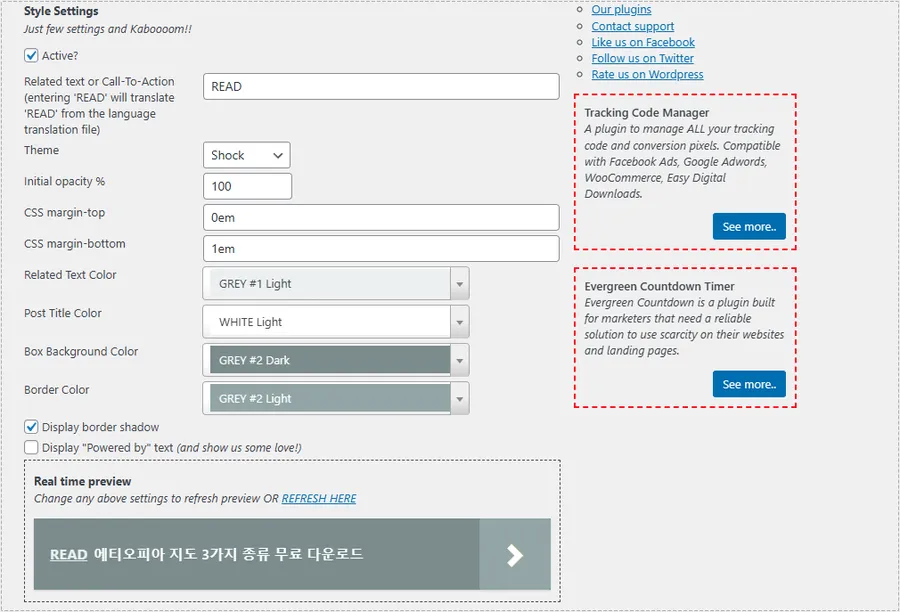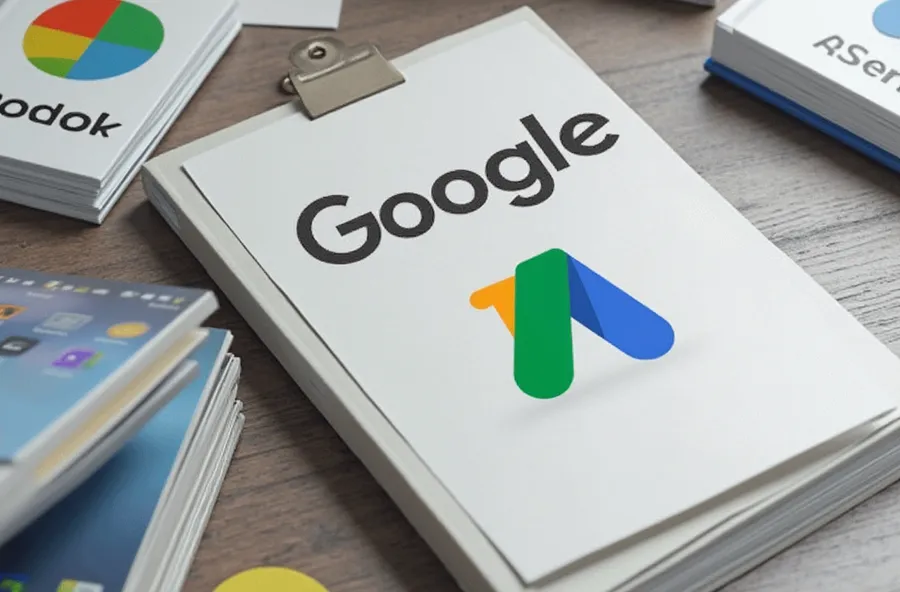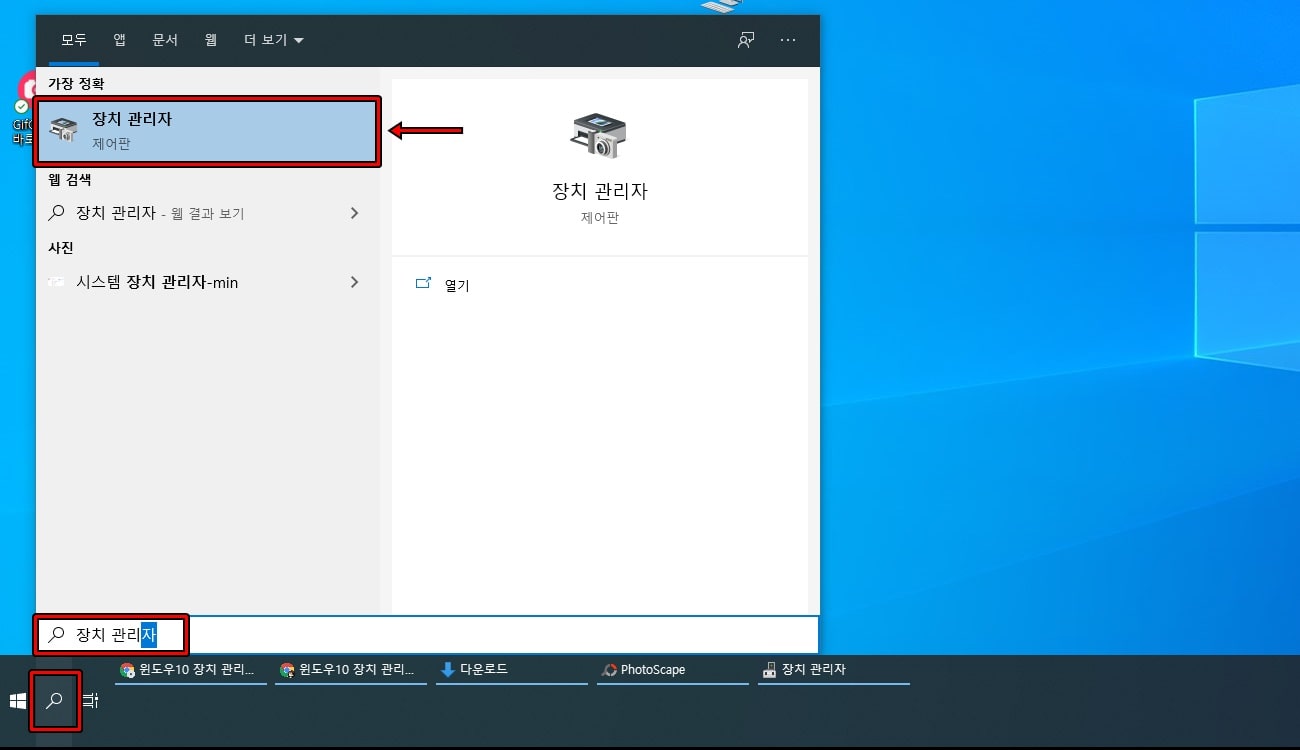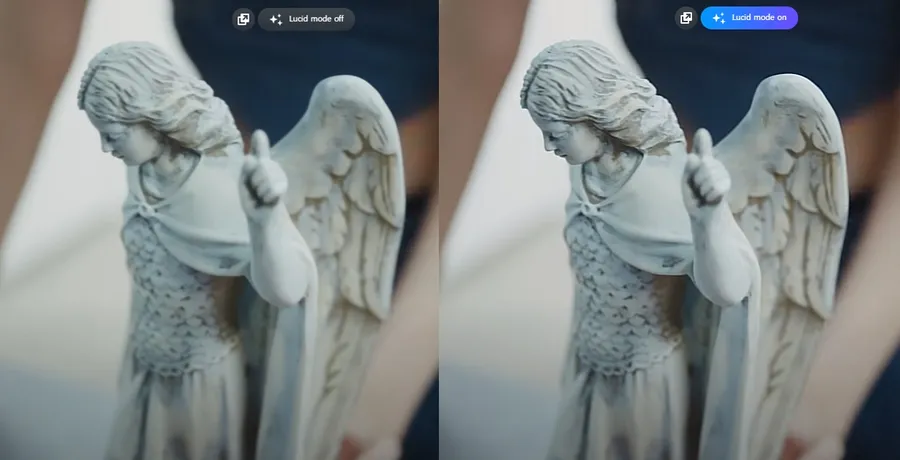게임을 할 때 랙이 걸리거나 부드럽지 않는다면 제대로 플레이를 할 수 없기 때문에 컴퓨터를 업그레이드해야 할까 고민을 하게 됩니다. 근데 하드웨어 문제가 아닌 설정의 문제일 수 있기 때문에 게임 모드 같은 최적화 방법을 사용해 보고 고민해도 늦지 않습니다.
게임 모드는 게임 실행하게 되면 백그라운에 실행되는 것을 중지해서 게임에 더 많은 자원을 할당하게 하는 윈도우 기능으로 기본적으로 탑재되어 있기 때문에 추가적으로 설치를 할 필요는 없습니다.
2017년에 공개를 할 당시에 해당 기능은 명확한 성능을 보여줬기 때문에 현재는 많은 이용자들이 게임을 즐길 때 모드를 활성화하고 있습니다. 만약에 게임을 즐기고 있는데 프레임 저하가 일어난다면 활성화를 해서 비교를 해보는 것을 추천드립니다.
그러면 윈도우 설정과 게임 바에서 활성화를 하는 방법을 알아보겠습니다.
목차
게임 모드 설정
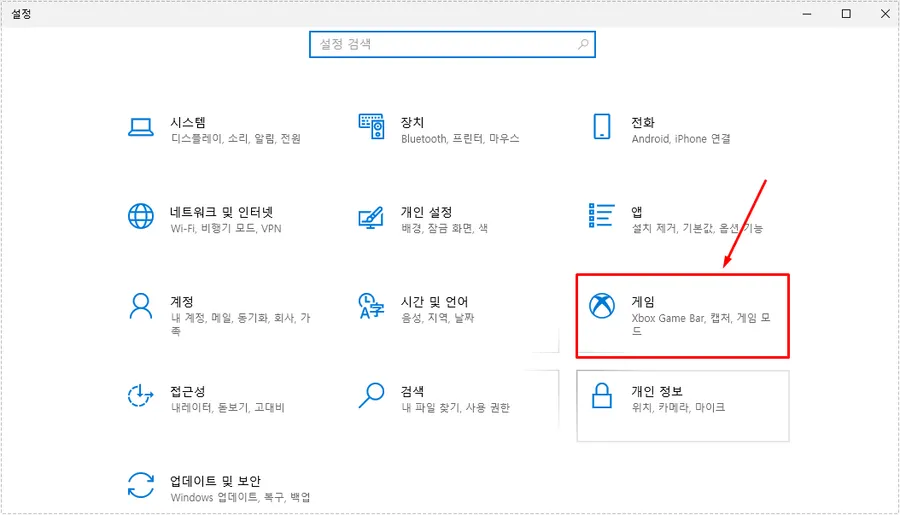
윈도우 설정으로 들어가는 방법은 시작 메뉴에서 톱니바퀴 모양의 아이콘을 누르거나 단축키 윈도우 키 + i를 누르게 되면 들어갈 수 있습니다. 그다음 위에 보이는 게임 설정으로 들어가시면 됩니다.
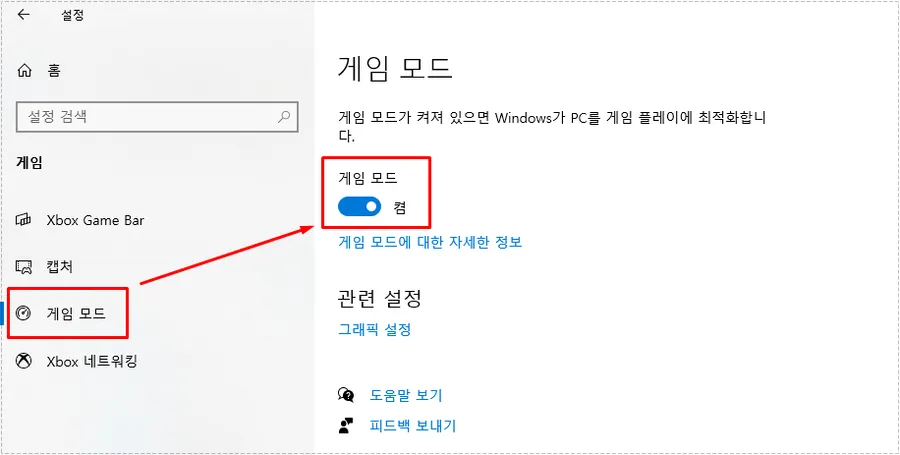
게임 설정으로 들어가서 왼쪽 카테고리에서 게임 모드로 들어가게 되면 켬으로 되어 있다면 그대로 두시면 되고 만약에 끔으로 되어 있다면 클릭해서 활성화해주시면 됩니다.
게임 모드에 대한 설명을 볼 수 있는데 해당 내용은 아래와 같습니다. – 공식 설명 페이지 바로 가기
- 윈도우 업데이트가 드라이버 설치를 수행하고 다시 시작 알림을 보내지 않게 합니다.
- 백그라운에 있는 항목을 끄고 게임 환경을 우선 순위로 합니다.
- 특정 게임에 따라 더욱 안정적인 프레임 속도를 유지합니다.
게임바(Game Bar)

윈도우 설정은 전체 게임에 모드 활성화라면 게임바(Game bar)는 개별 게임에 대해서 모드를 활성화할 수 있습니다. 게임바를 실행하는 방법은 윈도우 키 + G 를 누르게 되면 위에 보이는 도구가 보이게 됩니다.
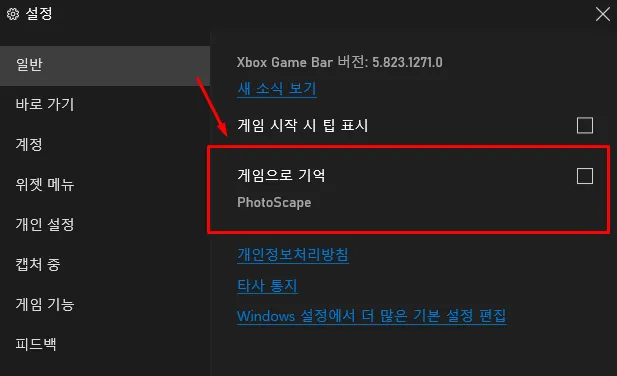
그러면 현재 실행 게임을 포착하게 되고 위에 빨간색 박스로 표시한 게임으로 기억에 목록으로 나오게 됩니다. 해당 게임이 맞다면 체크를 하게 되면 게임 모드가 활성화하게 됩니다.
게임바(Game Bar)는 이 밖에도 화면 캡처 기능도 있기 때문에 이미지나 동영상으로 저장하고 싶다면 다른 프로그램 설치 없이 할 수 있습니다. 게임할 때 느리거나 프레임이 높아진다면 위에 설명한 방법으로 모드를 활성화해 보시기 바랍니다.