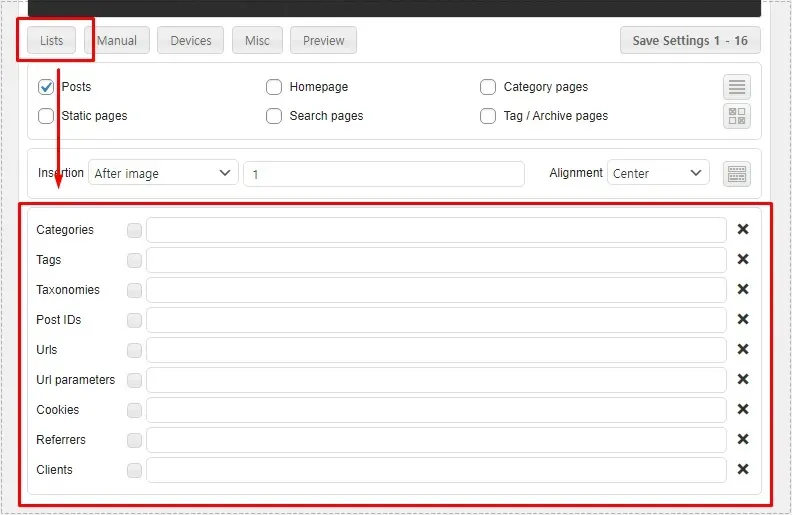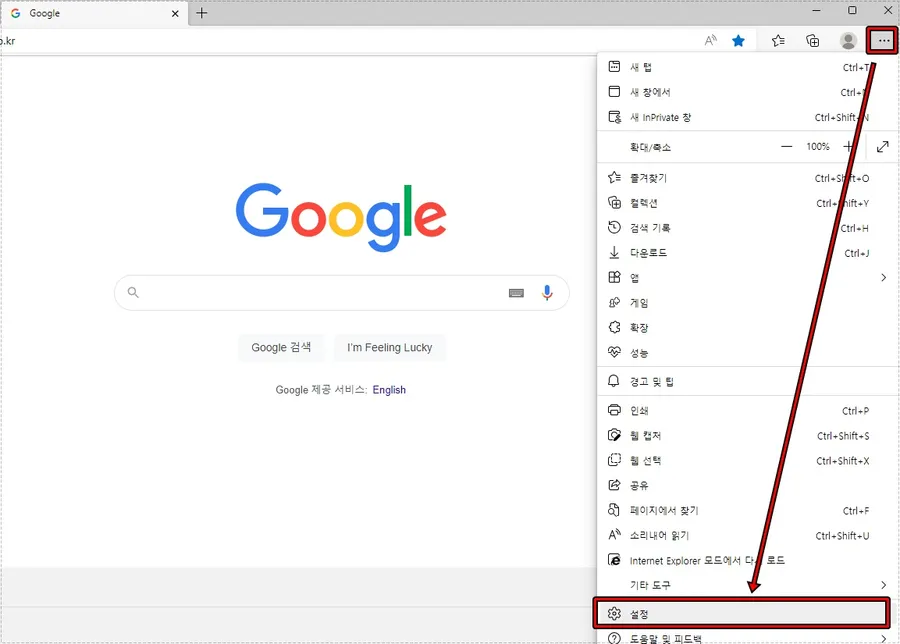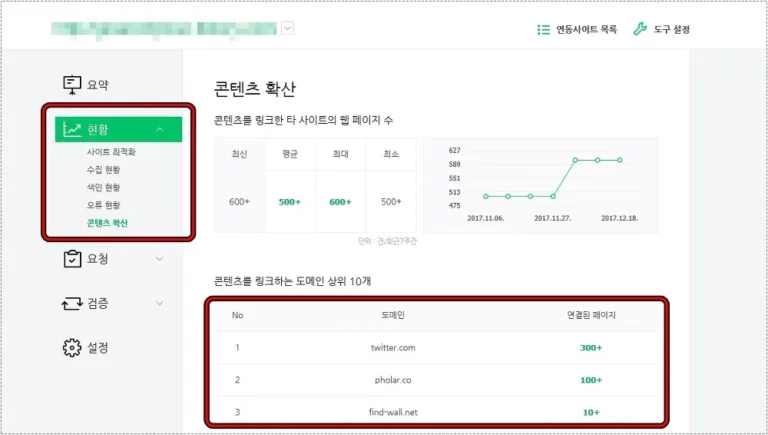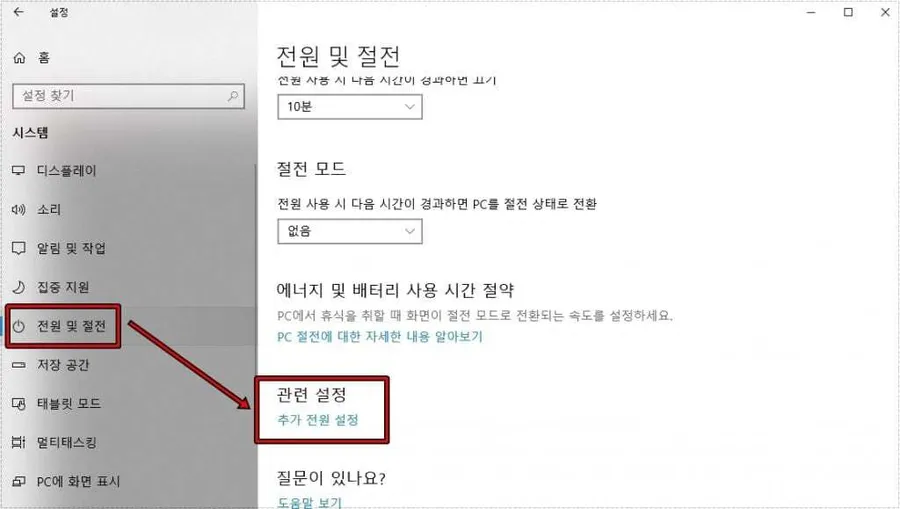이미지 파일이 많거나 파일을 분류하고 싶을 때 같은 좋은 방법은 파일 이름은 같게 하는 것입니다. 근데 파일 이름 변경 방법을 모를 경우 하나씩 바꾸는 분들이 있는데 파일 탐색기에서 일괄 변경을 할 수 있습니다.
해당 방법은 간단하지만 모르시는 분들이 많기 때문에 프로그램을 활용하시는 분들이 많습니다. 특히 이미지 파일 변경은 알씨 같은 프로그램을 사용해서 변경하시는 분들이 있는데 변환을 하지 않을 것이라면 파일 탐색기만으로도 충분히 바꿀 수 있습니다.
일괄 변경 방법도 어렵지 않기 때문에 누구나 아래의 순서대로 하시면 빠르게 파일을 정리하실 수 있을 것입니다.
목차
파일 선택
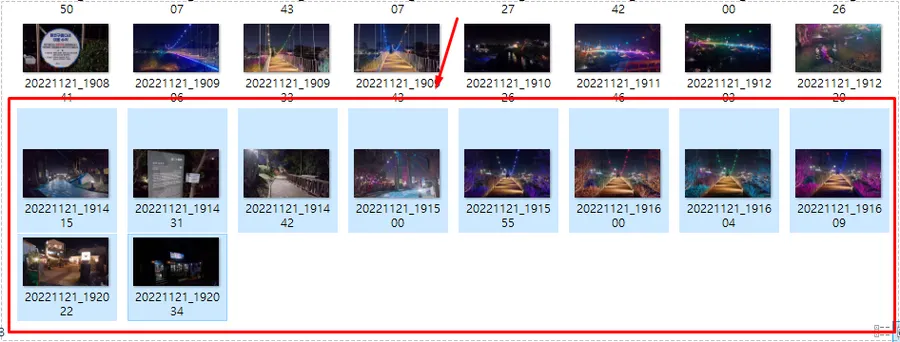
일괄 변경을 하기 위해서는 같은 이름으로 바꿀 파일을 선택해야 하는데 파일 탐색기에서 할 때는 드래그를 통한 방법도 있지만 잘못 선택될 수 있기 때문에 단축키를 사용하는 것이 좋습니다.
- Shift 키 : 처음과 끝을 선택하게 되면 그 사이의 모든 파일 선택
- Ctrl 키 : 파일을 개별로 선택
파일 탐색기에서 파일을 선택할 때 가장 많이 사용하는 단축키를 정리한 것으로 위에 보이는 것처럼 이름 바꿀 파일이 모아져 있다면 Shift 키를 누른 상태에서 처음과 끝을 선택하게 되면 위에 보이는 것처럼 한꺼번에 선택이 됩니다.
만약에 파일들이 모아져 있지 않다면 개별로 선택할 수 있는데 이때는 Ctrl 키를 누른 상태에서 하시면 됩니다.
파일 이름 일괄 변경
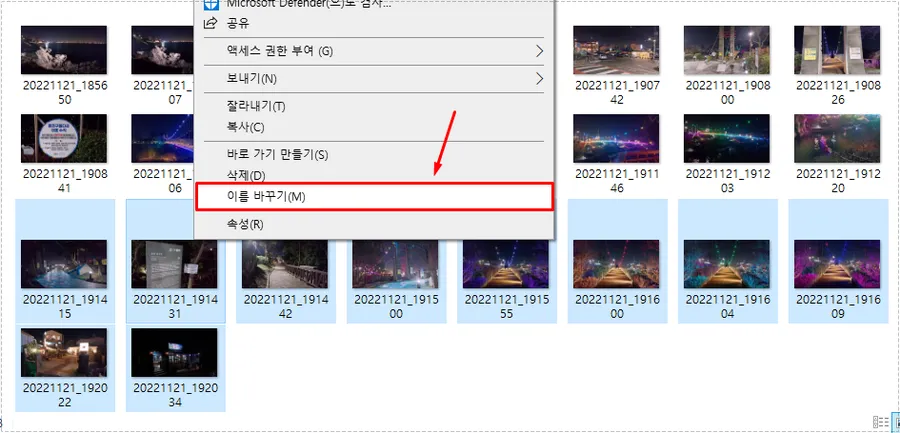
파일을 위에 소개한 단축키로 선택을 하셨다면 파일 위에서 마우스 우 클릭을 하신 후에 이름 바꾸기를 선택하시면 됩니다.
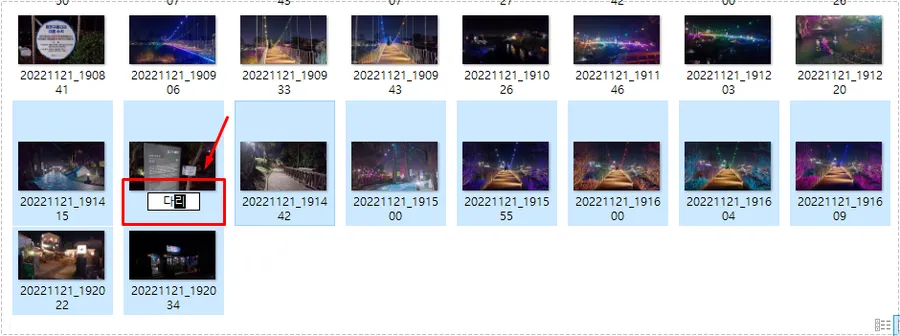
이름 바꾸기를 누르게 되면 위에 보이는 것처럼 입력하는 공간이 나오게 되고 원하는 이름으로 입력하시면 됩니다.
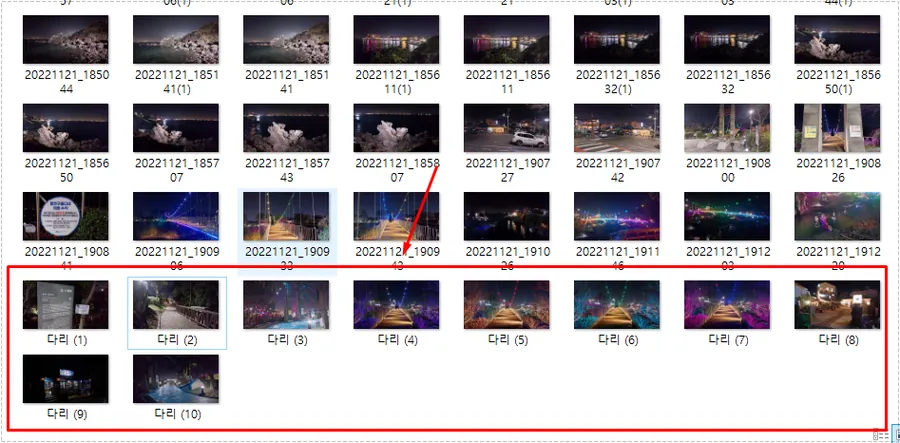
원하는 이름으로 입력하게 되면 선택된 모습 파일 이름이 위에 보이는 것처럼 변경이 됩니다. 기본적으로 파일 이름 뒤에 숫자가 붙게 되며 다른 기호나 단어를 원한다면 프로그램을 사용해야 합니다.
다른 기호나 단어를 넣고 싶다면 BatchNamer 프로그램이 편하실 것입니다. 무료로 제공되고 사용 방법도 간단하고 한글로 되어 있습니다.
사진을 많이 찍거나 파일이 정리가 안될 경우에는 하나씩 이름 바꾸는 작업은 시간이 많이 걸리기 때문에 파일 탐색기를 활용하거나 프로그램을 설치해서 빠르게 변경해 보시기 바랍니다.