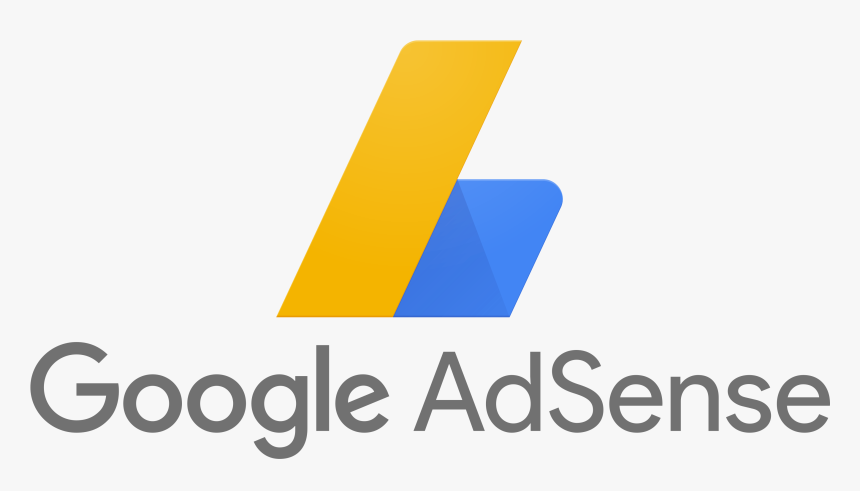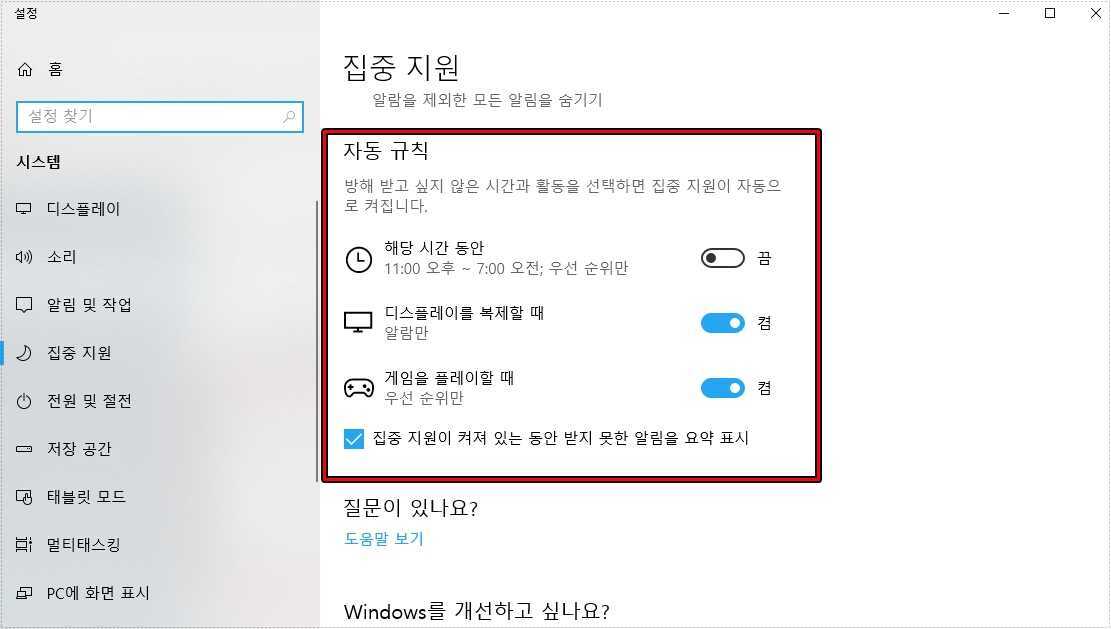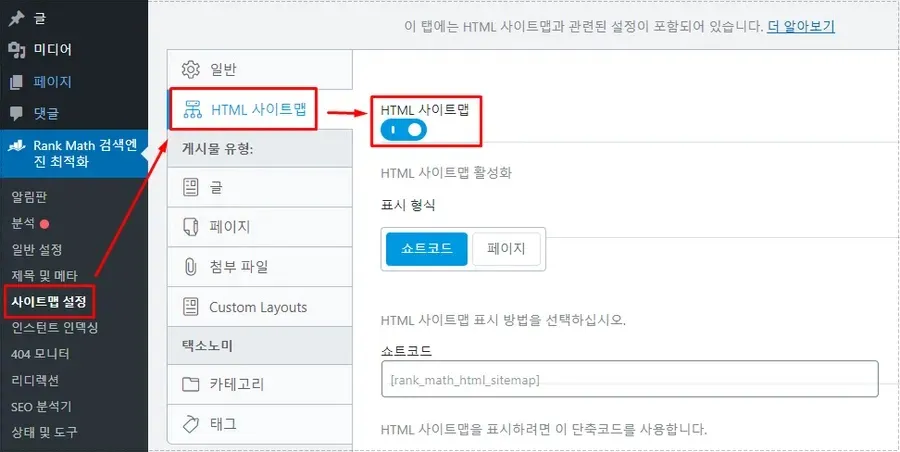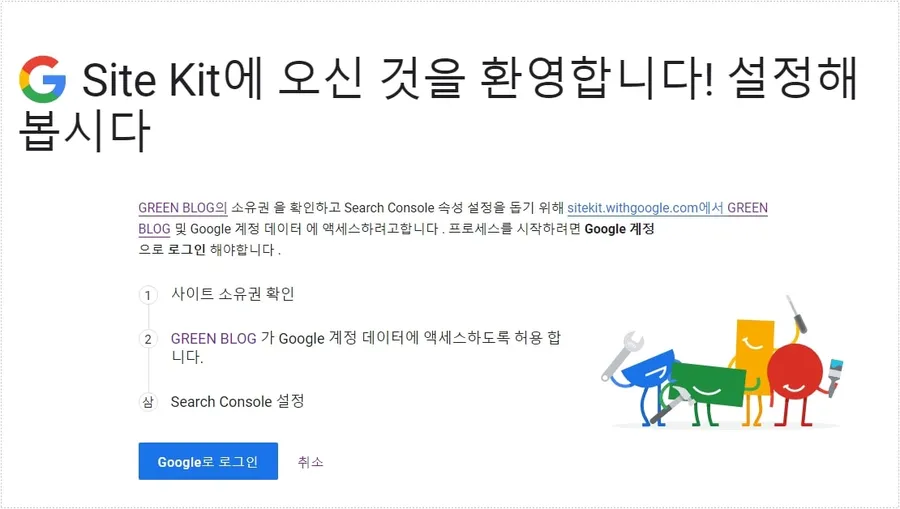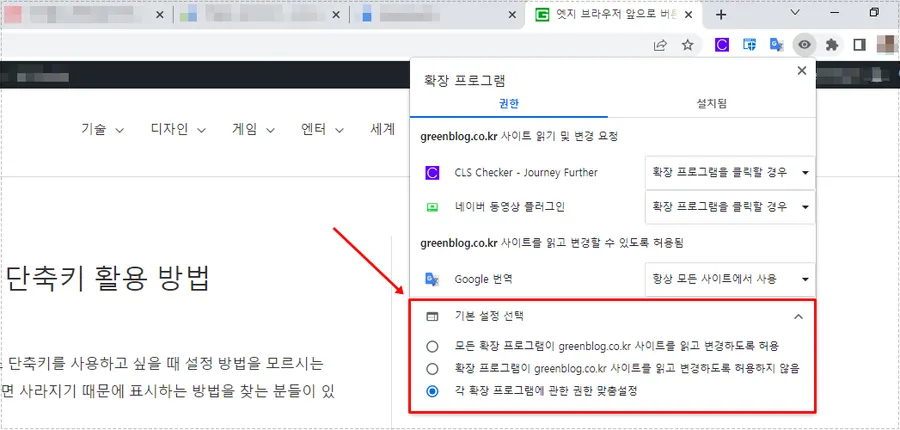강좌를 시청할 때 마우스를 보시면 노란색 동그라미가 나오면서 해당 부분을 강조하는 것을 보신 적이 있을 것입니다. 마우스 포인터를 강조함으로써 해당 부분이 중요하다고 알려주고 마우스가 어디에 위치해 있는지 알 수 있기 때문에 시청하시는 분들에게 도움이 됩니다.
강조 기능은 강좌를 위해서 구매를 한 것이 아닌 무료 프로그램과 윈도우 설정만으로 할 수 있기 때문에 강좌 영상을 제작하거나 원격으로 알려주실 분들이라면 설정 방법을 알고 있다면 유용하게 사용하실 수 있을 것입니다.
목차
마우스 윈도우 설정
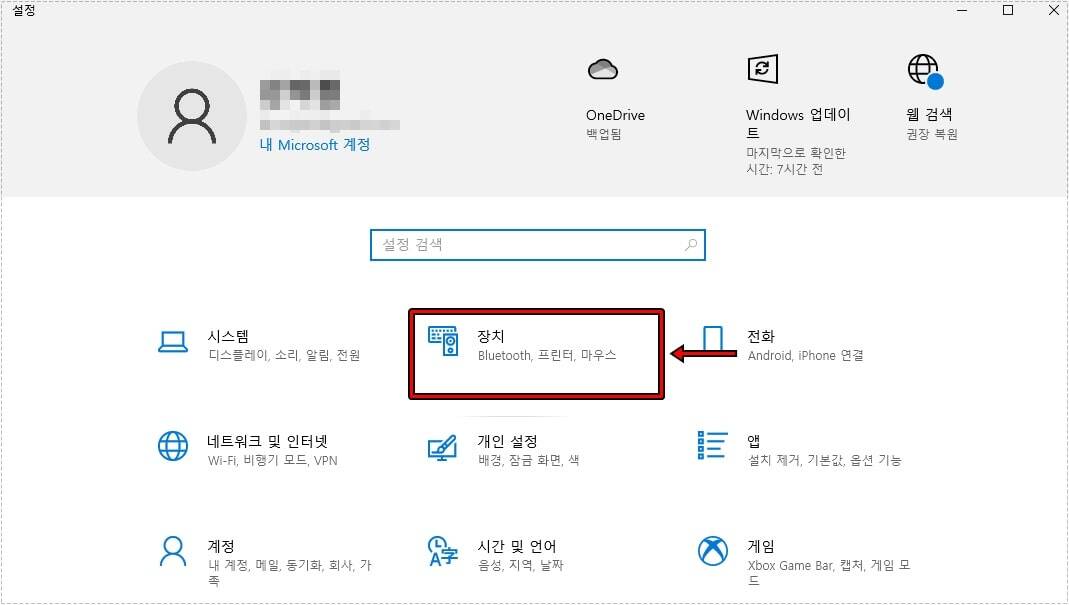
프로그램 설치가 아닌 윈도우에서도 마우스 노란색 동그라미 강조를 만들 수 있는데 단축키 윈도우 키 + i 눌러서 윈도우 설정을 여신 후에 장치로 들어가시면 됩니다.
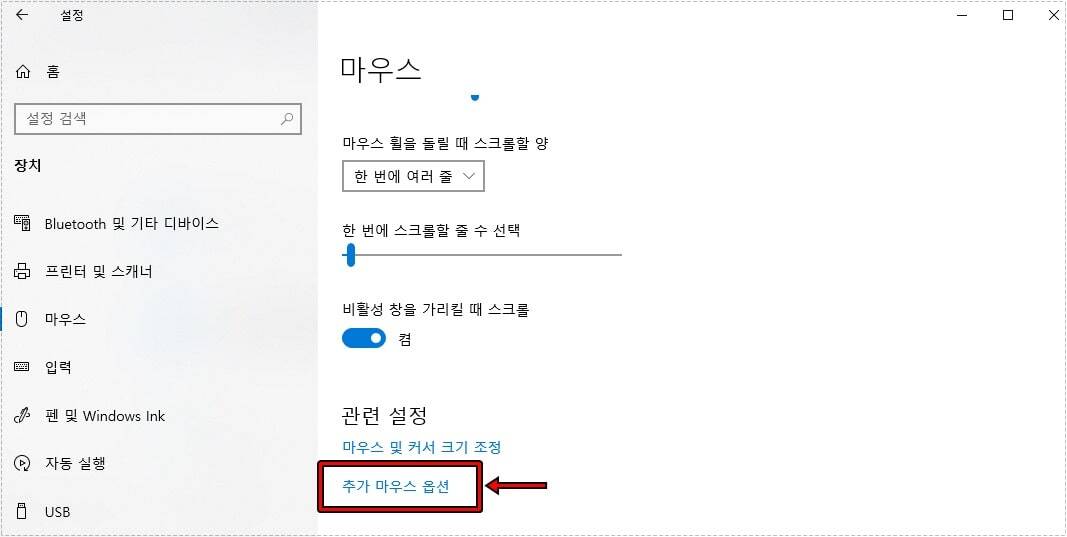
장치로 들어가신 후에 왼쪽 메뉴에서 마우스를 클릭하고 스크롤을 내리게 되면 추가 마우스 옵션을 보실 수 있을 것입니다. 이곳으로 들어가시면 됩니다.
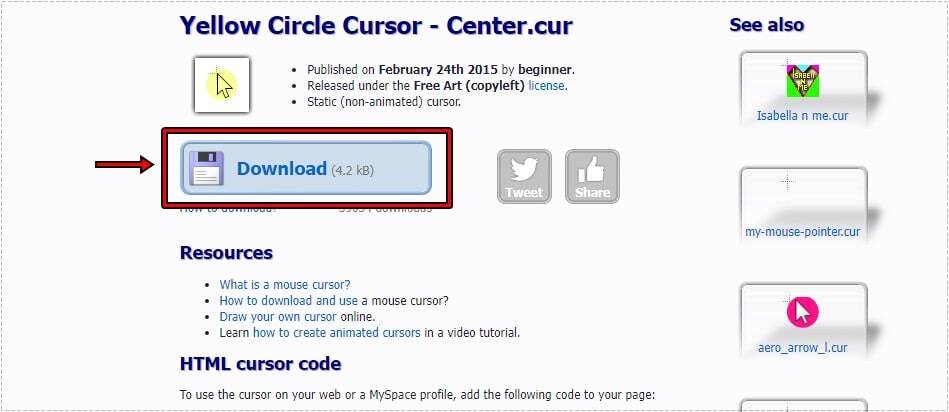
옵션으로 들어가셨다면 이제 노란색 포인터(커서)를 다운로드 받아야 하는데 Yellow Circle Cursor 게시물로 들어가서 위에 표시한 버튼을 눌러서 다운로드 받으시면 됩니다.
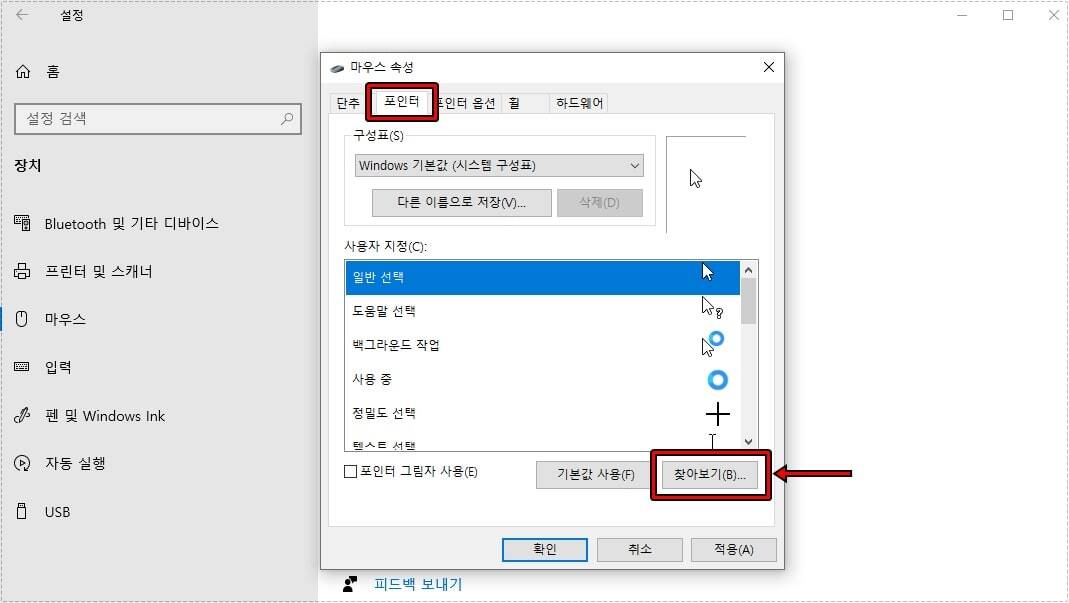
노란색 포인터를 다운로드 받았다면 이제 속성으로 돌아와서 상단 메뉴에서 포인터 선택하신 후에 찾아보기 눌러서 다운로드 받은 노란색 커서를 불러오시면 됩니다.
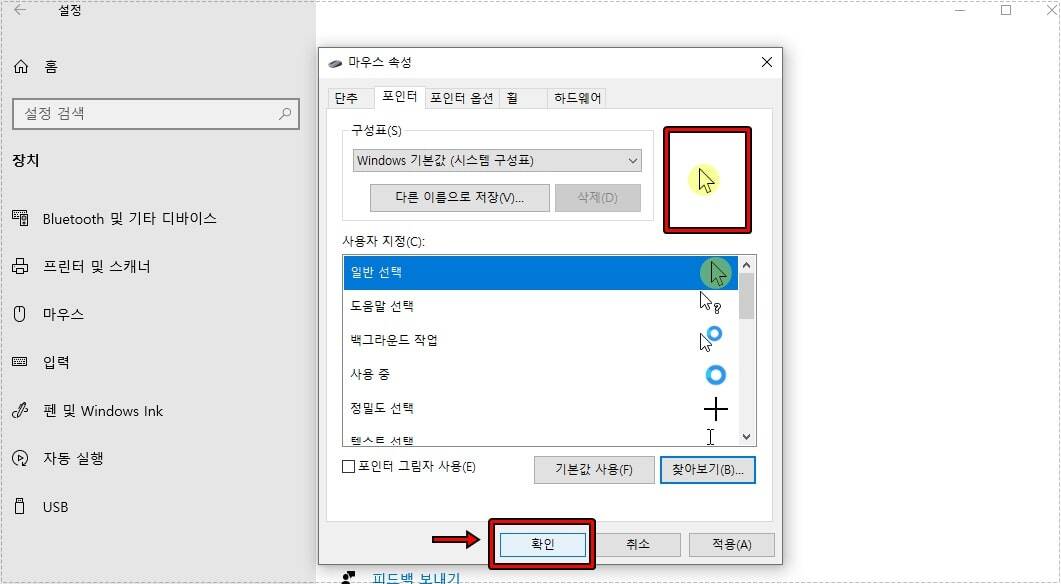
노란색 포인터를 불러오게 되면 위에 보이는 것처럼 미리 보기로 볼 수 있고 마음에 드신다면 확인 버튼을 누르게 되면 적용이 됩니다.
모든 과정이 끝나게 되면 노란색 동그라미 포인터로 바뀌게 되는데 클릭을 하더라도 변화는 없습니다. 그래서 클릭을 할 때 색상이 변하는 포인터를 사용하고 싶다면 아래에 소개하는 무료 프로그램을 설치하시면 됩니다.
Spot Mouse 프로그램
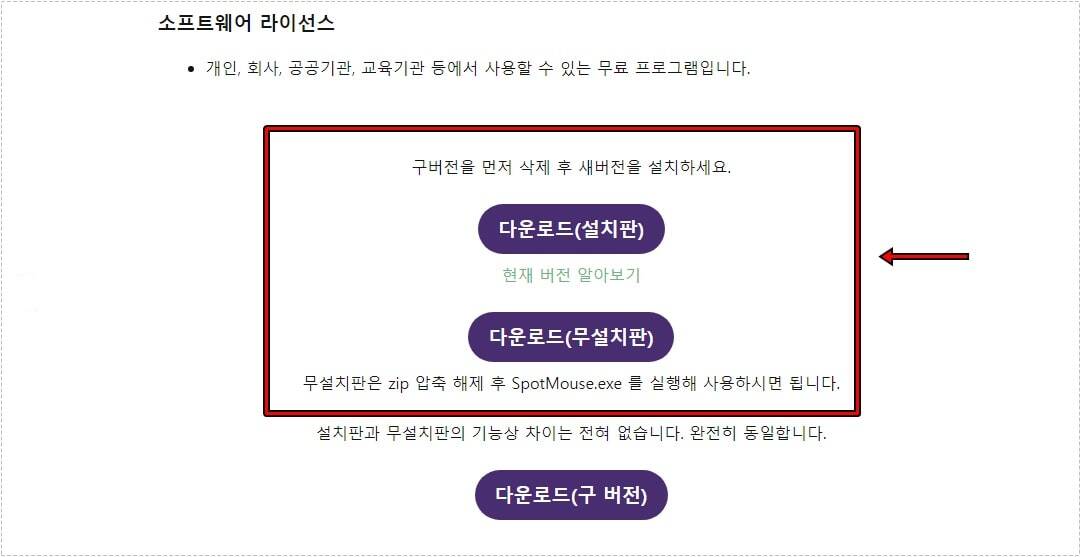
포인터를 강조할 수 있는 무료 프로그램 가운데서 인기가 좋은 것은 Spot Mouse로 하이라이트 강조, 애니메이션 효과, 크기 조정, 텍스트 출력, 사운드 뿐만 아니라 화면에 그리기 기능도 할 수 있도록 제공하기 때문에 강좌 영상 같이 설명을 해야 한다면 유용하게 쓸 수 있습니다. – Spot Mouse 무료 다운로드
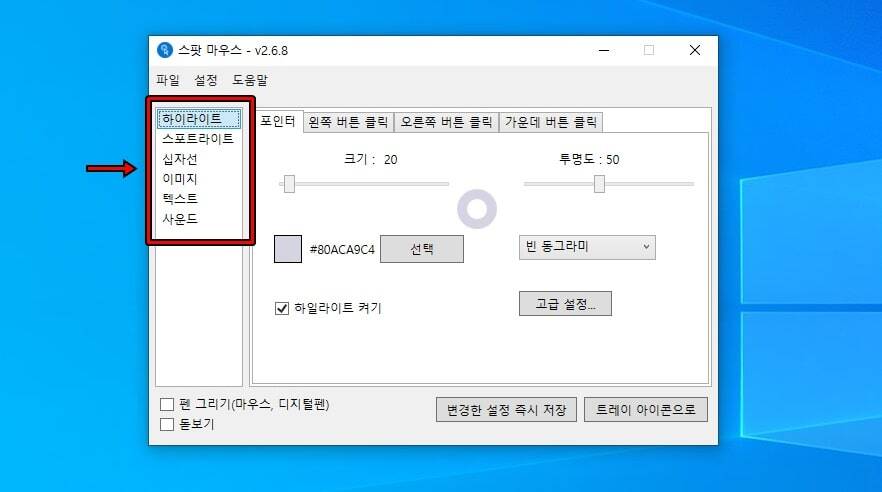
Spot Mouse 설치한 후에 실행하게 되면 위와 같은 화면이 나오게 되는데 여기서 왼쪽을 보게 되면 다양한 기능들이 있는 것을 알 수 있을 것입니다.
- 하이라이트 : 포인터 강조하는 부분을 설정하는 곳으로 크기, 투명도, 버튼 클릭시 효과를 조정할 수 있습니다.
- 스포트라이트 : 조명 같은 효과로 주변은 어두워지고 특정 부분만 밝게 처리됩니다.
- 십자선 : 십자선이 나와서 특정 부분을 강조할 수 있습니다.
- 이미지 : Mouse 모양의 이미지가 나와서 어떤 버튼을 클릭시 표시해줍니다.
- 텍스트 : 왼쪽 버튼, 오른쪽 버튼 같은 글자가 표시됩니다.
- 사운드 : 버튼을 클릭할 때 특정 소리가 나오게 됩니다.
기능들을 보게 되면 어떤 버튼을 클릭하는지 알 수 있게 할 수 있고 특정 부분을 강조할 수 있어서 강좌를 만들 때 유용하게 쓸 수 있습니다.

프로그램 왼쪽 하단을 보게 되면 펜 그리기를 볼 수 있는데 클릭하게 되면 위에 보이는 것처럼 모니터 화면에서 그리거나 글자를 쓸 수 있기 때문에 더욱 상세한 설명을 할 수 있습니다. 그리고 펜 그리기 아래에 보게 되면 돋보기가 있어서 잘 안 보이는 글자를 더 잘 보이게 할 수 있습니다.
마우스에 노란색 동그라미만 보이게 하고 싶다면 윈도우 설정 방법으로 클릭할 때 색상을 바꾸거나 텍스트를 표시하고 싶다면 Spot Mouse 무료 프로그램을 설치해서 사용하시면 됩니다.