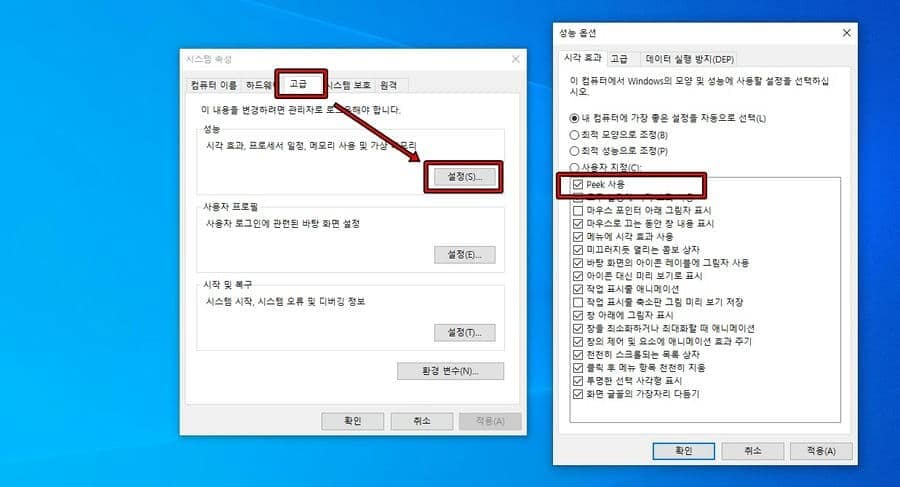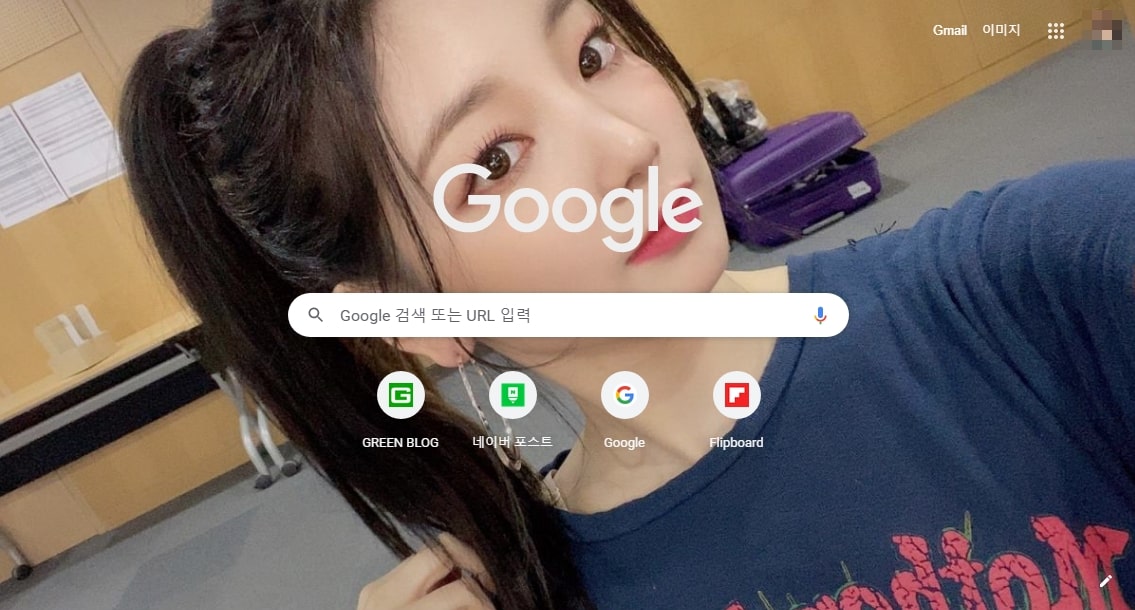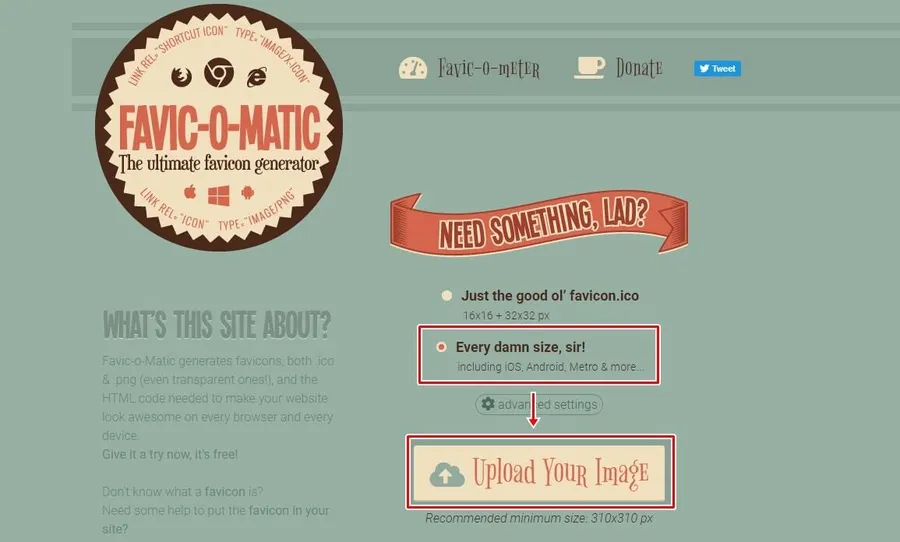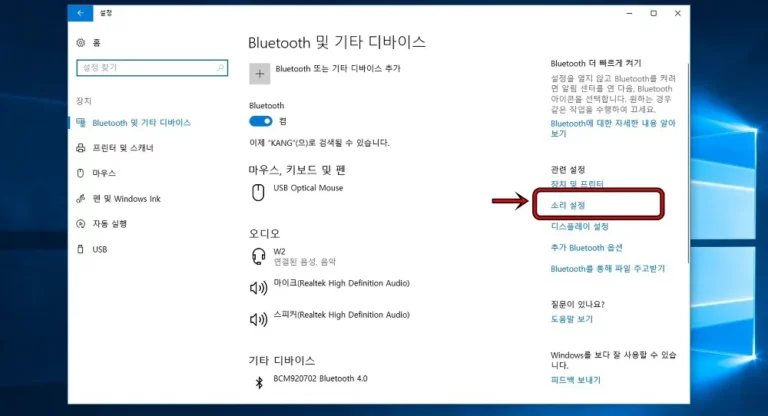한글 작업을 하다 보면 이미지 위에 글자를 입력해야 할 때가 있습니다. 저도 문서 작업을 할 때 특정 이미지를 구분하기 위해서 이미지 위에 글자를 넣어야 할 때가 있었는데 어렵다고 생각했지만 이미지 속성만 바꾸면 되기 때문에 누구나 어렵지 않게 하실 수 있을 것입니다.
근데 한글은 포토샵 같은 프로그램이 아니기 때문에 이미지에 따라서 글자가 잘 안 보일 수 있습니다. 그래서 폰트 크기부터 외곽선, 이미지 밝기 등을 조절할 수 있는 포토샵을 활용하는 것이 좋으며 글자가 잘 보인다면 한글을 사용하시면 됩니다. – 한글과 컴퓨터 홈페이지
목차
이미지 수정
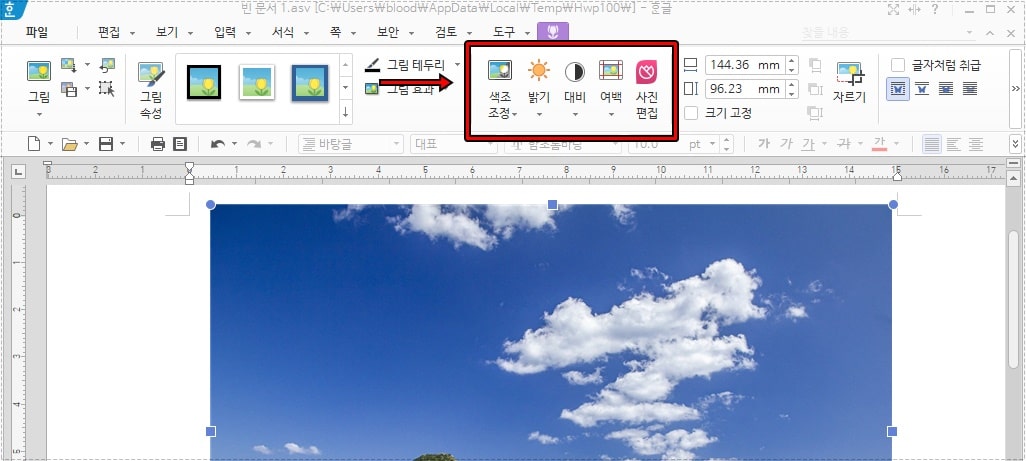
이미지를 불러오고 선택하게 되면 위에 보이는 것처럼 그림에 대한 도구들이 나오게 됩니다. 여기서 이미지를 수정하는 도구는 위에 표시한 색조, 밝기, 대비, 여백으로 글자가 더 잘 보이게 해당 도구로 수정을 할 수 있습니다.
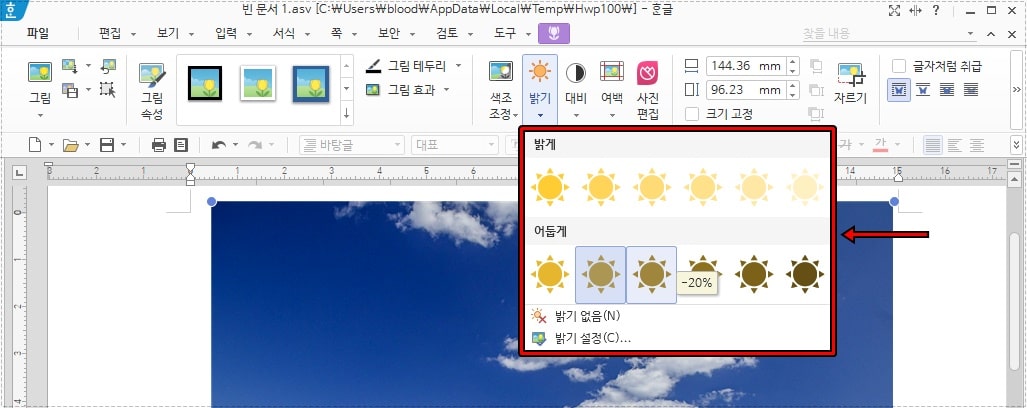
예로 밝기가 너무 밝아서 글자가 잘 안 보인다면 밝기 도구를 선택하게 되면 위에 보이는 것처럼 나오기 때문에 클릭만 하게 되면 어렵지 않게 밝기를 조절해서 글자가 보이게 할 수 있습니다.
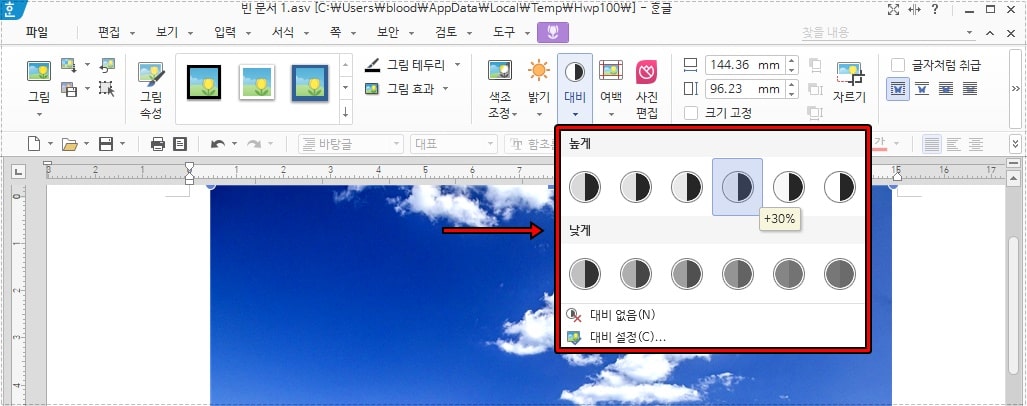
그 다음 밝기 조절을 하여도 글자가 잘 보이지 않는다면 대비를 높여서 글자가 잘 보이게 할 수도 있습니다. 하지만 한글은 포토샵 같은 그래픽 프로그램이 아니기 때문에 세밀하게 조정할 수 없어서 되도록이면 포토샵을 활용하는 것이 좋습니다.
이미지 위에 글자 입력
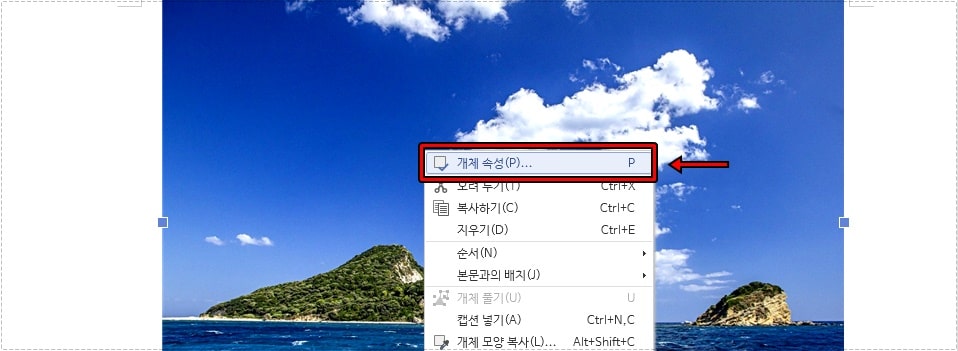
이미지 앞에 글자를 입력하기 위해서 속성을 바꿔야 하는데 이미지 선택한 상태에서 마우스 우 클릭을 하게 되면 개체 속성을 볼 수 있고 클릭하시면 됩니다.
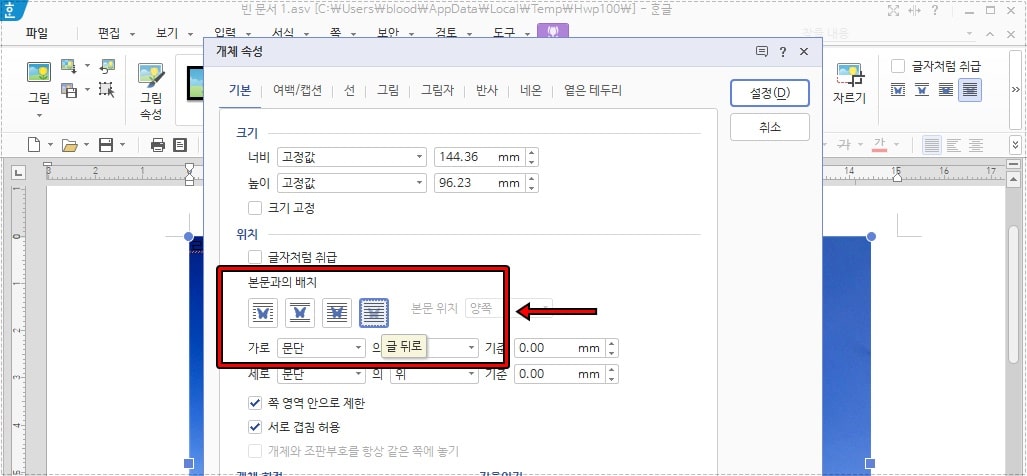
개체 속성으로 들어가게 되면 기본에 위치 카테고리를 볼 수 있을 것입니다. 여기서 본문과의 배치에서 4번째에 있는 글 뒤로를 선택하게 되면 이미지 위에 글을 작성할 수 있습니다.
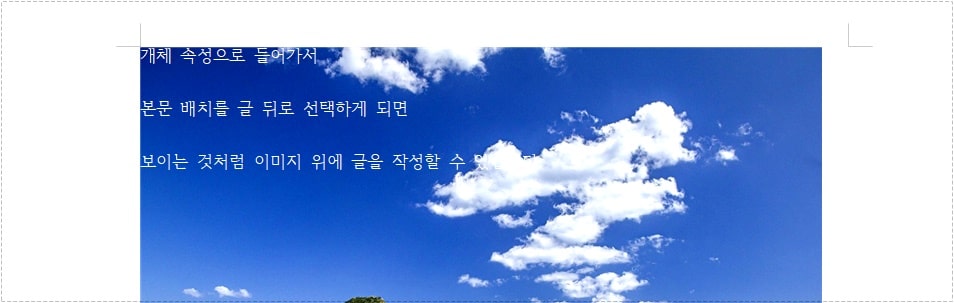
글 뒤로 설정하고 글을 작성하게 되면 위에 보이는 것처럼 이미지 위에 글을 작성할 수 있습니다. 글을 작성할 때 이미지를 클릭해서 하는 것이 아닌 글을 작성하게 되면 자연스럽게 이미지 위에 작성됩니다.
속성만 바꾸면 되는 것이기 때문에 위의 설명을 보신다면 누구나 어렵지 않게 이미지에 글을 작성하실 수 있을 것입니다.