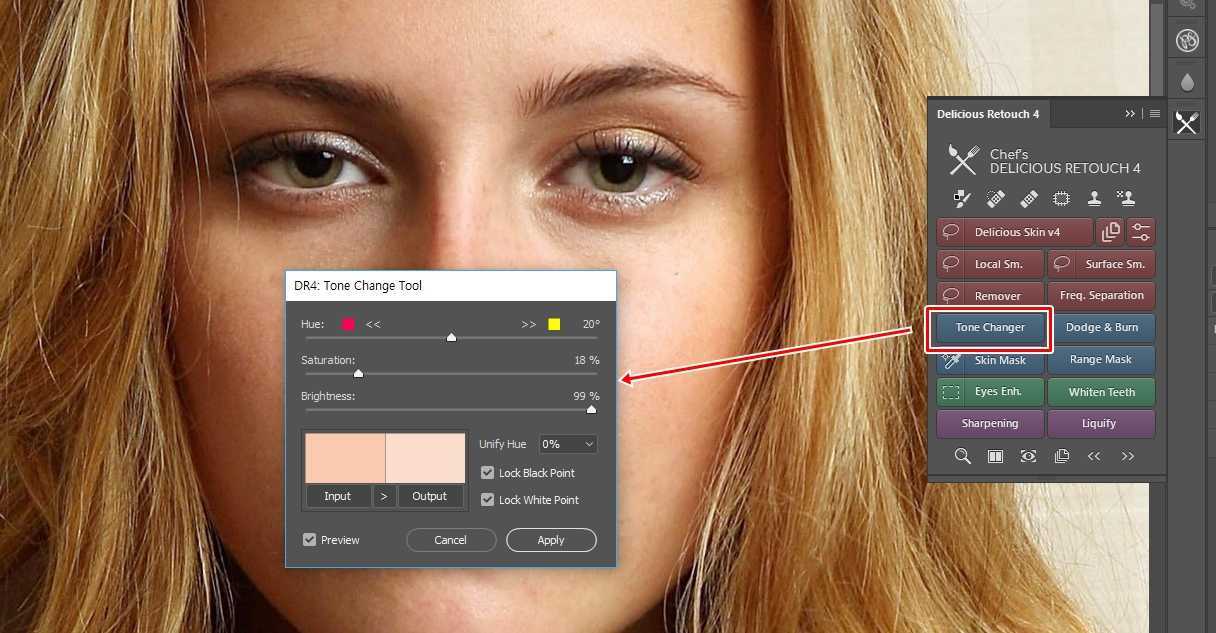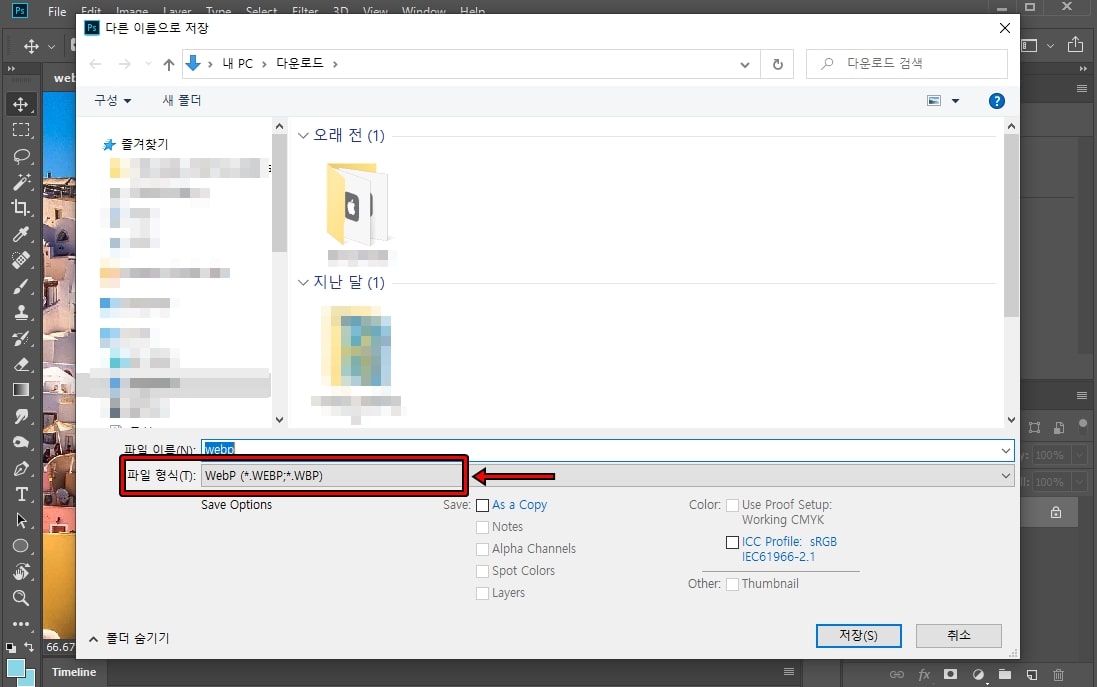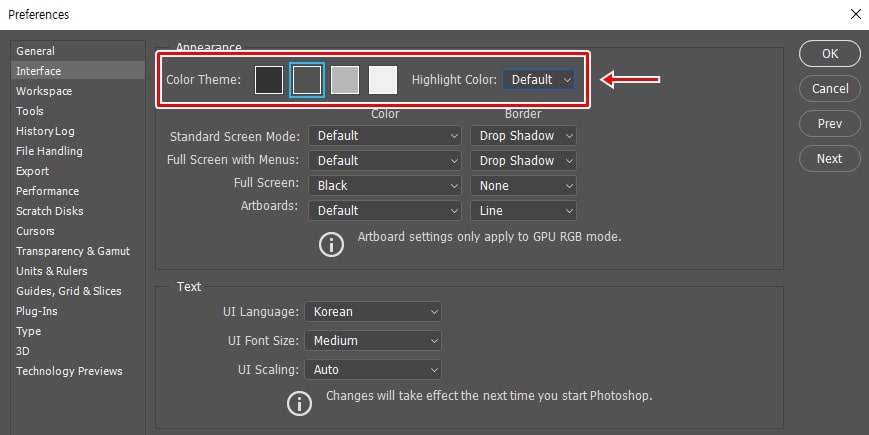포토샵을 처음 시작하시는 분들은 다양한 단축키를 모르기 때문에 작업 중에 플러스 브러쉬로 바뀌었을 때 어떻게 원래의 브러쉬 모양으로 바꾸는지 모르실 수 있습니다. 저도 처음에 포토샵을 배울 때 도구에 대한 것부터 시작했기 때문에 상세한 단축키 활용을 알지 못해서 당황한 적이 있습니다.
저 같이 작업을 하던 도중에 브러쉬 모양이 플러스 브러쉬로 바뀌어서 당황하시는 분들을 위해서 간단한 단축키지만 알아보고 브러쉬 크기를 조절하는 방법까지 알아보겠습니다.
목차
플러스 브러쉬 단축키

먼저 작업을 하다가 브러쉬가 바뀌었을 때는 키보드에서 왼쪽 끝에 있는 Caps Lock 키를 누르게 되면 브러쉬 모양이 바뀌게 됩니다. 단축키를 활용하게 되면 아주 간단하게 바꿀 수 있습니다.
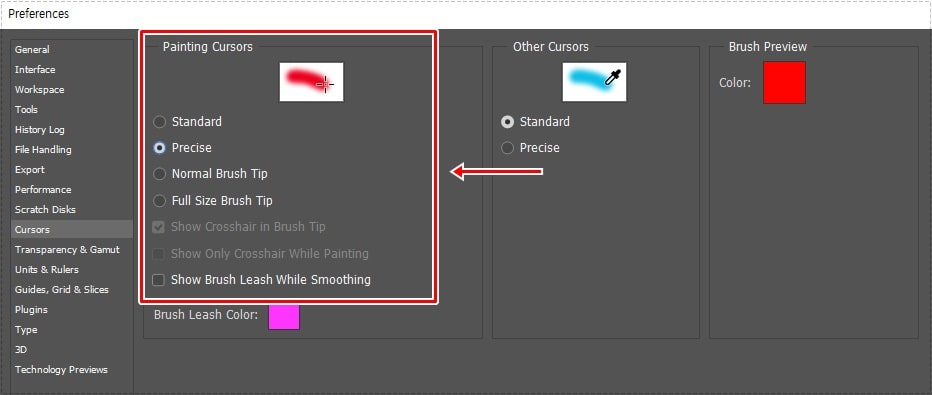
근데 포토샵을 실행한 후에 브러쉬가 기본적으로 플러스 모양으로 되어 있다면 설정을 통해서 모양을 바꿀 수 있습니다. 포토샵 Edit > Preferences > Cursors 로 들어가게 되면 위의 이미지처럼 나오게 되고 여기서 빨간색 박스로 표시된 부분에서 설정을 하시면 됩니다.
Precise가 플러스 브러쉬로 체크되어 있다면 Standard, Normal Brush, Full Size Brush 중에서 선택하시면 플러스 모양이 아닌 브러쉬 모양이 기본으로 설정됩니다.
브러쉬 크기 조절
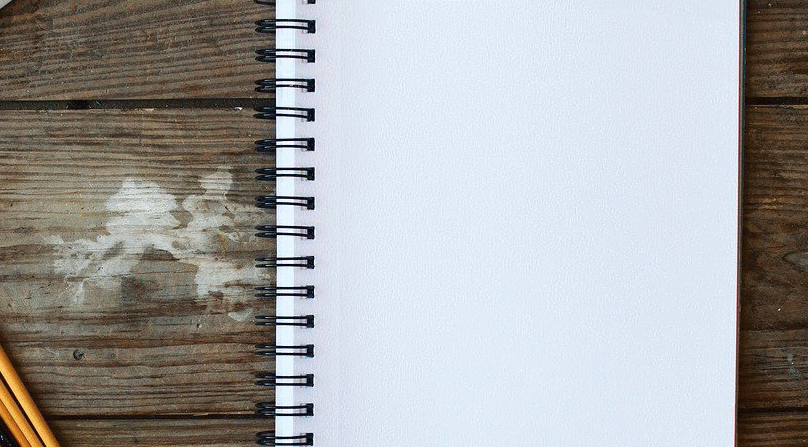
포토샵 브러쉬 크기를 조절하는 방법에는 2가지가 있는데 그 중에서 원하는 크기로 빠르게 바꿀 수 있는 방법은 Alt 키를 누른 상태에서 마우스 우 클릭으로 이동해서 크기를 조절하는 것입니다.
위의 이미지를 보게 되면 Alt 키를 누르게 되면 스포이드로 변하게 되는데 마우스 우 클릭을 눌러서 이동하니 브러쉬 크기가 조절되는 것을 볼 수 있습니다.

그 다음 단계적으로 브러쉬 크기를 조절할 수 있는 단축키가 있는데 엔터키 옆에 있는 [ , ] 키 입니다. [ 키를 누르게 되면 브러쉬 크기가 작아지게 되고 ] 키를 누르게 되면 브러쉬 크기가 커지게 됩니다.
마우스로 하는 방법은 빠르게 크기를 조절할 수 있지만 세밀하게 할 수 없다는 점에서 포토샵 작업을 하시는 분들은 단축키를 이용한 방법을 많이 사용합니다.
포토샵에서 브러쉬는 가장 많이 사용하는 만큼 설정 방법과 함께 크기를 조절하는 단축키를 알고 있다면 빠르게 작업을 하실 수 있을 것입니다.
▶ 포토샵 배경 제거 빠르게 할 수 있는 Quick Actions
▶ 포토샵 크기 조절 – 이미지, 캔버스, 브러쉬 설정 방법