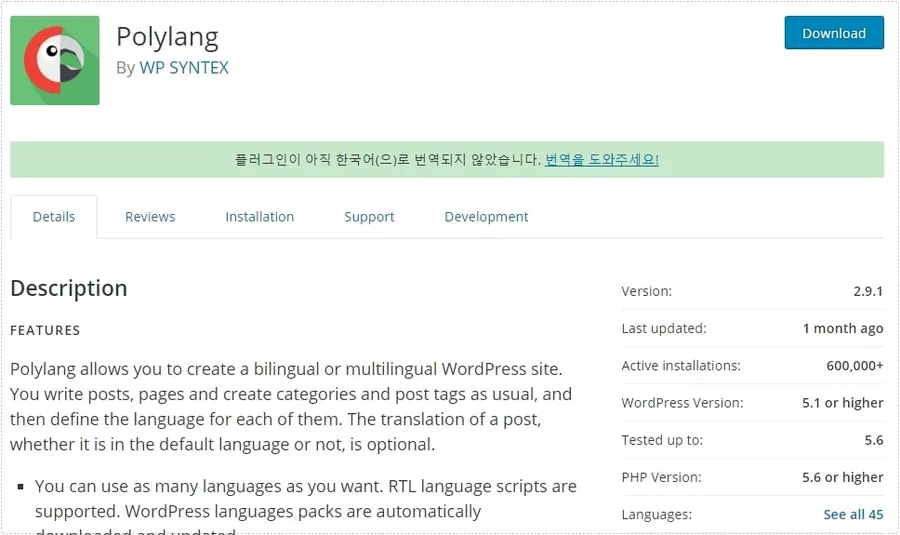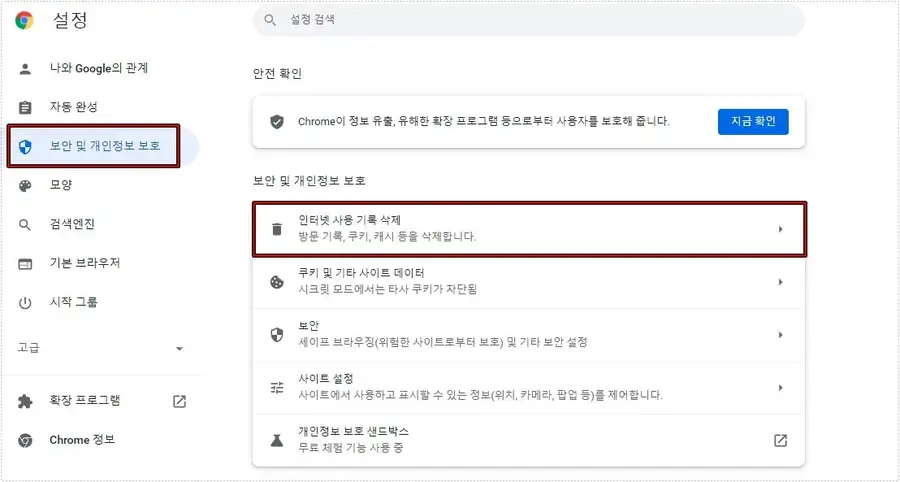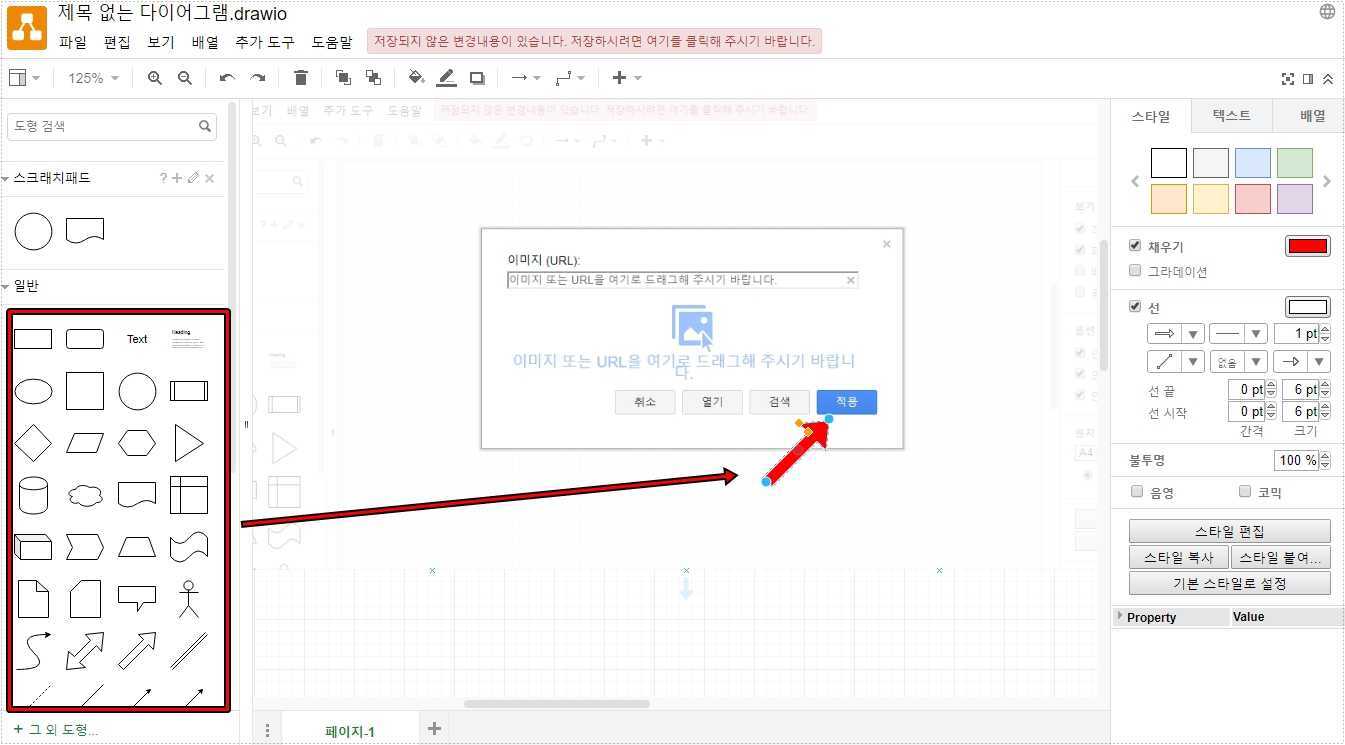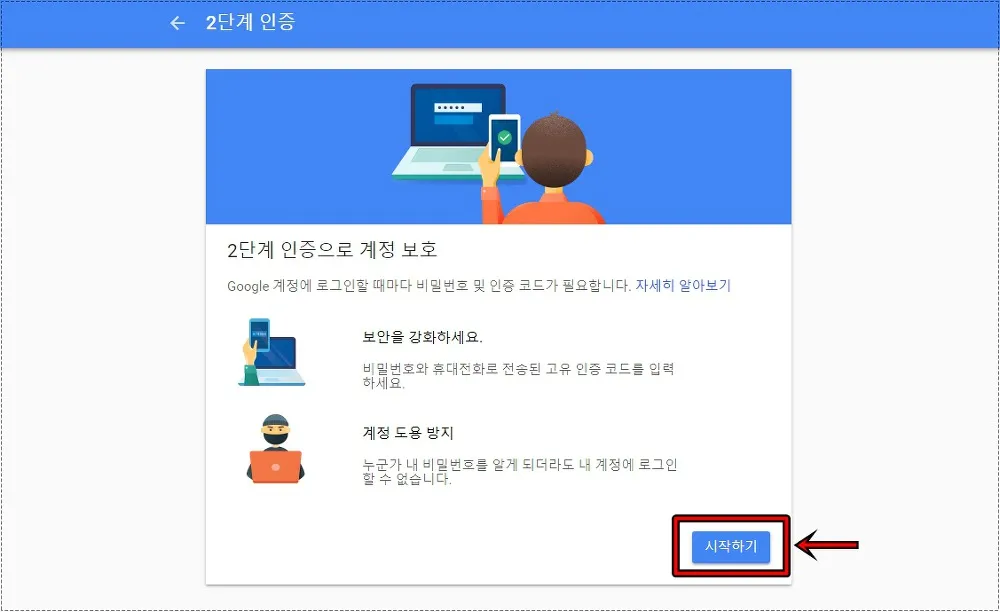컴퓨터를 사용하시다 보면 자신의 컴퓨터에 어떤 하드웨어를 쓰고 있는지 알아야 할 때가 있습니다. 이때는 구매를 했던 영수증을 찾는 분들도 있지만 그 방법보다는 윈도우10 장치 관리자로 들어가게 되면 현재 하드웨어들의 목록을 볼 수 있습니다.
장착되어 있는 하드웨어 목록 뿐만 아니라 제대로 작동을 하고 있는지 최신 업데이트로 설치되어 있는지 확인까지 할 수 있기 때문에 장치 관리자 들어가는 방법을 모르게 되면 컴퓨터를 업그레이드가 하거나 고장이 날 경우 어떤 부분이 잘못 되었는지 확인하는 것이 어렵습니다.
그래서 윈도우10 장치 관리자 들어가는 방법 몇 가지를 알아보도록 하겠습니다. 여러 가지 방법이 있기 때문에 자신이 편한 방법으로 장치 관리자로 들어가시면 됩니다. – 장치 관리자 관련 설명 모음
목차
시작 메뉴 마우스 우 클릭
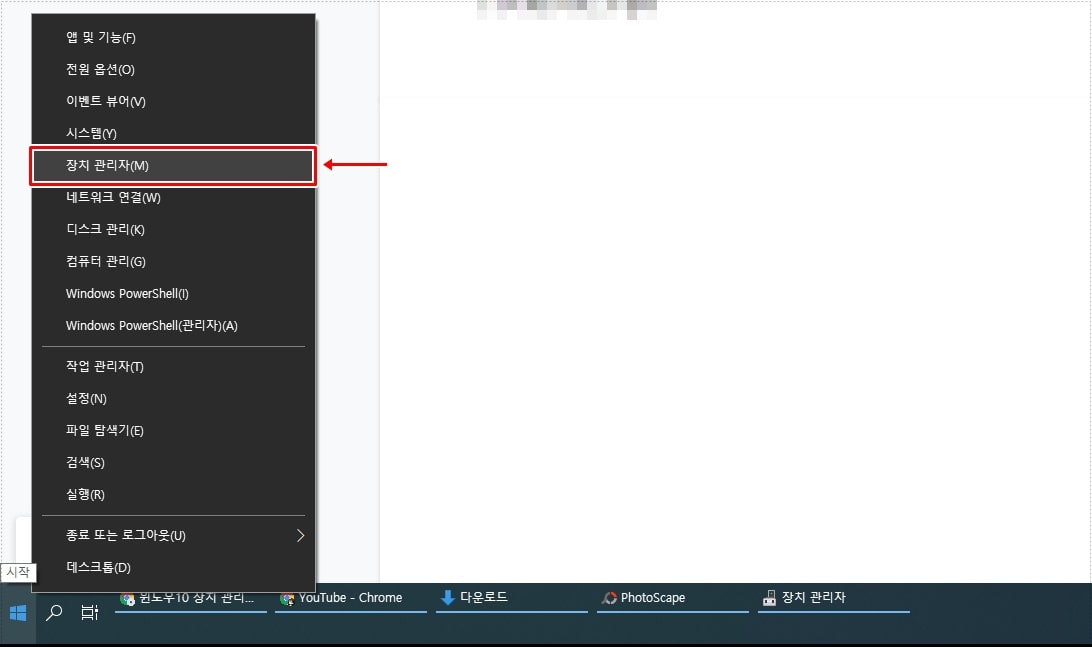
장치 관리자로 들어가는 가장 빠른 방법은 윈도우 시작 버튼에서 마우스 우 클릭을 해서 장치 관리자로 들어가는 것입니다. 컴퓨터를 관리할 때 필요한 대부분의 기능들이 있으며 빠르게 찾아갈 수 있기 때문에 편하다고 할 수 있습니다.
내 PC 속성
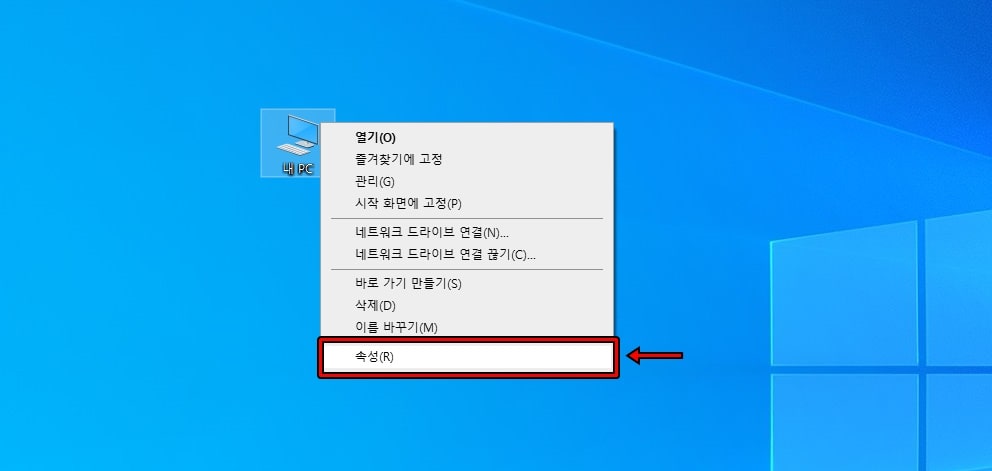
두 번째 방법은 바탕 화면에 있는 내 PC에서 마우스 우 클릭을 한 후에 속성으로 들어가는 것입니다. 이 방법은 바탕 화면에 내 PC가 있어야 되는데 만약에 없다면 아래의 방법으로 표시를 할 수 있습니다.
- 바탕 화면에서 마우스 우 클릭
- 개인 설정으로 들어가기
- 왼쪽 카테고리에서 테마로 들어가기
- 스크롤을 내린 후 바탕 화면 아이콘 설정
- 바탕 화면 아이콘에서 컴퓨터 체크
위의 방법으로 아이콘 설정 들어가게 되면 제어판, 휴지통, 네트워크, 내 PC, 문서 아이콘을 바탕 화면에 표시할 수 있습니다.
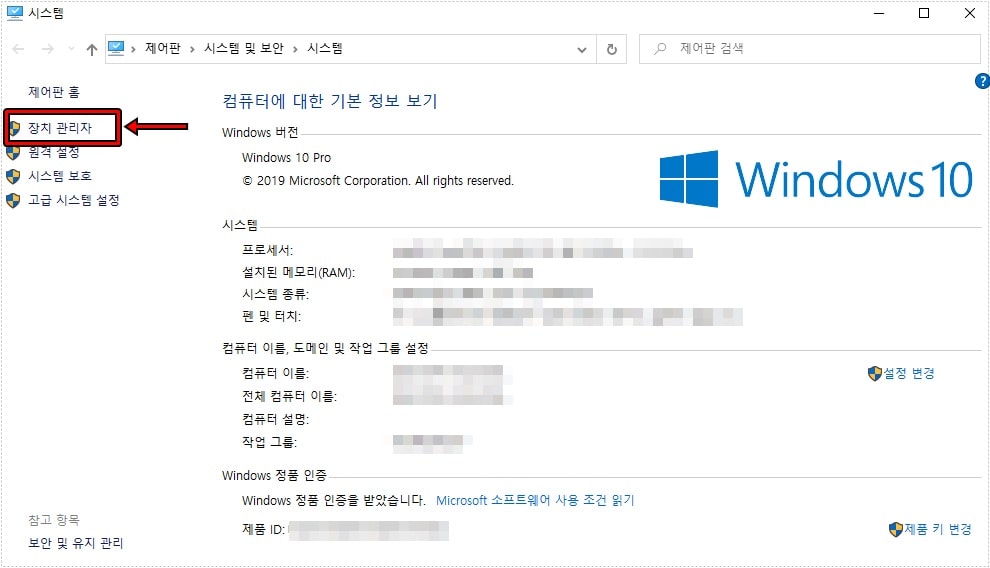
내 PC 속성으로 들어가게 되면 기본적인 컴퓨터 정보 시스템, 컴퓨터 이름, 윈도우 정품 인증 번호를 볼 수 있고 왼쪽에 카테고리에서 장치 관리자로 들어갈 수 있습니다.
윈도우10 장치 관리자 검색
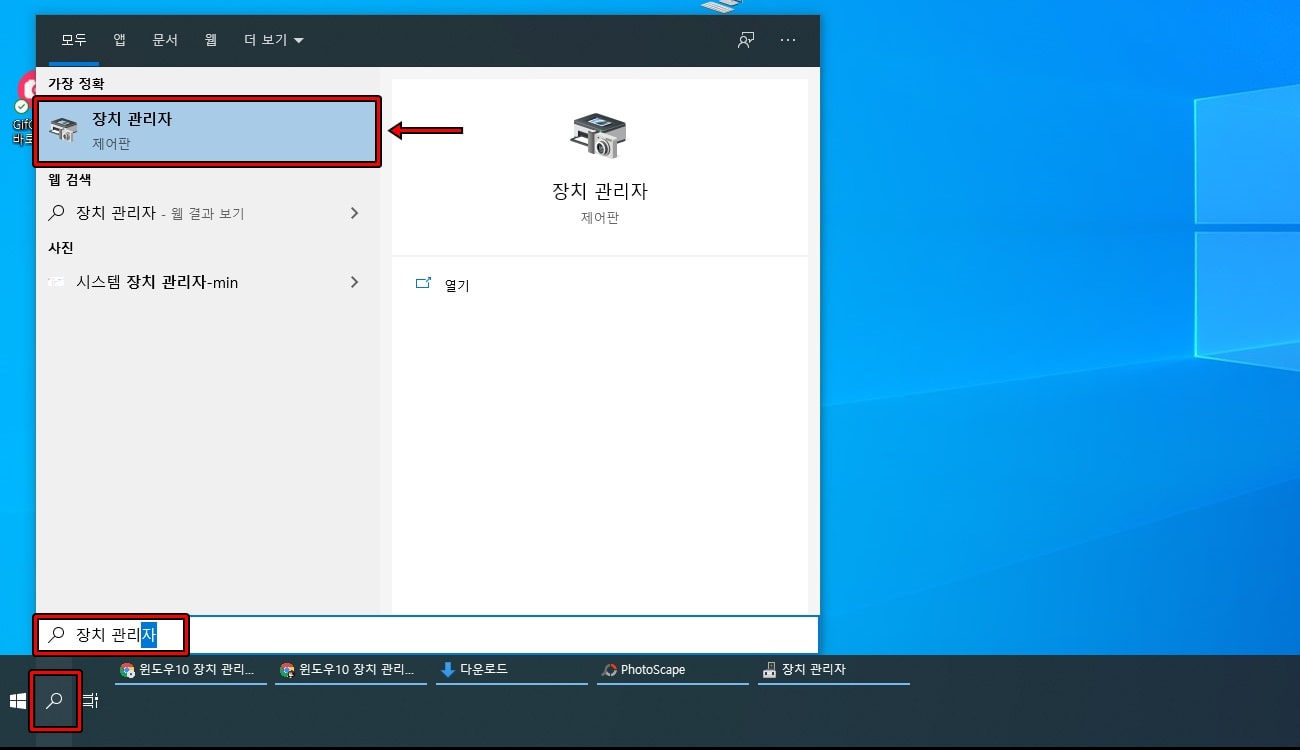
그 다음은 작업 표시줄에서 돋보기 모양을 클릭하신 후에 장치 관리자를 검색하게 되면 바로 찾을 수 있습니다. 장치 관리자 뿐만 아니라 다양한 파일부터 프로그램까지 검색할 수 있기 때문에 가장 많이 사용되는 방법일 것입니다.
실행으로 열기
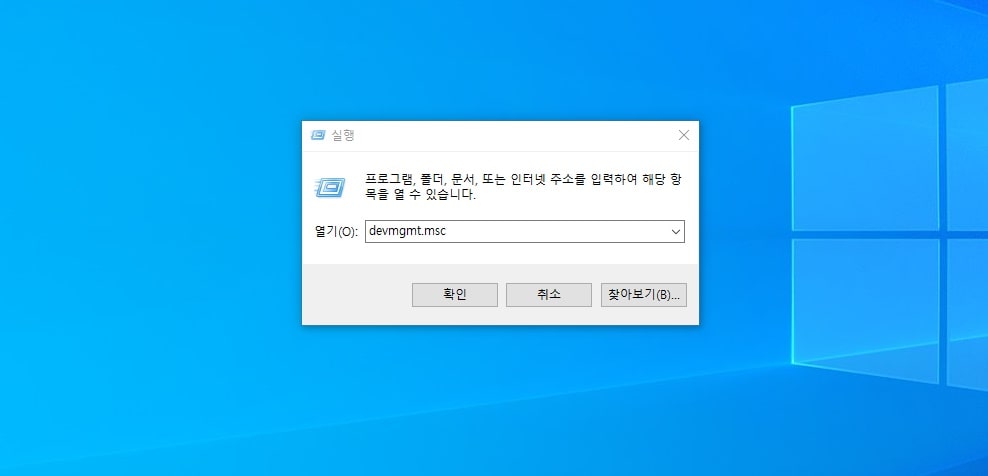
마지막 방법은 윈도우 키 + R 를 눌러서 실행을 여신 후에 devmgmt.msc 입력하셔서 확인을 누르게 되면 바로 장치 관리자가 열리게 됩니다.
윈도우10 장치 관리자는 컴퓨터를 관리할 때 필수이기 때문에 여는 방법을 모르셨던 분들이라면 위의 방법 중에 편한 것을 선택해서 알아두시길 바랍니다.