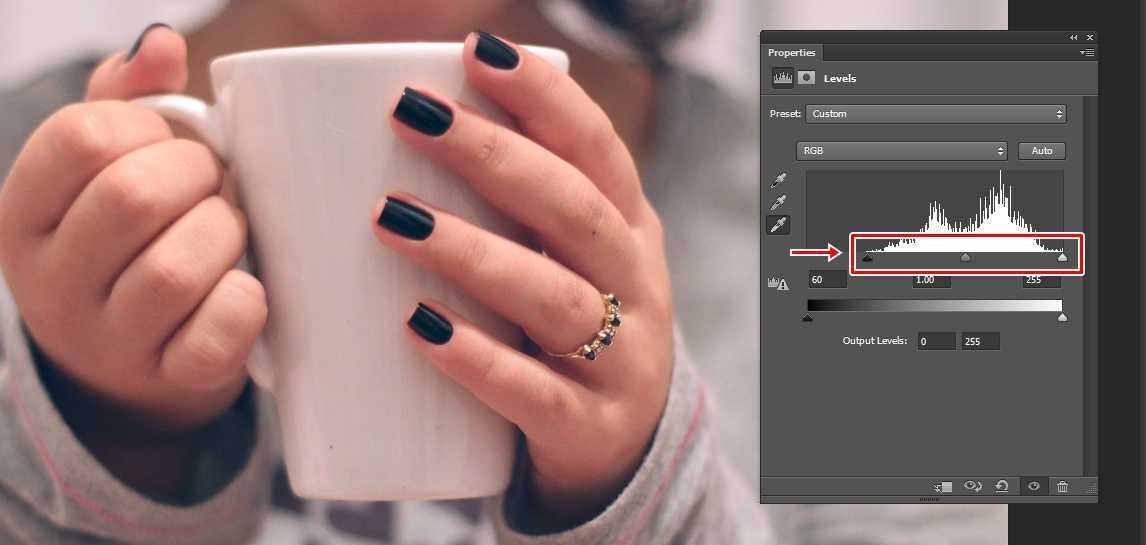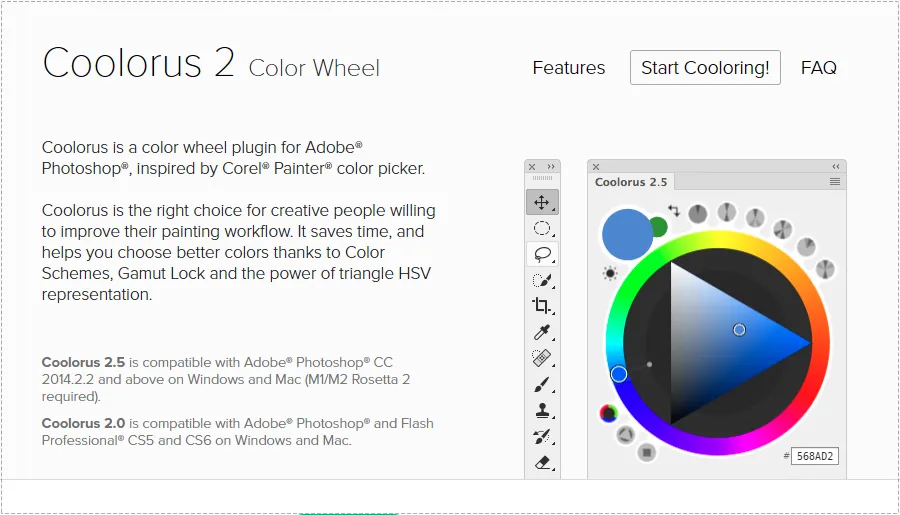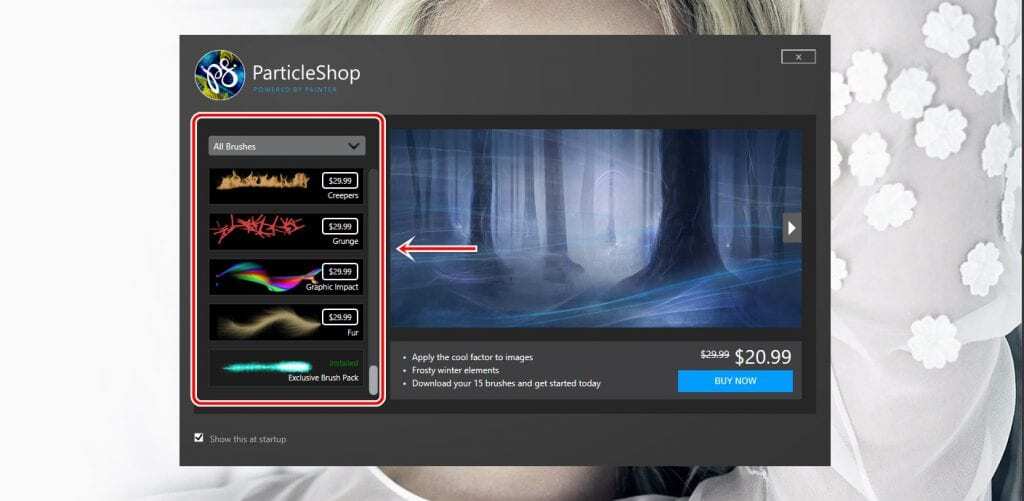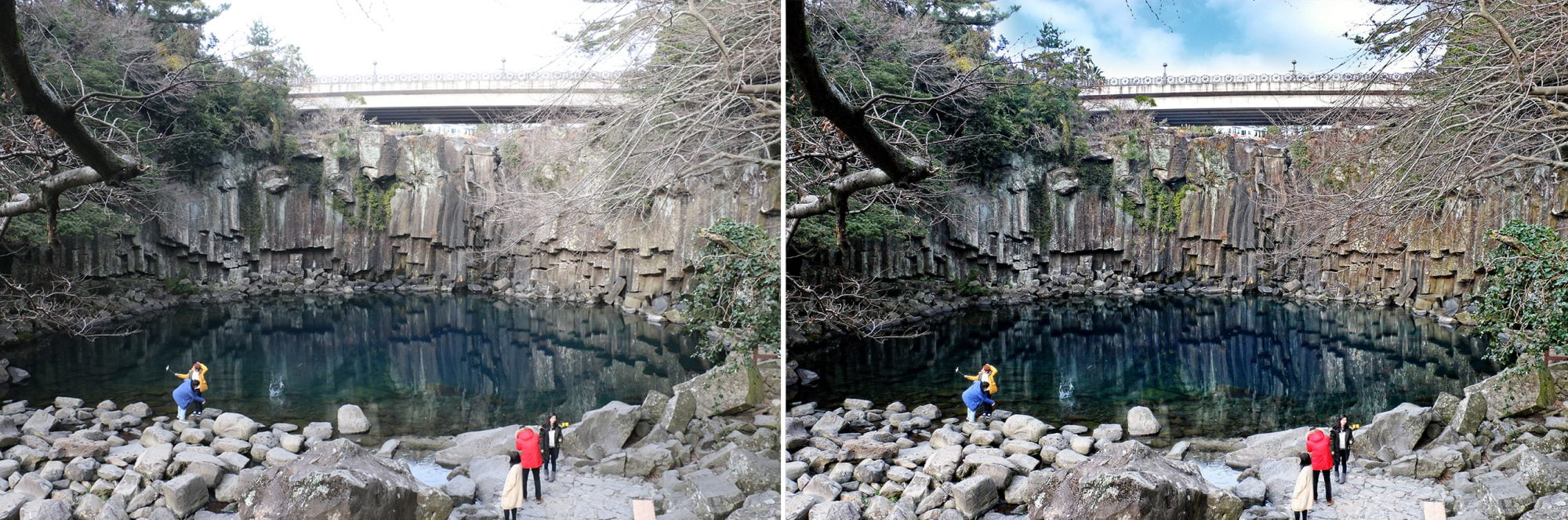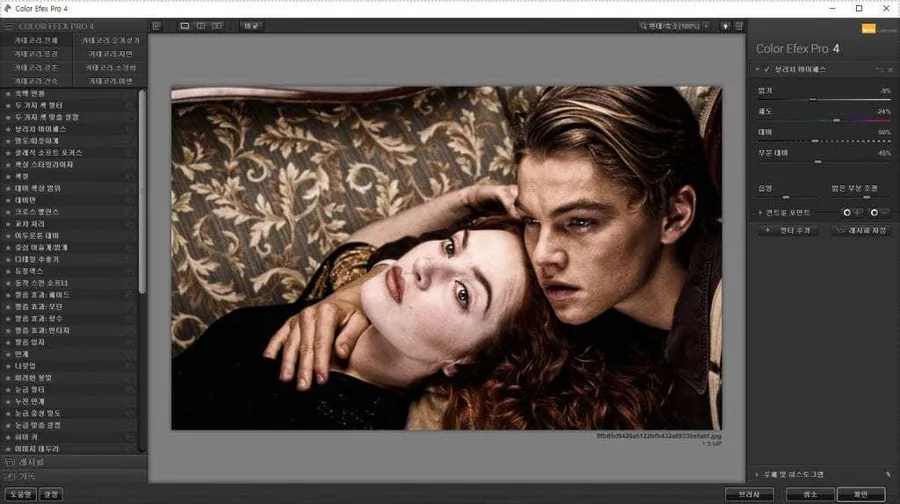” 포토샵 하늘 바꾸기를 편하게 할 수 있는 Sky Replacement “
야외에서 사진을 찍을 경우 하늘이 제대로 보이지 않거나 구름이 없을 경우에는 더 나은 하늘로 교체를 하고 싶을 것입니다. 포토샵 하늘 바꾸기를 활용하게 되면 하늘 교체를 AI 기술로 편하게 바꿀 수 있습니다.
해당 기능은 하위 버전에서는 없는 것으로 2021 버전부터 탑재되어 있습니다. 기존에는 하늘을 교체하기 위해서는 경계선을 직접 선택해야 하기 때문에 작업 시간이 길어지고 제대로 선택하지 못할 경우 어색하게 합성이 될 수도 있습니다.
근데 포토샵 하늘 바꾸기를 사용하게 되면 몇 번의 클릭만으로도 하늘을 인식해서 목록에 있는 하늘 이미지로 바꾸어 주기 때문에 누구나 편하게 바꾸실 수 있습니다.
대체할 수 있는 하늘 이미지도 많이 있기 때문에 원하는 하늘로 선택할 수 있으며 제대로 합성이 되지 않을 경우 수정도 가능하기 때문에 기존의 수작업보다는 편하게 바꾸실 수 있을 것입니다.
그러면 직접 해보시면 어렵지 않게 할 수 있지만 처음 하시는 분들을 위해서 포토샵 하늘 바꾸기 기능을 알아보겠습니다.
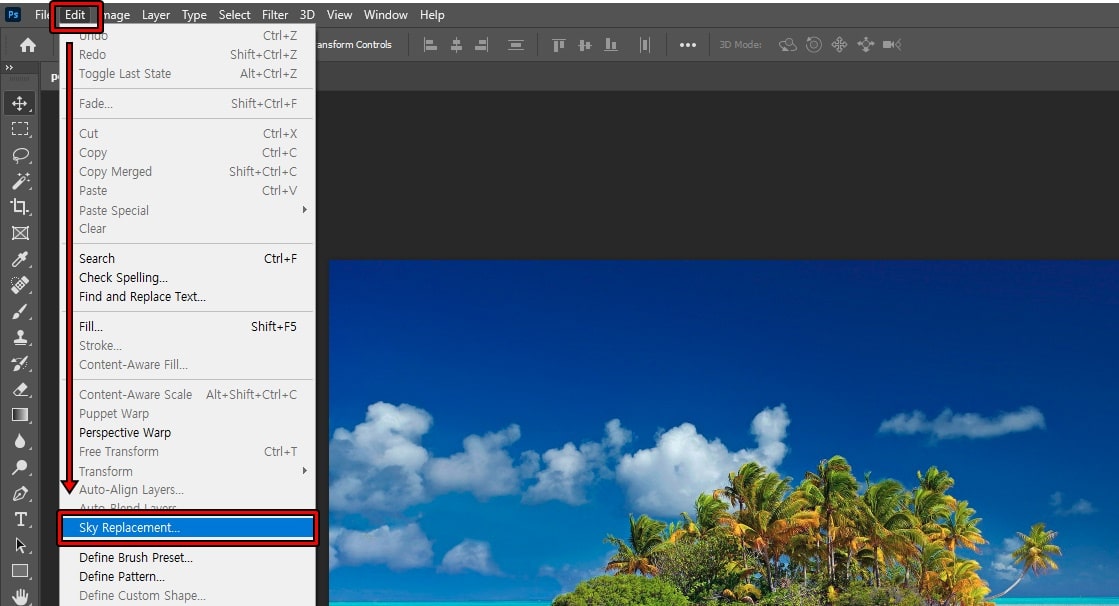
포토샵에서 하늘을 바꿀 수 있는 기능은 상단 메뉴에서 Edit 로 가신 후에 하단에 있는 Sky Replacement 를 여시면 됩니다.
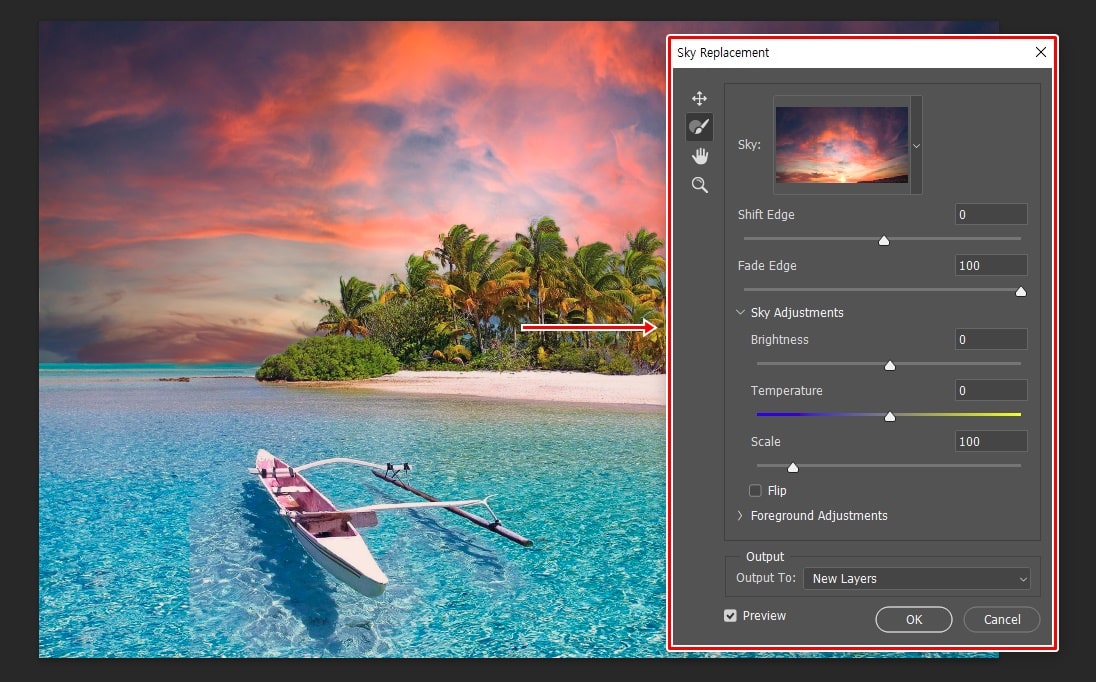
Sky Replacement 설정을 보게 되면 제일 상단에는 하늘 이미지를 선택하는 것이고 그 다음은 합성을 위한 옵션들이 나오게 됩니다. 직접 수치를 조절하면서 변화를 보시면 옵션들을 알 수 있는데 큰 변화가 없는 경우 모를 수 있기 때문에 아래에 설명을 드리겠습니다.
- Shift Edge : 적용된 하늘의 경계를 이동하는 것으로 수치를 내리게 되면 범위가 줄어들고 올리게 되면 적용 범위가 넓어지게 됩니다.
- Fade Edge : 적용된 하늘의 경계를 흐리게 만드는 옵션입니다.
- Sky Adjustments : 적용된 하늘의 밝기와 온도를 조절하는 옵션입니다.
- Foreground Adjustments : 조명 모드로 적용된 하늘의 겹치는 부분을 어둡게 하거나 밝게 조정합니다.
- Output : 모든 효과를 별도의 레이어로 만들거나 모든 레이어를 병합할 수 있습니다.
하늘은 자동으로 감지를 해서 교체를 해주기 때문에 이미지를 선택한 후에 아래에 있는 옵션들을 조절해서 어울리게 합성을 하시면 됩니다.
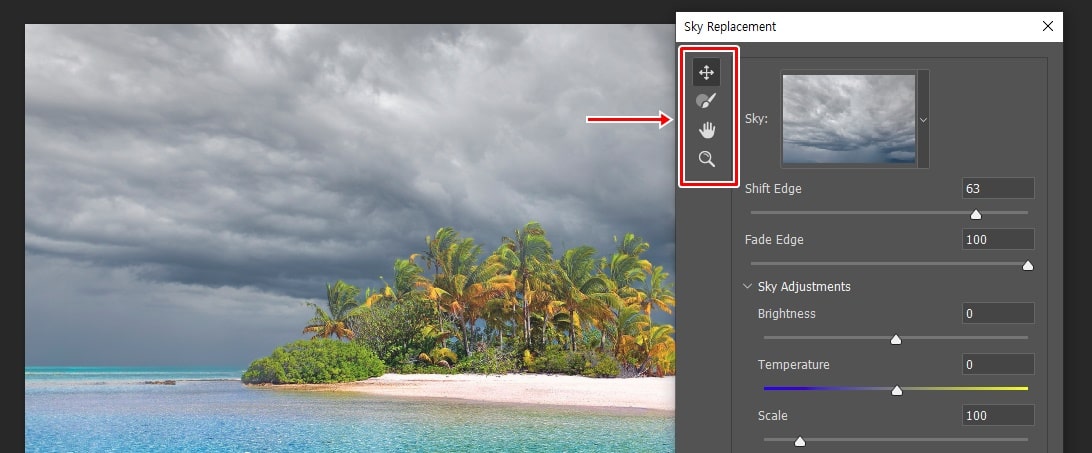
포토샵 하늘 바꾸기 옵션을 통해서 합성을 하였다면 왼쪽에 있는 도구를 사용해서 위치를 바꾸거나 어색한 부분을 제거해주시면 됩니다.
- 이동 도구 : 하늘을 클릭하게 되면 이동을 할 수 있습니다.
- 브러쉬 도구 : Alt 키를 누른 상태에서 페인트를 하게 되면 제거를 할 수 있습니다. 미세하게 제어는 되지 않지만 오류들을 수정할 수 있습니다.
- 손 : 도구를 클릭하고 드래그하게 되면 이미지 보기를 이동할 수 있습니다. Ctrl 키를 누르게 되면 확대가 되며 Alt 키를 누르게 되면 축소가 됩니다.
도구는 포토샵에서도 사용하는 것이기 때문에 직접 해보시면 어렵지 않게 사용할 수 있을 것입니다.

위의 이미지에서 왼쪽이 원본이고 오른쪽이 Sky Replacement 기능을 이용해서 하늘을 교체한 것입니다. 포토샵 하늘 바꾸기를 예전에 할 때는 직접 경계를 선택해서 바꾸는 작업을 해야 했기 때문에 힘들었는데 이제 AI로 자동으로 감지해서 바꿀 수 있기 때문에 작업이 더욱 수월해졌습니다.
공식 사이트의 설명을 보고 싶다면 사진의 하늘을 바꾸세요 문서를 참고해보시길 바랍니다.
▶ 포토샵 화이트 밸런스 Curves 이용하여 맞추는 방법