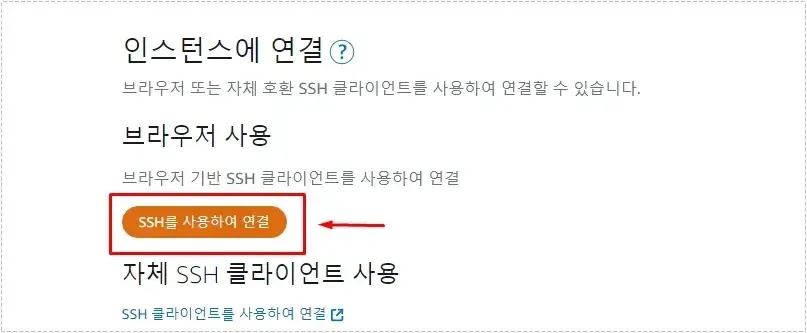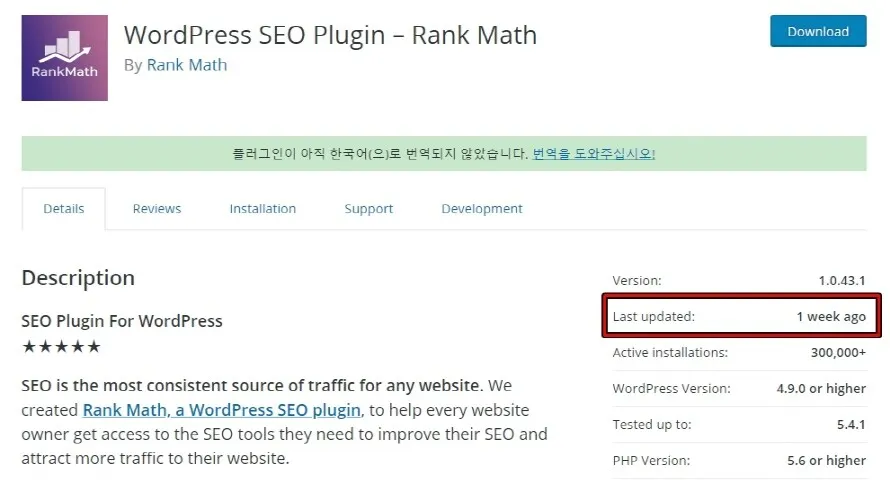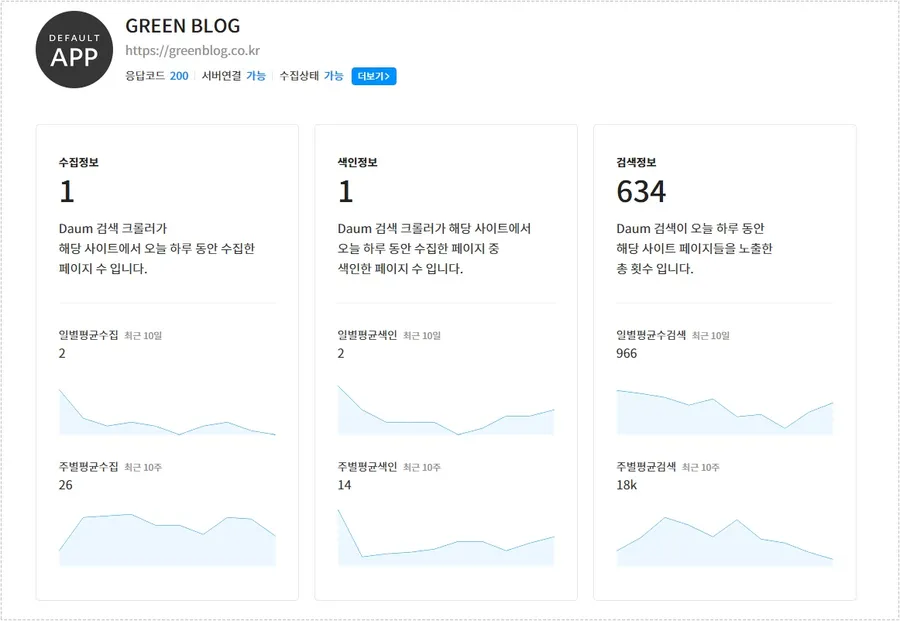윈도우10 시작 메뉴를 누르게 되면 자주 사용되는 앱들이 나오게 됩니다. 이것은 개인적인 컴퓨터라면 유용하게 쓸 수 있지만 공용 컴퓨터인 경우에는 자주 사용되는 앱들을 다른 사람들이 알 수 있기 때문에 보안에 문제가 될 수 있습니다.
그 동안 사용했던 앱을 통해서 어떤 문서를 어떤 경로로 저장 했는지 알 수 있기 때문에 다른 사람이 자신이 작성한 문서의 저장 위치를 빠르게 알 수 있다는 점에서 문제가 될 수 있습니다.
그래서 공용 컴퓨터 같은 경우에는 자주 사용하는 앱들이 안 보이게 하는 것이 사용자들의 개인 정보를 보호할 수 있습니다. 그러면 시작 메뉴에서 자주 사용한 앱 표시를 숨기는 방법을 알아보겠습니다. – 마이크로소프트 커뮤니티 질문
목차
자주 사용되는 앱
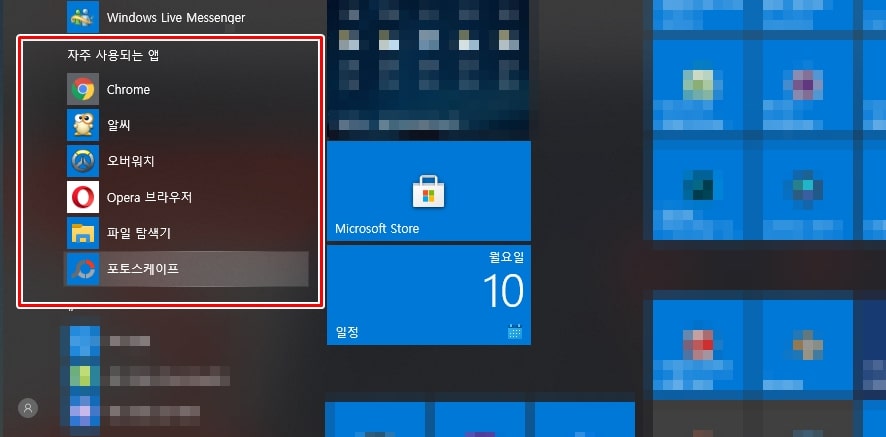
윈도우 키를 누르게 되면 시작 메뉴가 나오게 되는데 여기서 상단에 자주 사용되는 앱이 나오게 됩니다. 이것은 위에서 설명한 보안에 대한 문제가 생길 수도 있지만 필요하지 않다면 공간만 차지하게 됩니다.
그래서 기능을 사용하지 않는다면 아래에 설명을 보시고 더 이상 보이지 않게 하는 것이 편합니다.
숨기기 설정 방법
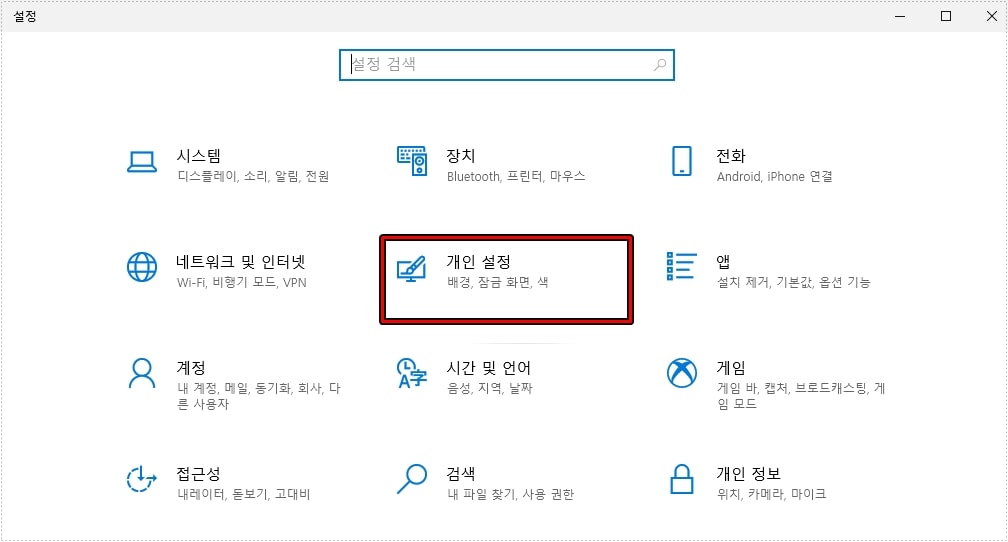
자주 사용되는 앱을 숨기는 방법은 윈도우 설정으로 들어가야 하는데 윈도우 키 + i 누르게 되면 바로 나오게 됩니다. 여기서 개인 설정으로 들어가시면 됩니다.
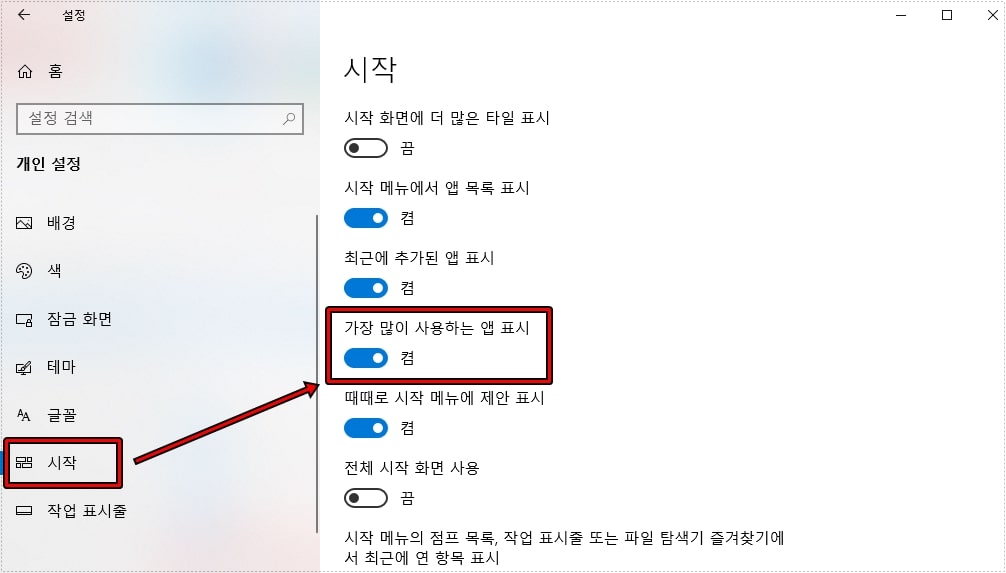
개인 설정으로 들어가서 왼쪽에 보게 되면 다양한 설정들이 있는데 여기서 시작으로 들어가시면 됩니다. 그 다음 가장 많이 사용하는 앱 표시가 보이는데 이것을 클릭해서 비활성화하시면 됩니다.
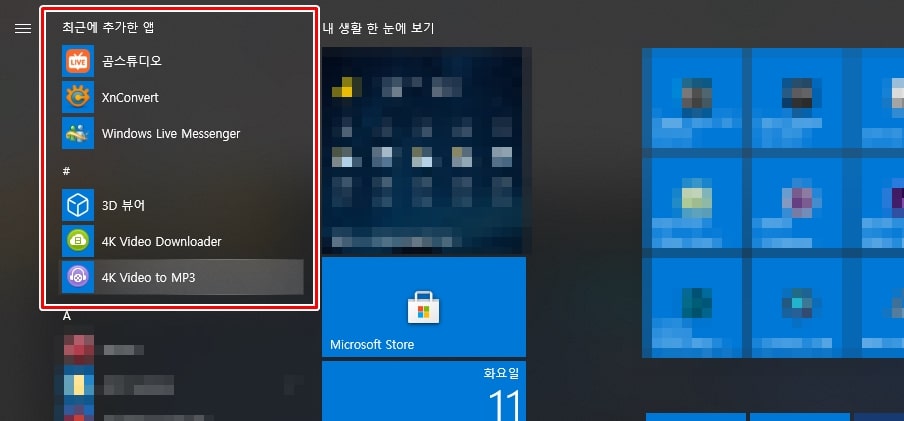
자주 사용되는 앱을 비활성화한 후에 시작 메뉴를 열게 되면 위와 같이 보이지 않는 것을 확인할 수 있습니다. 근데 여기서 최근에 추가한 앱도 공간을 차지하는 것이 불편하다면 시작 설정에서 비활성화하면 보이지 않습니다.
추적 기능 끄기
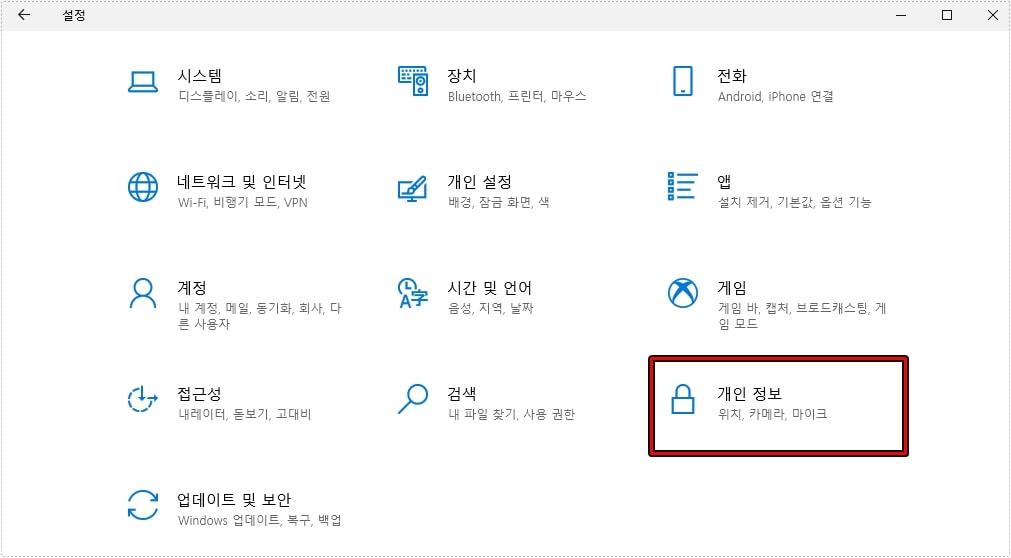
시작 메뉴에서 안 보이게 하는 것으로도 만족하실 수 있지만 윈도우 자체에서 추적을 못하게 할 수도 있습니다. 해당 기능을 비활성화하는 방법은 윈도우 설정에서 개인 정보로 들어가시면 됩니다.
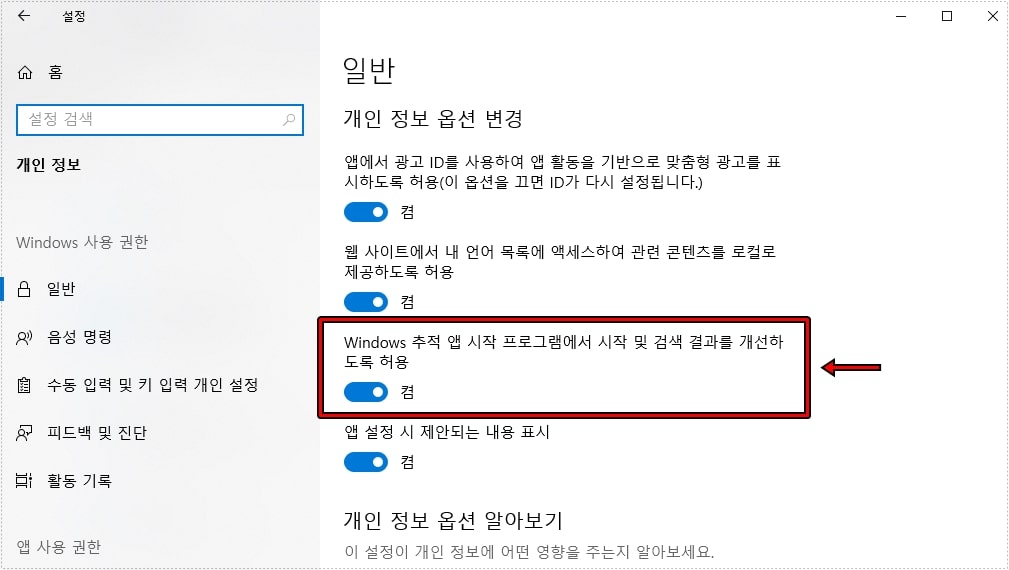
개인 정보로 들어가서 일반 설정을 보게 되면 ‘ Windows 추적 앱 시작 프로그램에서 시작 및 검색 결과를 개선하도록 허용 ‘ 이라는 설정을 볼 수 있을 것입니다.
이 기능을 비활성화하게 되면 시작 메뉴에서 자주 사용되는 앱을 윈도우 자체에서 추적을 하지 않기 때문에 완전하게 모든 기능을 사용하지 않게 됩니다.
자주 사용되는 앱을 사용하는 분들이라면 유용한 기능일 수 있지만 공용 컴퓨터나 사용하지 않는다면 공간만 차지하는 기능일 수 있습니다. 그래서 위의 설명을 보시고 모든 기능을 비활성화 해보시길 바랍니다.
▶ 웹사이트 바로가기 작업 표시줄과 시작 메뉴에 고정하기