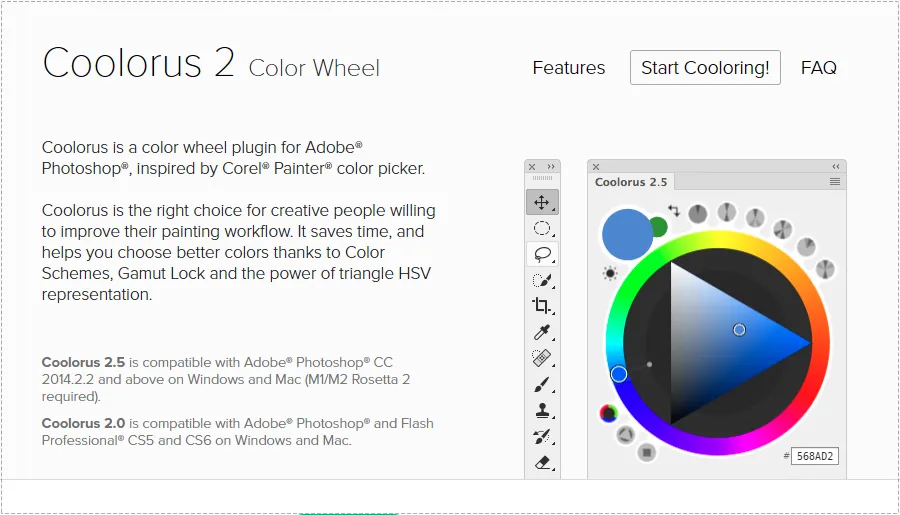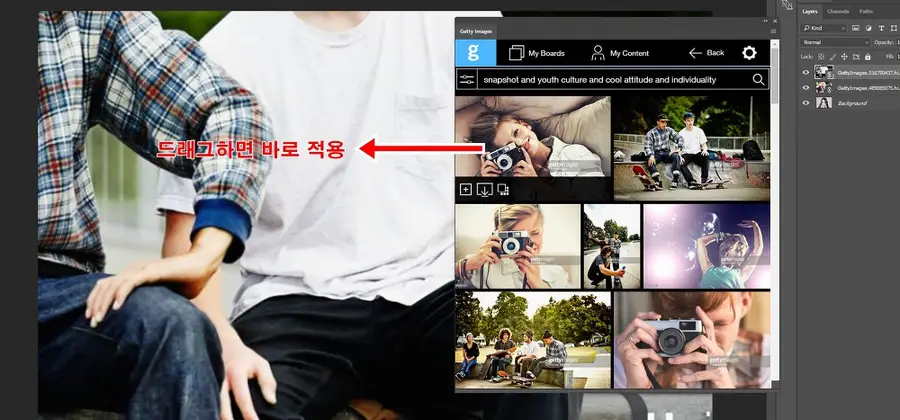글리치 효과에 대해서 이전에는 영상 프로그램 사용 방법으로 알려드렸는데 이번에는 포토샵 글리치 효과를 만드는 방법을 알아보려고 합니다. 글리치 효과를 만드는 방법에는 여러가지가 있는데 채널을 활용하는 방법부터 오늘 소개를 하려는 고급 블렌딩 효과를 이용하는 방법까지 많이 있습니다.
제가 고급 블렌딩 효과를 소개하려는 이유는 포토샵을 처음 접하는 분들은 채널 사용에 대해서 어렵게 느끼기 때문에 그나마 이해하기 편하다고 할 수 있는 블렌딩 효과로 설명을 드리려고 합니다.
이 방법은 저도 검색을 통해서 튜토리얼 전문 사이트에서 찾은 방법으로 영어로 되어 있기 때문에 이해하기 어려운 부분을 정리해서 나중에 저도 볼 수 있도록 하려고 합니다.
- 레이어 복제 : Ctrl + J
- 흑백 전환 : Shift + Ctrl + U
- 선택 윤곽 도구 : M
포토샵 글리치 효과를 만들기 위해서 알아야 하는 기능들과 해당하는 단축키를 먼저 알아본다면 위의 3가지로 포토샵 공부하시는 분들도 처음에 배우는 것이기 때문에 직접 해보신다면 어렵지 않을 것입니다.
그러면 픽사베이에서 예제 이미지를 다운로드 받아서 순서대로 글리치 효과를 만드는 방법을 알아보겠습니다.
목차
레이어 복제
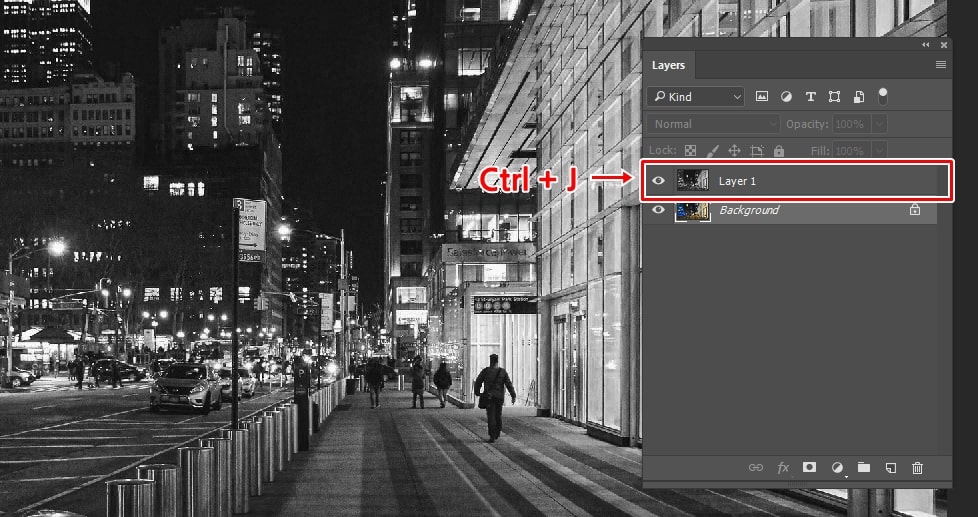
포토샵 글리치 효과를 만들기 처음 해야 하는 것은 레이어를 복제하는 것으로 원본 레이어 선택한 상태에서 단축키는 Ctrl + J 누르게 되면 위에 보이는 것처럼 레이어가 복제됩니다.
원하는 글리치 효과가 다르겠지만 기본적으로 흑백으로 만드는 경우가 많기 때문에 복제한 레이어를 흑백으로 바꾸도록 하겠습니다. 복제한 레이어를 선택한 다음 상단 메뉴에서 Image > Adjustments > Desaturate 찾아서 적용하시면 흑백으로 바뀌게 됩니다.
레이어를 흑백으로 바꾸는 단축키는 Shift + Ctrl + U 입니다.
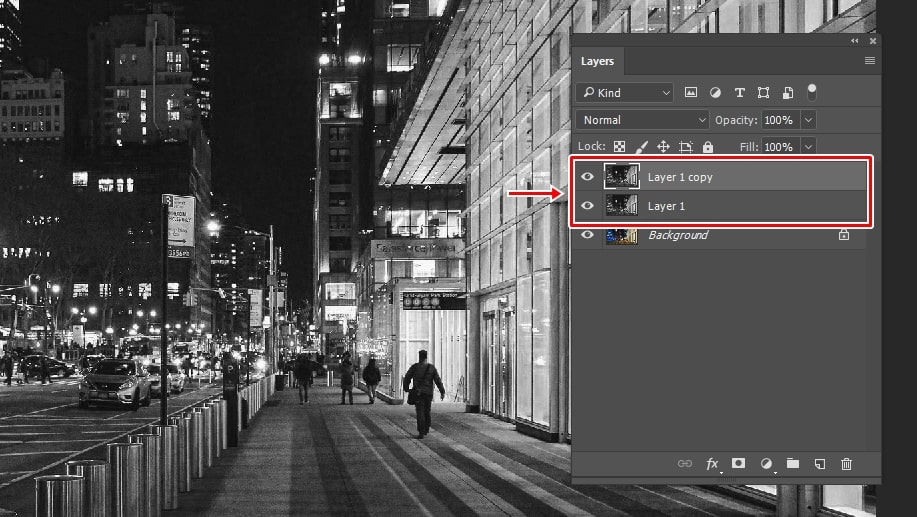
흑백 레이어를 만들었다면 블렌딩 옵션을 사용할 레이어를 또 다시 복제를 합니다. 그러면 위에 보이는 것처럼 흑백 레이어가 2개가 되실 것입니다.
고급 블렌딩
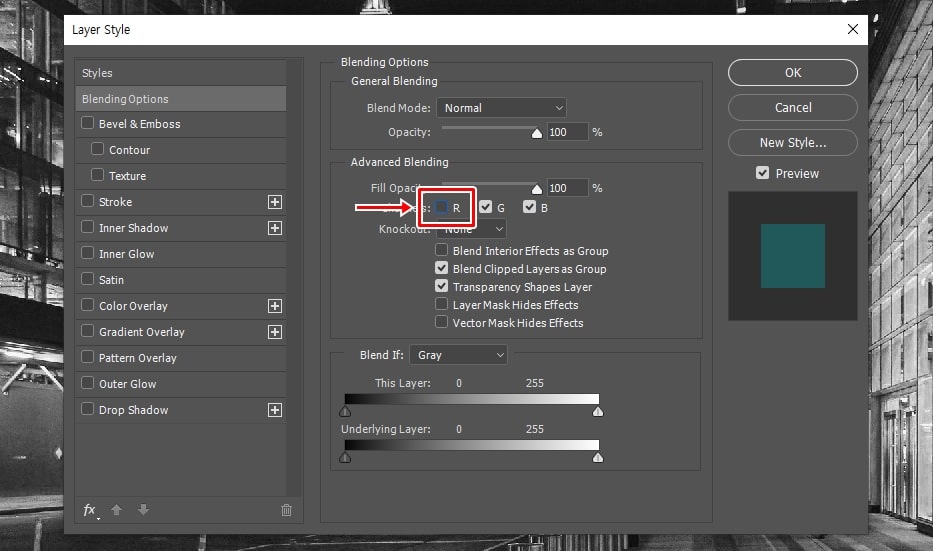
흑백 레이어 2개를 만들었다면 그 중에서 하나를 더블 클릭하거나 마우스 우 클릭해서 Blending Options 으로 들어가게 되면 위에 보이는 화면이 나올 것입니다.
여기서 가장 첫 화면에 나오는 Blending Options 에서 위에 표시한 R(빨간색) 체크되어 있는 것을 체크 해제하시고 OK 버튼을 누르시면 됩니다.
레이어 이동

Blending Options 에서 Advanced Blending 옵션에서 R 체크 해제한 레이어를 선택한 후에 오른쪽으로 조금 이동하게 되면 위에 보이는 것처럼 글리치 효과가 만들어진 것을 볼 수 있습니다.
이 정도만 해도 마음에 드신 분들도 있지만 여기서 추가적으로 깨지는 느낌을 만들기 위해서 아래의 방법을 하시면 됩니다.
추가 작업
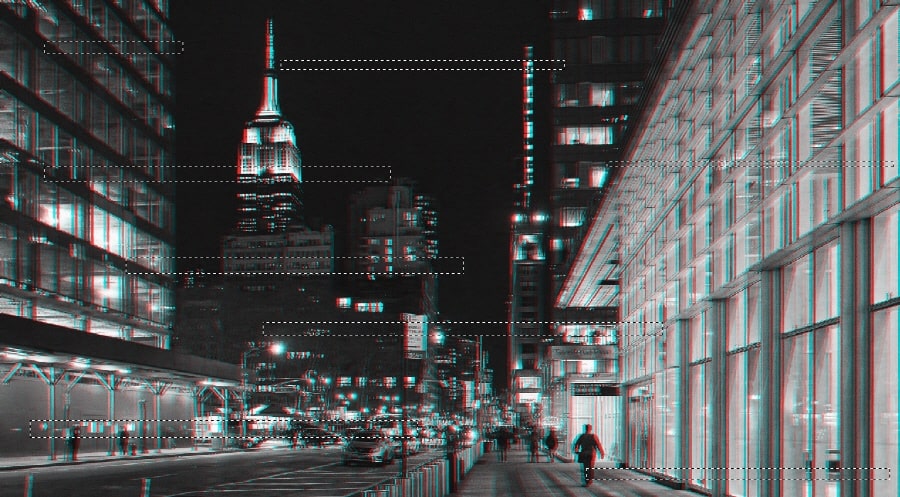
조금 더 깨지는 모습을 연출하기 위해서 도구에서 사각형 선택 윤곽 도구(Rectangular Marquee Tool)을 사용하여 위에 보이는 것처럼 깨지는 것을 만들 위치를 선택하시면 됩니다.
영역 선택을 여러가지 하고 싶다면 선택을 할 때마다 Shift 키를 누르게 되면 위에 보이는 것처럼 여러 가지를 선택하실 수 있을 것입니다.
그 다음 이동(V) 도구를 사용해서 조금 오른쪽으로 이동하시면 됩니다. 이제 마지막으로 필터 효과를 주어서 글리치 효과를 더욱 멋있게 만들어보겠습니다.
필터 적용
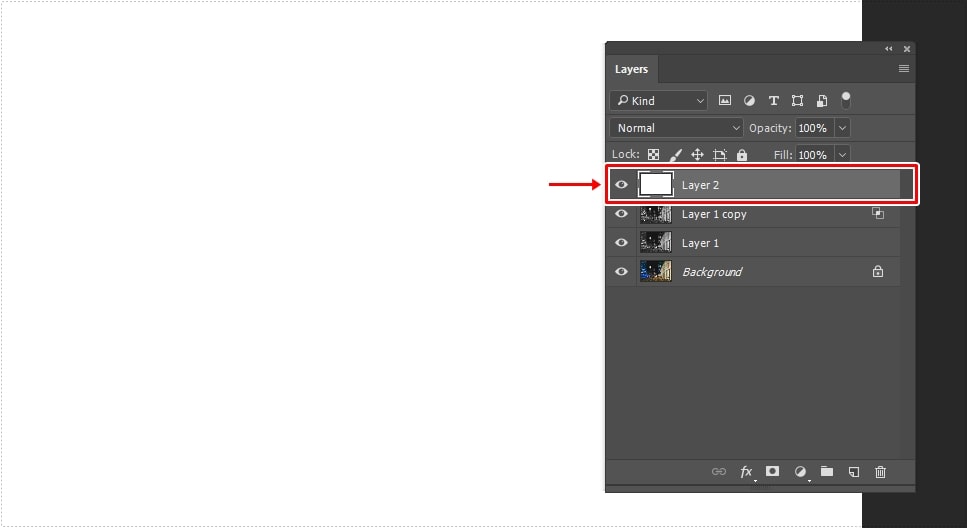
레이어 추가 단축키 Ctrl + Shift + N 눌러서 빈 레이어를 하다 더 만듭니다. 그 다음 색상을 흰색으로 선택한 다음 Ctrl + Backspace 눌러서 흰색으로 채우면 됩니다.
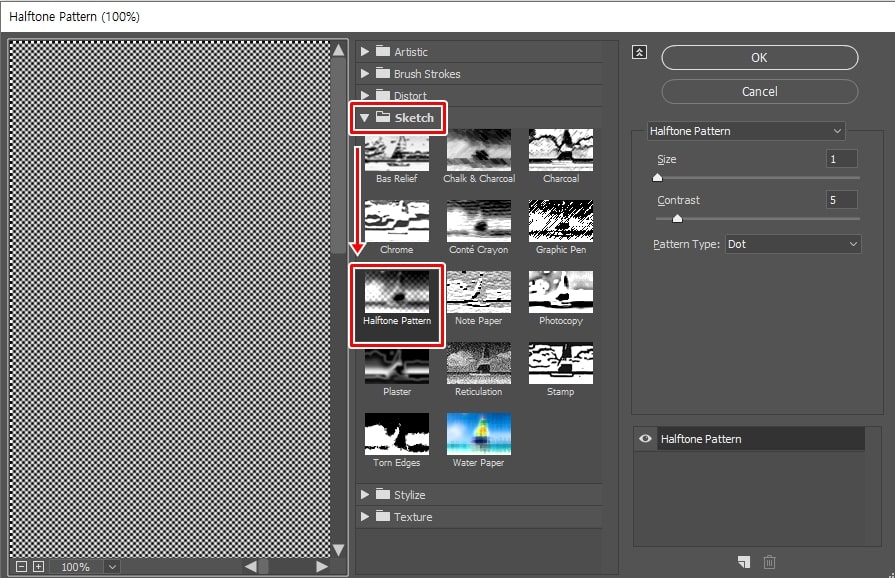
새 레이어를 흰색으로 채운 다음 Filter > Filter Gallery 로 들어가서 위에 보이는 Sketch > Halftone Pattern 선택하신 후에 OK 버튼을 누르시면 됩니다.
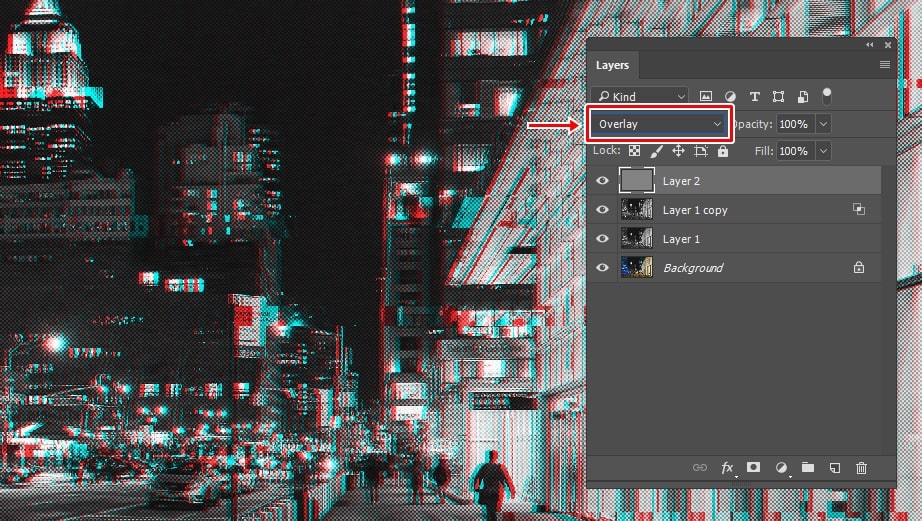
필터를 적용해도 보이지 않는데 레이어 창에서 위에 있는 블렌딩 모드를 Overlay 바꾸게 되면 위에 보이는 것처럼 이미지에 필터가 적용된 것을 보실 수 있을 것입니다.
지금까지 과정을 정리하자면 흑백 레이어를 만들고 Advanced Blending 옵션에서 R 체크 해제하신 후에 조금 이동해서 깨지는 효과를 만들고 필터를 적용하게 되면 포토샵 글리치 효과 만드는 과정이 끝나게 됩니다.
포토샵 글리치 효과

포토샵 글리치 효과를 적용한 결과로 왼쪽은 원본이고 오른쪽이 효과를 적용한 모습입니다. 위의 방법을 소개한 이유는 다양한 방법 중에서 그나마 기본적인 기능을 사용하기 때문이지만 순서로 보게 되면 더 많을 수도 있습니다.
하지만 가장 많이 사용되는 기능으로 만드는 것이기 때문에 포토샵을 공부하시는 분들이라면 도움이 되실 것입니다. 어느 정도 포토샵 기능을 아시는 분들이라면 채널을 사용한 방법을 이용한다면 작업 시간을 단축하실 수 있을 것입니다.
그리고 구글에서 검색을 하게 되면 글리치 액션도 있기 때문에 미리 만들어진 설정을 활용한다면 대량의 이미지도 빠르게 포토샵 글리치 효과를 적용하실 수 있을 것입니다.
포토샵 글리치 효과를 설명해드렸는데 이미지가 아닌 영상에 적용하고 싶은 분들이라면 아래의 게시물을 보시면 어렵지 않게 영상에도 글리치 효과를 적용하실 수 있을 것입니다.