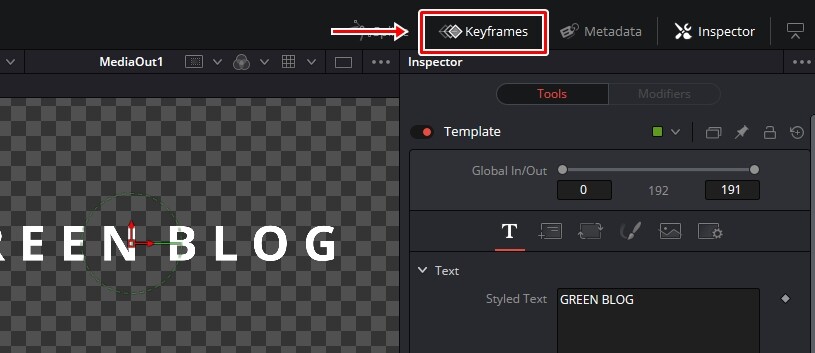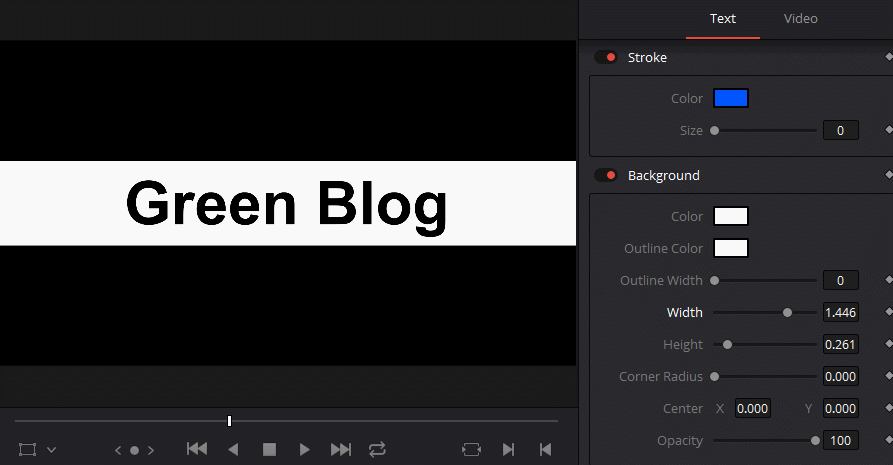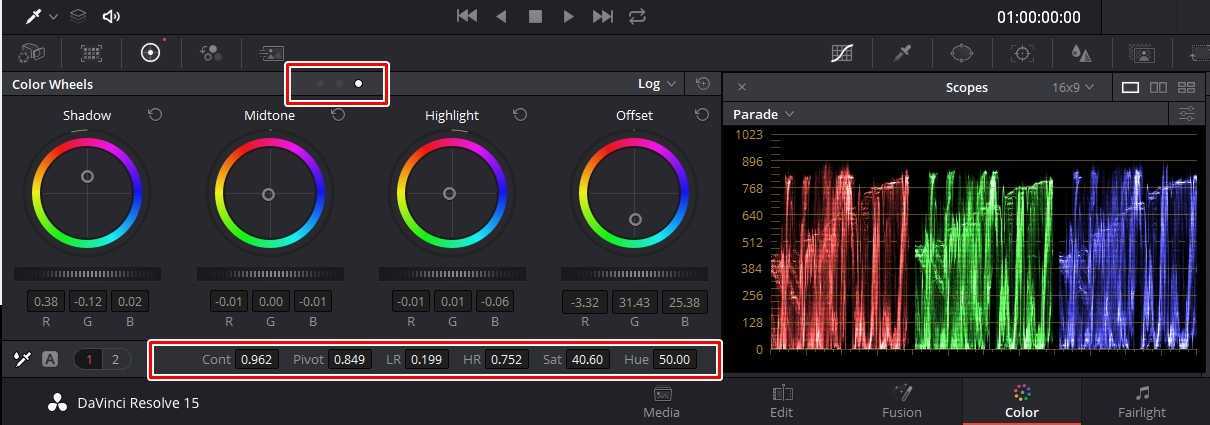” 다빈치 리졸브 카운트 다운, 타임 코드 추가하는 방법 “
영상 편집을 하다 보면 극적인 연출을 위해서 카운트 다운 표시해야 할 때가 있는데 다양한 프로그램 가운데 무료로 사용할 수 있는 다빈치 리졸브 카운트 다운 만드는 방법을 알아보겠습니다.
카운트 다운 만드는 방법은 여러 가지가 있을 수 있지만 포럼이나 강좌에서 가장 많이 소개되는 방법으로 소개를 해볼까 합니다. 직접 만들어 보면서 느낀 점은 프리미어 프로는 익숙하기 때문에 금방 이해할 수 있었지만 다빈치 리졸브는 알아가는 입장이라서 조금 어렵게 느꼈습니다.
저 같이 다빈치 리졸브를 배우는 입장이신 분들을 위해서 최대한 풀어서 알기 쉽게 설명을 드려보겠습니다.
목차
타임 코드
먼저 다빈치 리졸브 카운트 다운 표시 방법을 알아보기 전에 타임 코드 표시하는 방법을 알아보겠습니다. 녹화를 하고 있다는 것을 보여주는 화면에서 나오는 것으로 편집할 때 사용할 일이 있을 것입니다.
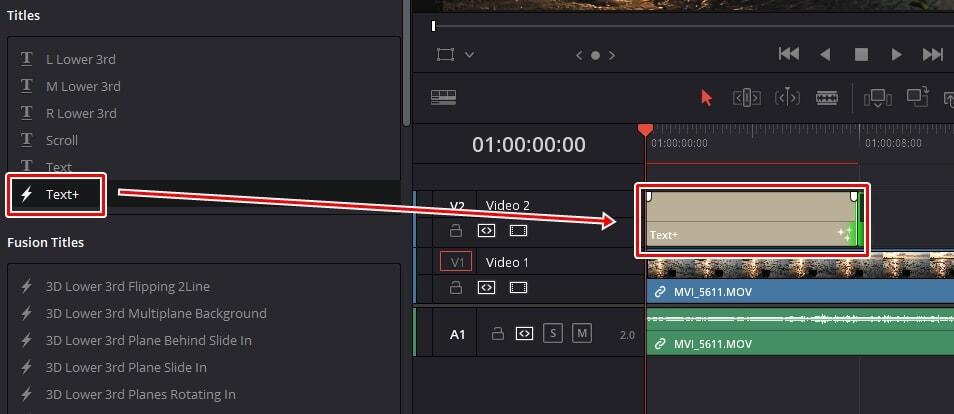
타임 코드 표시를 하려면 EDIT 모드에서 Titles > Text + 찾아서 타임 라인에 끌어서 놓으시면 됩니다. 그러면 재생 화면에 Title 이라는 텍스트가 나오실 것입니다.
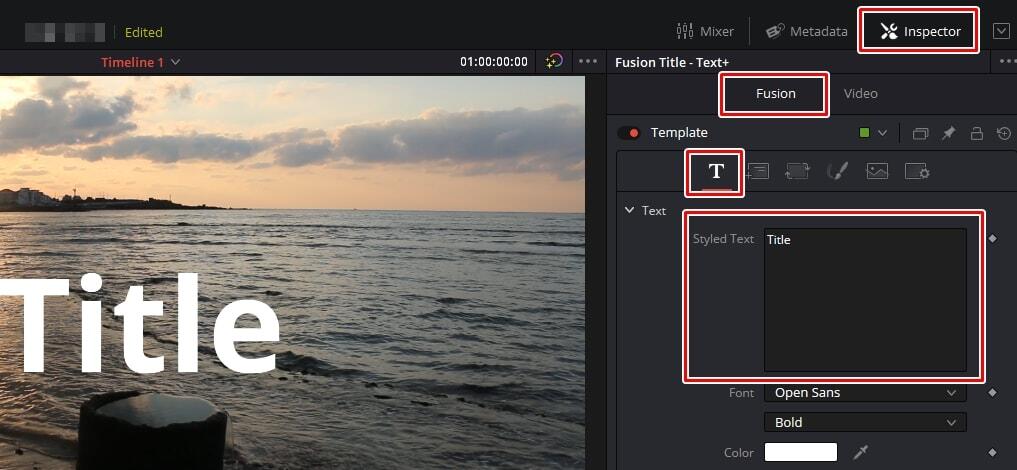
Text + 타임 라인에 추가를 하였다면 우측 상단에 inspector > fusion > T 선택하게 되면 Text 옵션이 나오게 됩니다. 여기서 위에 표시한 빈 공간에서 마우스 우 클릭을 하시면 됩니다.
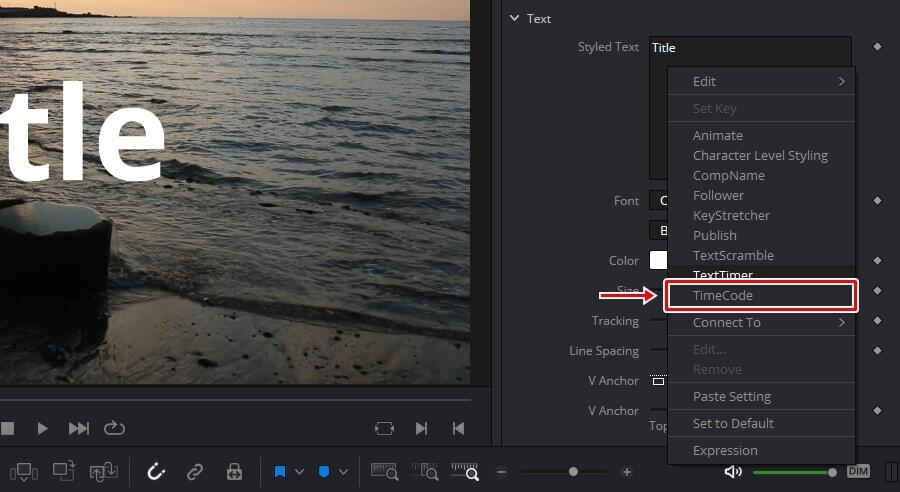
빈 공간에 마우스 우 클릭을 하게 되면 TimeCode 찾을 수 있을 것입니다. 이것을 추가하게 되면 타임 코드가 화면에 나오게 됩니다. 녹화중이라는 화면을 연출할 때 타임 코드를 쓰는 만큼 알아두신다면 유용하게 쓰실 수 있을 것입니다.
카운트 다운
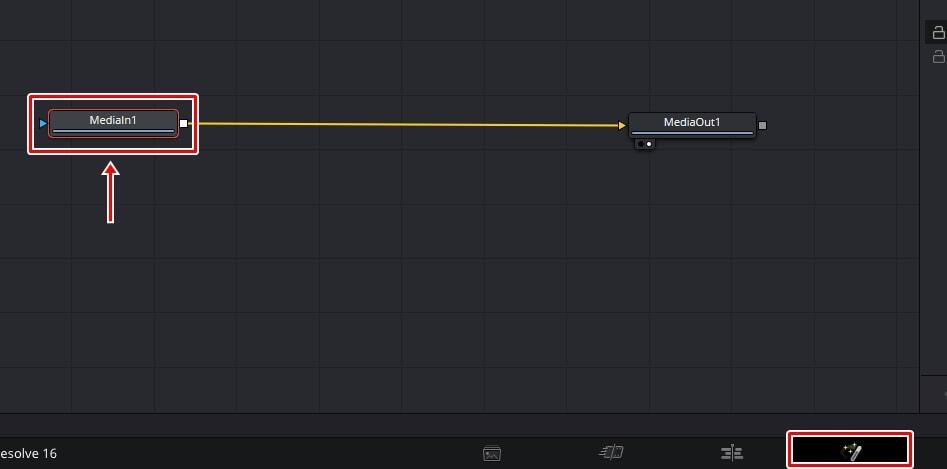
다빈치 리졸브 카운트 다운은 위에 설명한 타임 코드하고는 다르게 FUSION 모드에서 더 세세하게 설정을 할 수 있습니다. 프로그램 하단에 FUSION 모드를 선택하시게 되면 위와 같은 노드가 나오게 되는데 여기서 Medialn1 선택하시면 됩니다.
선택하지 않으면 이후에 작업하는 것이 되지 않기 때문에 꼭 선택을 하신 후에 아래의 설명대로 하시길 바랍니다.
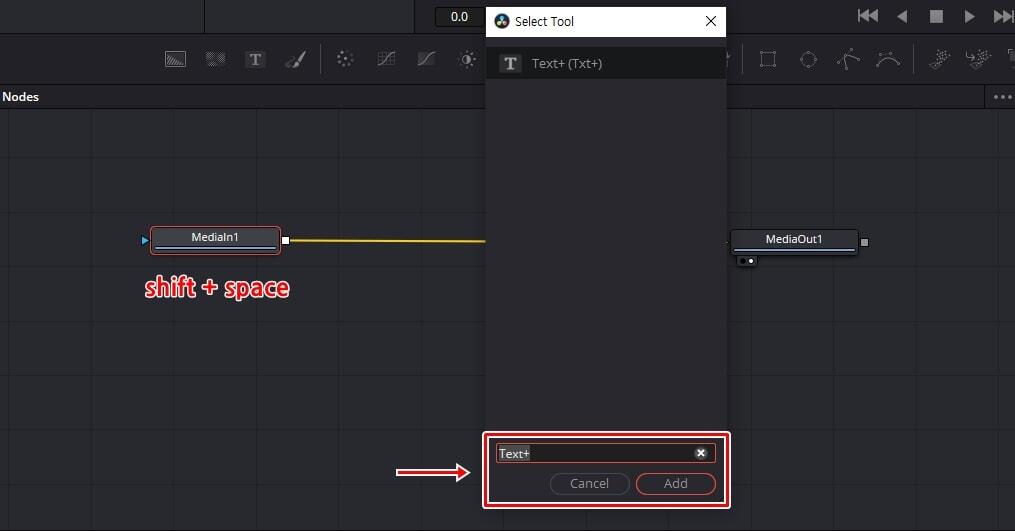
Medialn1 선택을 하셨다면 Shift + Space Bar 키를 누르게 되면 Select Tool 창이 나오게 됩니다. 여기서 하단에 검색에서 Text + 찾아서 추가를 해주시면 됩니다.
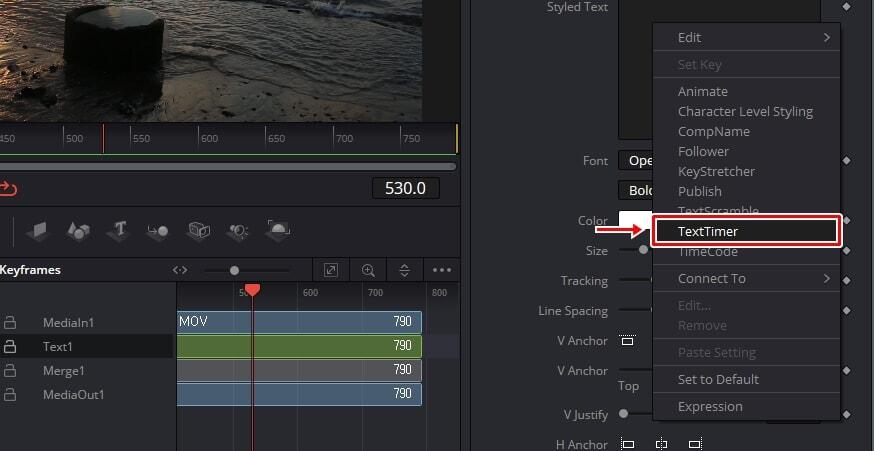
Text + 노드를 추가하고 선택하시게 되면 우측에 옵션들이 나오게 되는데 여기서 Styled Text 빈 공간에서 마우스 우 클릭을 하신 후에 TextTimer 적용하시면 됩니다.
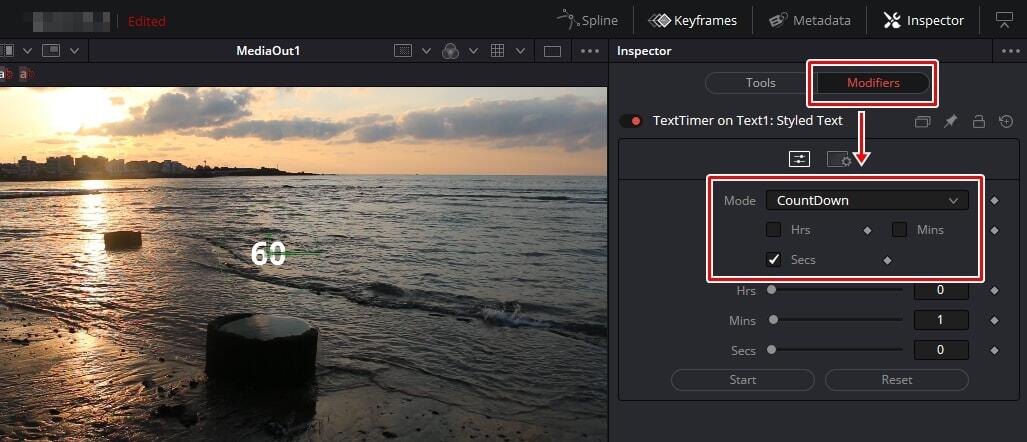
TextTimer 적용하신 후에 옵션 상단에서 Modifiers 선택하신 후에 Mode를 CountDown 선택하시면 됩니다. 그 다음 아래에 있는 3개의 체크 중에서 Secs 남기고 해제를 해주시면 됩니다.
그러면 위에 재생 화면에 보이는 것처럼 숫자만 남게 됩니다. 이제 카운트 다운이 되는 것을 설정하겠습니다.
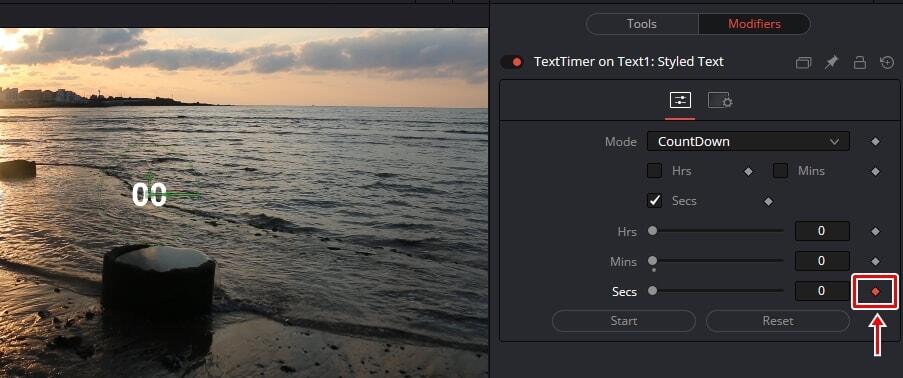
옵션에서 Hrs, Mins, Secs 수치를 0으로 바꾸시고 타임 라인에서 영상 처음으로 이동하시면 됩니다. 그 다음 Secs 부분에서 마름모 모양(키프레임)을 클릭해서 활성화해주시면 됩니다.
0.0초에서 키프레임을 활성화하였다면 카운트 다운이 끝나는 지점으로 타임 라인을 이동시킨 후에 Secs 수치를 10으로 바꿔주시면 됩니다. 그리고 재생을 해보시면 0~10 카운트 다운을 하는 것을 보실 수 있을 것입니다.
다빈치 리졸브 카운트 다운과 타임 코드 넣는 방법을 알아보았습니다. 타임 코드는 어렵지 않게 하실 수 있겠지만 카운트 다운은 노드 개념과 키프레임을 알아야 이해할 수 있기 때문에 어렵게 느낄 수 있습니다.
하지만 노드 개념은 레이어보다 더 직관적이기 때문에 나중에는 더 편하실 것이고 키프레임은 영상 편집을 하려면 꼭 알아야 하는 만큼 이해되지 않는다면 정리된 글을 보시고 꼭 원리를 이해하시길 바랍니다.
▶ 영상 잡티 제거 다빈치 리졸브 Fusion 활용 방법