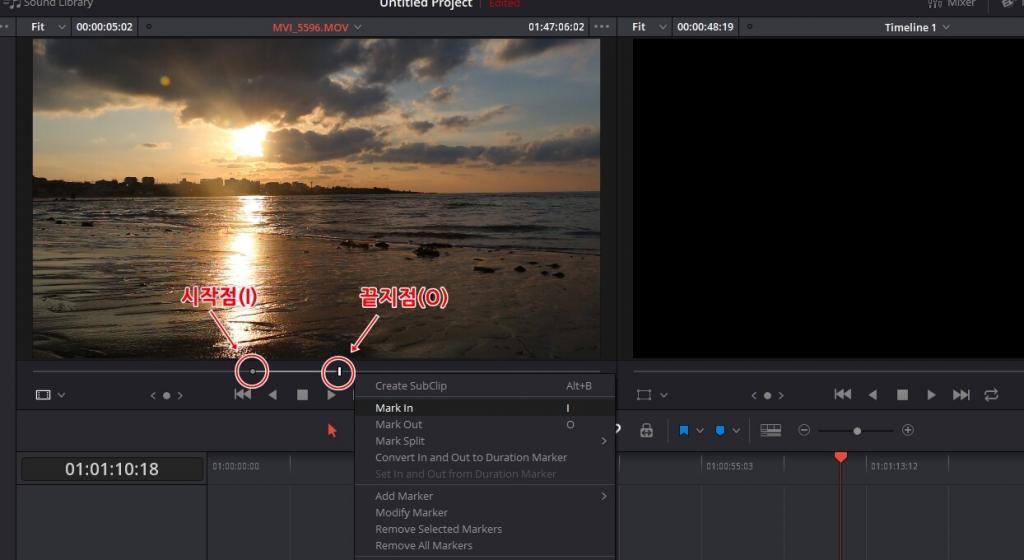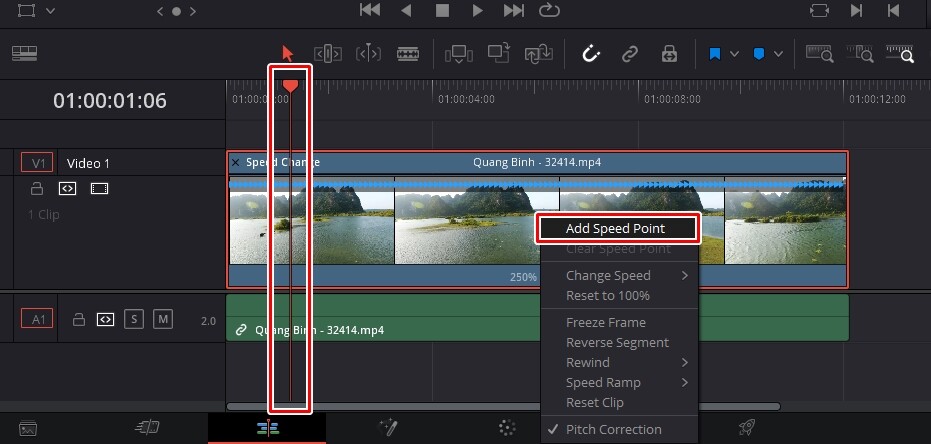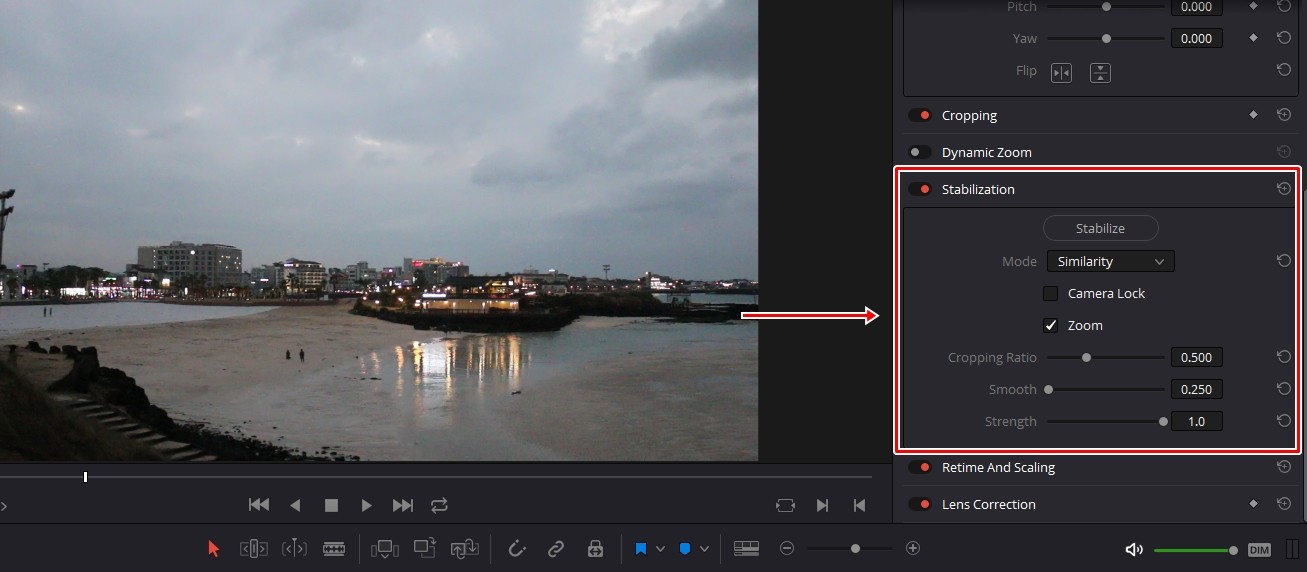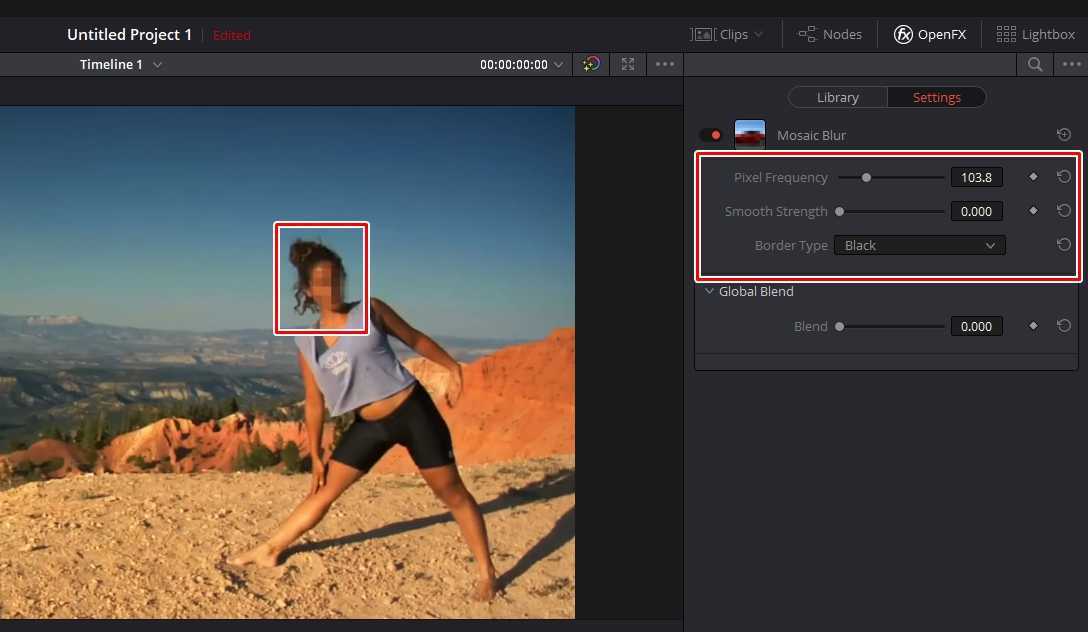타이틀이나 자막에서 간혹 사용되는 방법은 텍스트 타이핑 효과입니다. 프리미어 프로, 에프터 이펙트 등 다양한 프로그램에서도 만들 수 있지만 유료라는 점에서 부담이 될 수 있기 때문에 무료로 이용할 수 있는 다빈치 리졸브로 만드는 방법을 알아보겠습니다.
타이핑 효과라고 한다면 한 글자씩 나오는 것인데 에프터 이펙트, 프리미어 프로 같은 경우 이것을 구현하기 위해서는 키프레임 활용해서 직접 만들거나 플러그인을 활용하게 되는데 다빈치 리졸브는 옵션에서 간편하게 만들 수 있습니다.
이점 때문에 타이핑 효과를 만들어야 할 때 다빈치 리졸브를 이용한 적이 많은데 다른 프로그램을 사용하고 있더라도 효과를 만드는 것이 어렵다면 아래의 설명을 보시고 간편하게 타이핑 효과를 만들어 보시길 바랍니다.
목차
다빈치 리졸브 설치
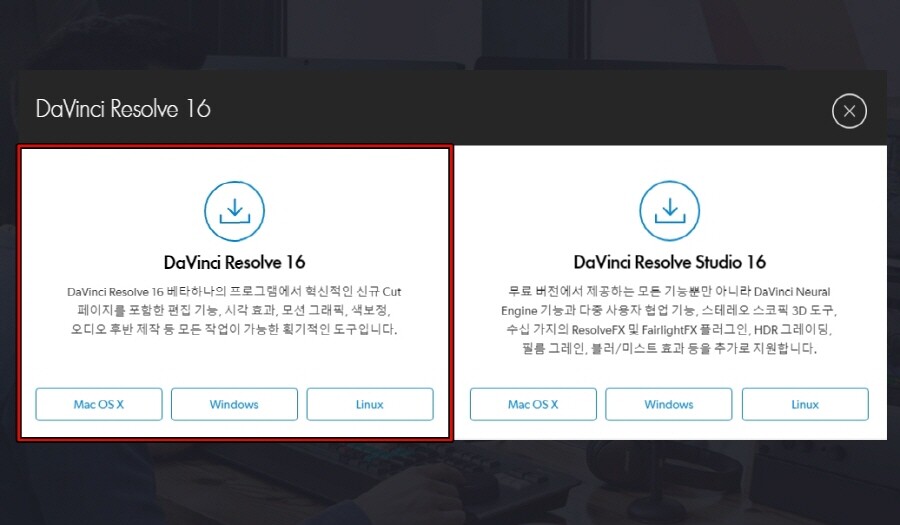
먼저 다빈치 리졸브 설치부터 해야 하는데 홈페이지로 들어가시게 되면 첫 화면에 다운로드 버튼을 보실 수 있습니다. 그것을 클릭하게 되면 위와 같은 화면이 나오게 되는데 여기서 빨간색 테두리로 표시한 곳에서 자신의 운영체제로 다운로드 받아서 설치를 하시면 됩니다.
오른쪽에 Davinci Resolve Studio 16은 프리미어 버전이라고 할 수 있는데 추가적으로 구매를 해서 키를 받아야 사용할 수 있습니다.
프로젝트 만들기
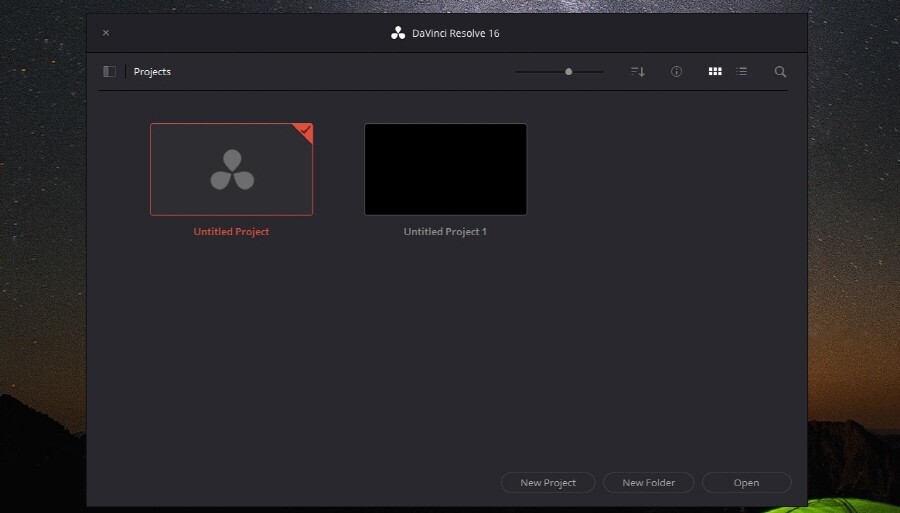
다빈치 리졸브 설치하고 실행하게 되면 프로젝트를 만들라고 화면이 나오게 되는데 여기서 하단에 New Project 버튼을 눌러서 새로운 프로젝트를 만들면 됩니다.
영상 불러오기
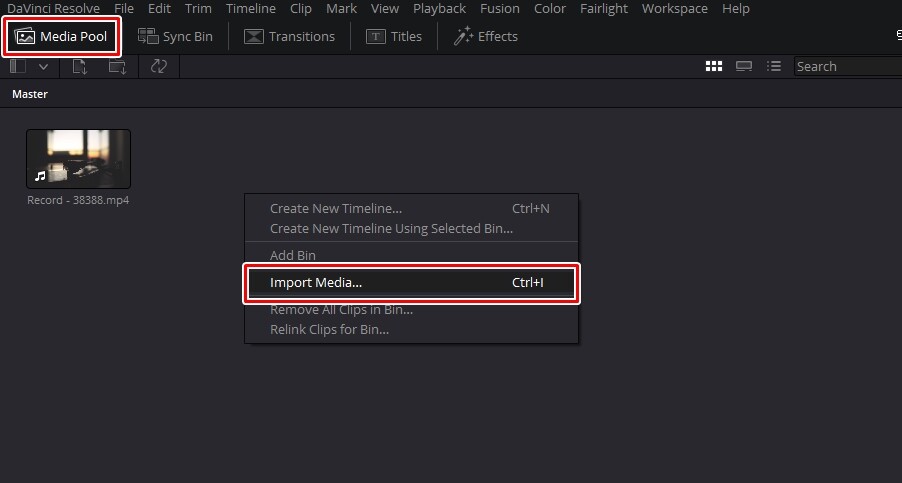
영상 파일을 불러오는 방법은 여러가지가 있는데 영상 파일을 드래그해서 타임라인에 놓거나 단축키 Ctrl + i 키를 눌러서 불러올 수 있습니다.
메뉴를 이용한 방법은 File > import Media 선택해서 불러올 수 있고 Media Pool 빈 공간에 마우스 우 클릭해서 불러오실 수도 있습니다.
Text +
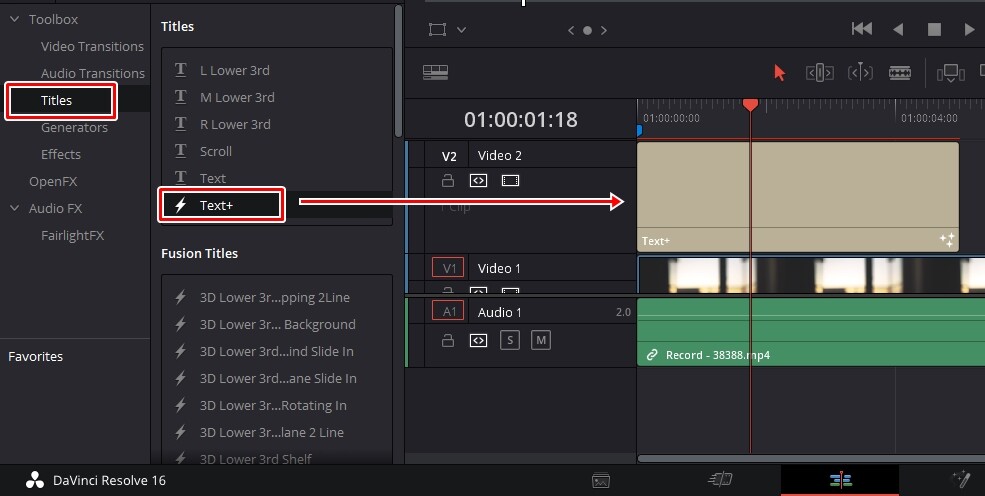
영상을 불러오고 타임 라인에 놓으셨다면 하단에 있는 작업 환경 선택에서 EDIT 선택하게 되면 위에 보이는 것처럼 다양한 효과 목록을 볼 수 있을 것입니다. 여기서 Titles > Text + 선택하신 후에 타임 라인으로 드래그하시면 됩니다. 그러면 새로운 텍스트 클립이 생성됩니다.
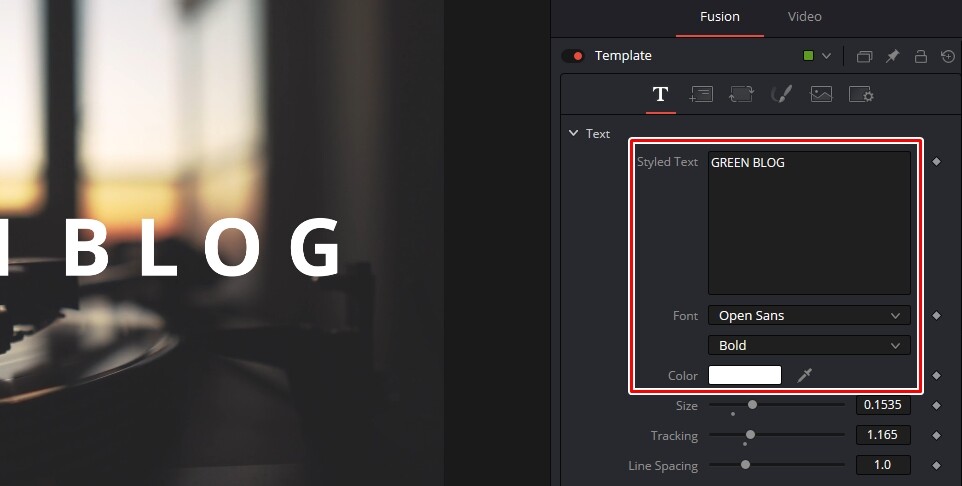
Text + 클립을 선택하게 되면 우측에 옵션이 나오게 되는데 여기서 Styled Text 공간에 텍스트를 입력하고 아래에 있는 폰트, 사이즈, 색상 등을 설정하시면 됩니다.
텍스트 타이핑
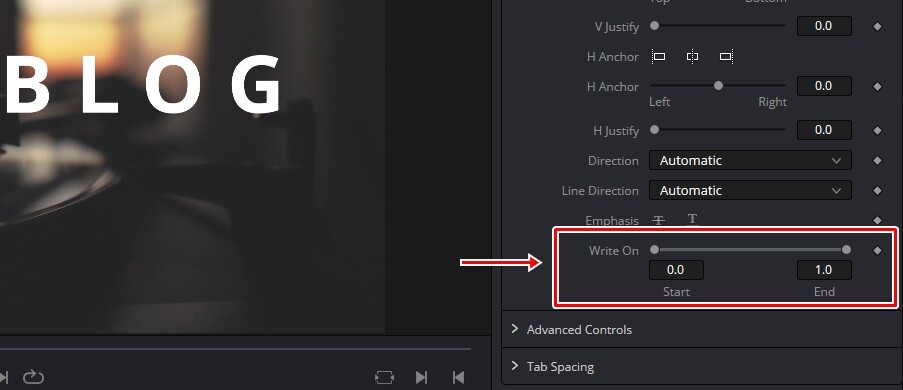
Text + 옵션을 내려서 보게 되면 Write On 슬라이드를 볼 수 있는데 이것이 텍스트 타이핑 효과를 만들 수 있는 옵션입니다. 왼쪽으로 줄이게 되면 텍스트가 사라지게 되고 오른쪽으로 이동하게 되면 텍스트가 보이게 됩니다.
이 옵션에 키프레임을 적용해서 시간에 따라서 텍스트가 나오게 하는 것입니다.
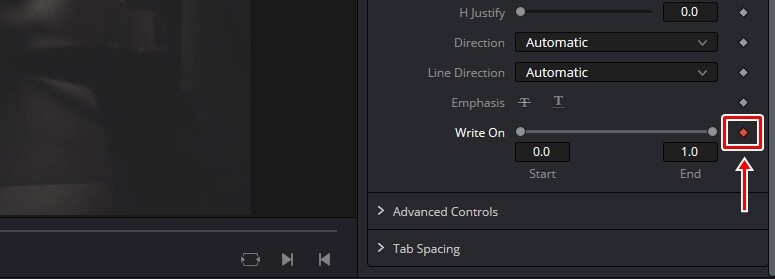
키프레임을 적용하는 방법은 우측에 있는 마름모 모양의 아이콘을 클릭하시면 됩니다. 그 다음 타임 라인에서 0초에 왼쪽으로 슬라이드를 이동하고 모든 텍스트가 표시될 시간에 오른쪽으로 슬라이드를 이동하시면 됩니다.
그러면 키프레임이 적용되어서 한 글자씩 나타나는 텍스트 타이핑 효과를 만들 수 있습니다. 글로 보면 어렵게 느낄 수 있지만 슬라이드를 이동해보시면 쉽다는 것을 알 수 있을 것입니다.
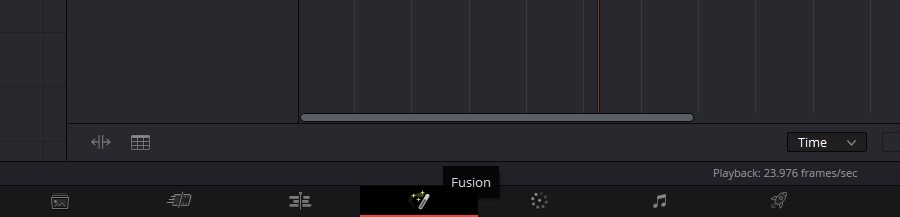
키프레임을 적용하게 되면 다른 프로그램과 다르게 키프레임 적용 시간을 볼 수 없는데 그것은 하단에 Fusion 으로 들어가시면 됩니다.
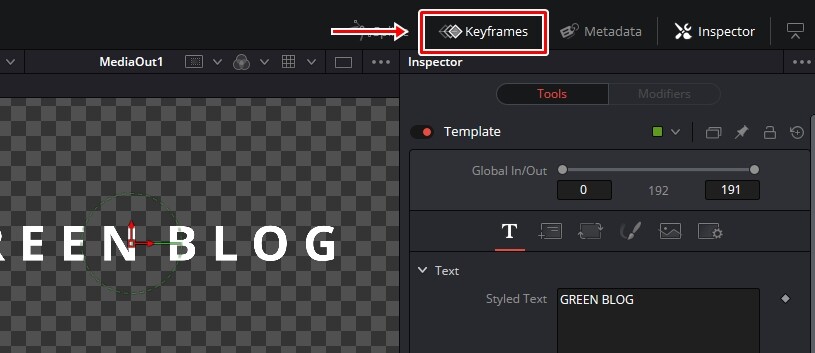
Fusion으로 들어가게 되면 타임 라인이 안 보여서 당황할 수 있는데 CG를 위한 곳이라고 생각하시면 됩니다. 이제 여기서 위에 적용한 키프레임을 보기 위해서 우측 상단에 Keyframes 클릭하시면 됩니다.
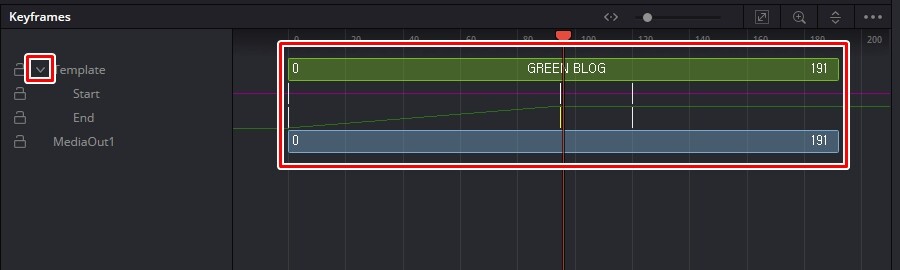
Keyframes 패널이 나오게 되면 Template 앞에 ▼ 버튼을 누르게 되면 적용된 키프레임들을 볼 수 있습니다. 그래프로 되어 있어서 어떻게 진행이 되는지 알 수 있고 하얀색 바를 움직여서 키프레임 적용 시점을 바꿀 수도 있습니다.
설명을 보게 되면 어렵게 느낄 수도 있지만 직접 해보게 되면 그리 어렵지 않다는 것을 알 수 있을 것입니다. 텍스트 타이핑 효과는 영상 편집 과정에서 자주 사용되는 만큼 위의 설명을 보시고 알아두시길 바랍니다.