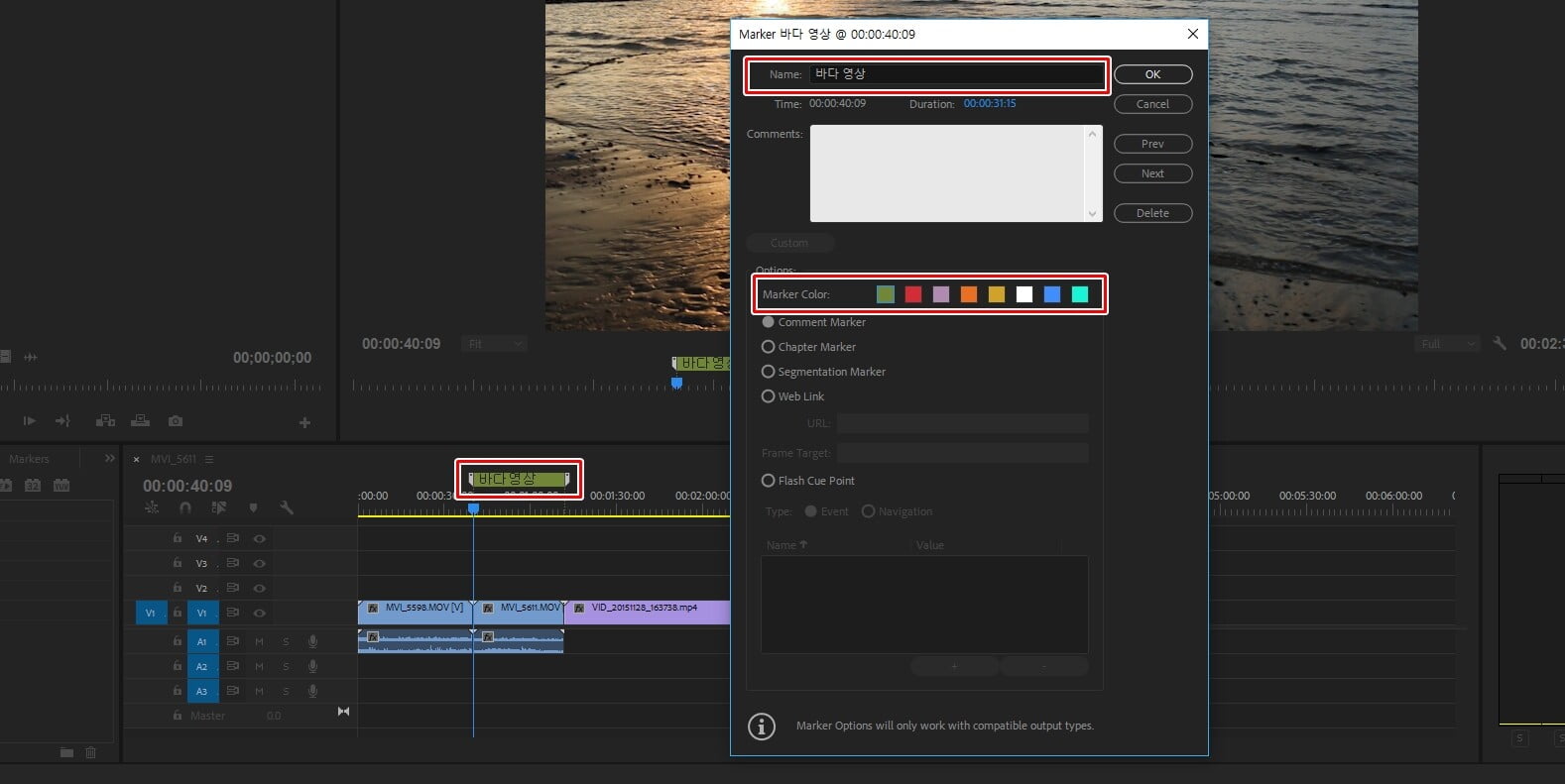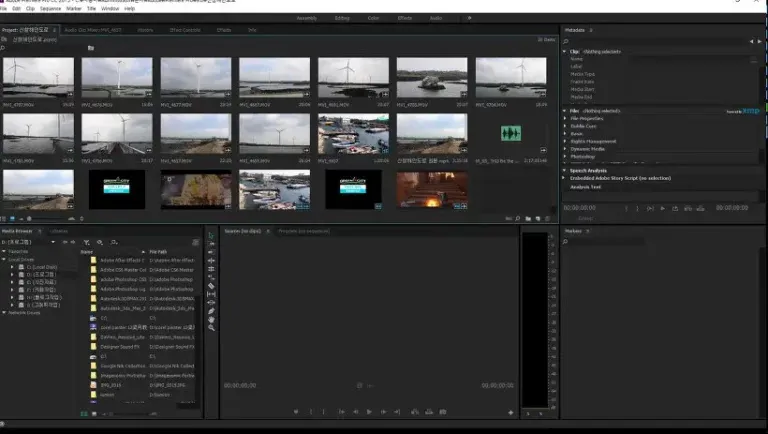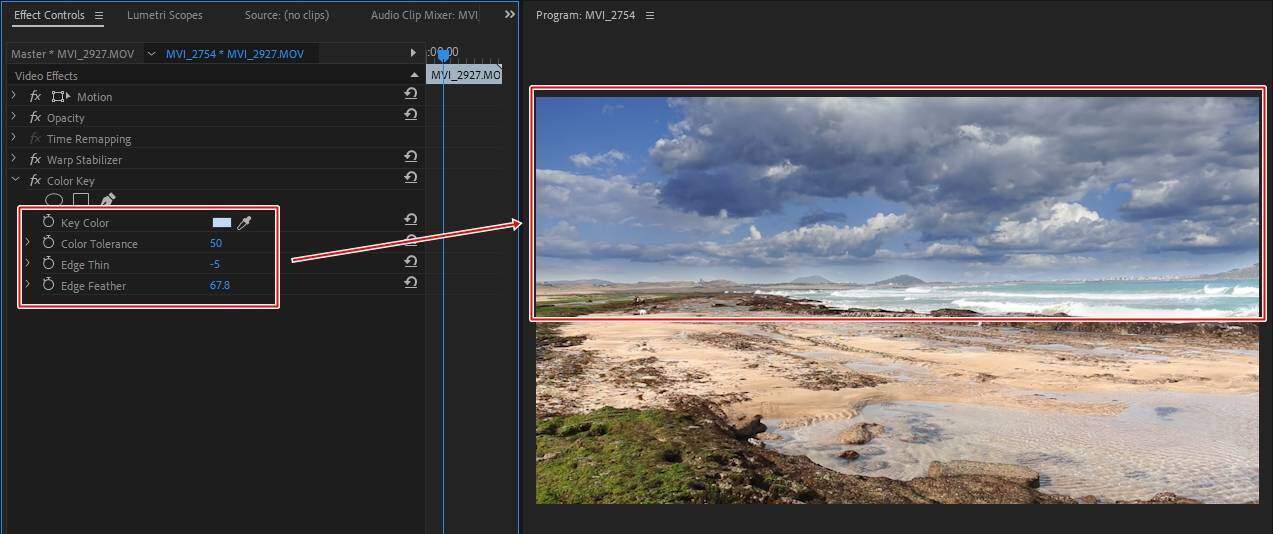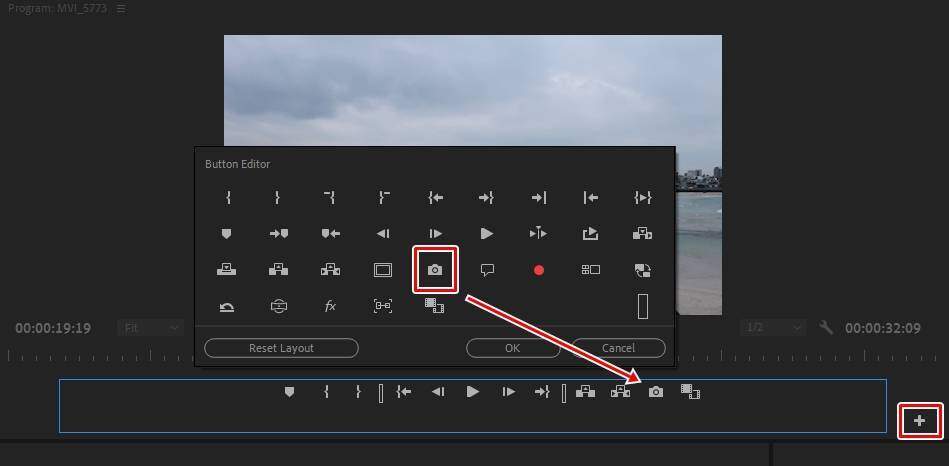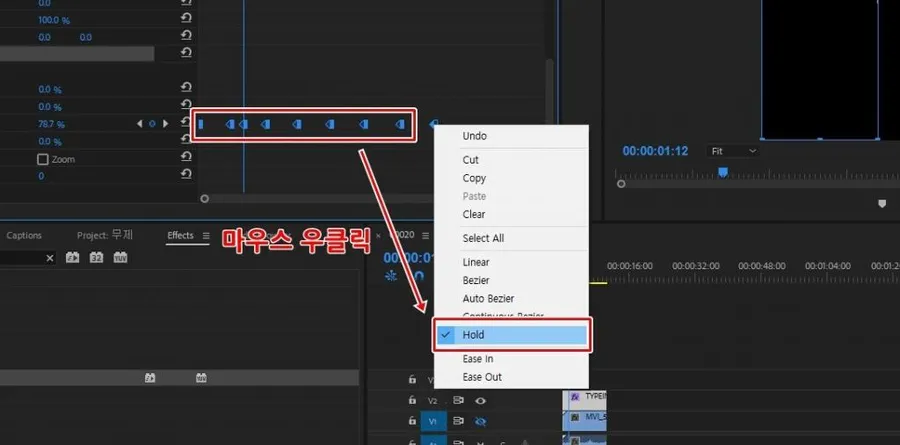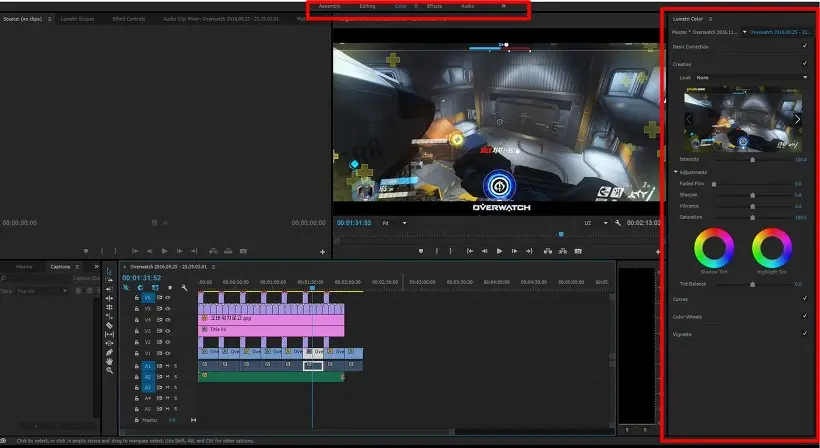여러 개의 영상을 한 화면에 보여주는 프리미어 프로 화면 분할
타이틀이나 여행 영상일 경우 다양한 영상을 한 화면에 보여줘야 할 때가 있습니다. 이럴 때 기본적으로 크기를 줄여서 분할하여 배치하는데, 다양한 모습의 분할을 할 경우에는 크기만 줄인다고 되는 것이 아니기 때문에 프리미어 프로 화면 분할 작업을 할 때 필요한 기능들을 알아보고자 합니다.
2개, 4개 영상을 화면 분할한다면 같은 크기라면 배치하는 것이 어렵지 않지만, 3개, 5개 영상이 있다면 분할하는 것이 어렵게 됩니다. 그래서 프리미어 프로 화면 분할을 위해서 화면에 영상을 정확하게 맞추는 기능과 영상을 자를 수 있는 기능을 알아보겠습니다.
목차
영상 화면 맞추기
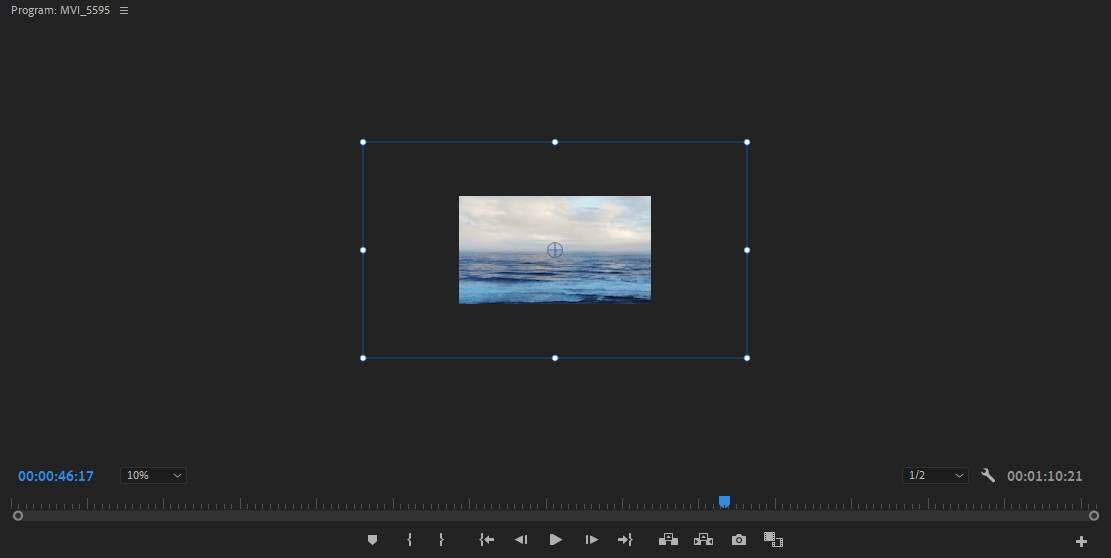
영상 작업 환경을 설정하였다고 해도 영상이나 이미지를 불러오게 되면 설정한 사이즈와 맞지 않으면 위에 보이는 것처럼 화면에 맞춰지지 않습니다.
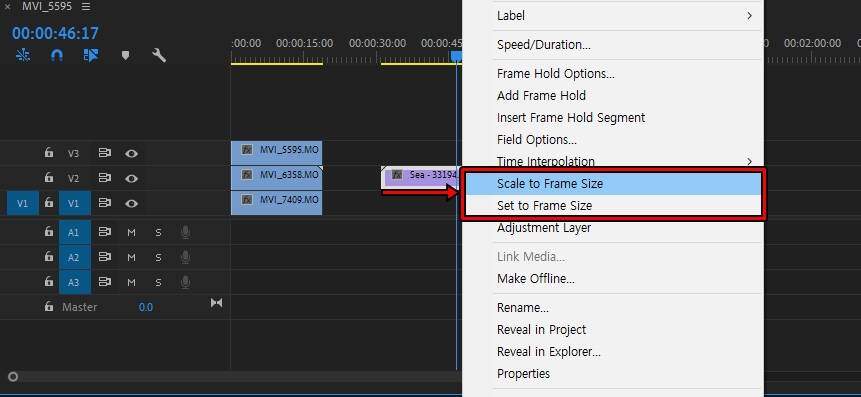
이럴 때 Effect Controls > Motion을 클릭해서 직접 조절할 수도 있지만, 빠르게 하는 방법이 있습니다. 해당 영상 클립에서 마우스 오른쪽 버튼을 클릭하면 위에 표시한 화면에 맞추는 두 가지 기능을 볼 수 있습니다.
둘 다 영상을 화면에 맞추지만 다른 점이 있는데, 그 부분을 아래에 정리해보겠습니다.
- Scale to Frame Size : 해당 영상을 다시 샘플링하기 때문에 만약에 다시 확대를 할 경우에는 품질 저하가 될 수 있습니다.
- Set to Frame Size : 해당 영상을 샘플링하지 않고 크기를 맞추기 때문에 다시 확대를 할 경우 품질 저하가 되지 않습니다.
두 기능의 차이점은 샘플링을 한다는 것인데, 샘플링을 할 경우 시스템 부담을 줄일 수 있는 장점이 있습니다.
정확히 나누기
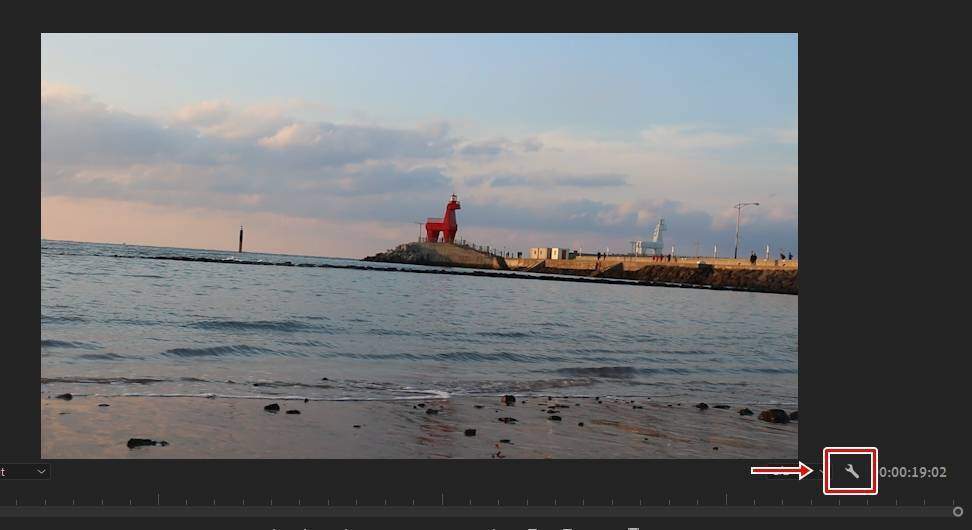
여러 개의 영상을 분할할 때 정확하게 맞추고 싶을 것입니다. 포토샵 같은 경우에는 눈금자나 가이드 선을 이용해서 맞추는데, 프리미어 프로에는 화면 분할을 맞출 수 있는 가이드 선이 있습니다. 위에 보이는 아이콘을 클릭하시면 됩니다.
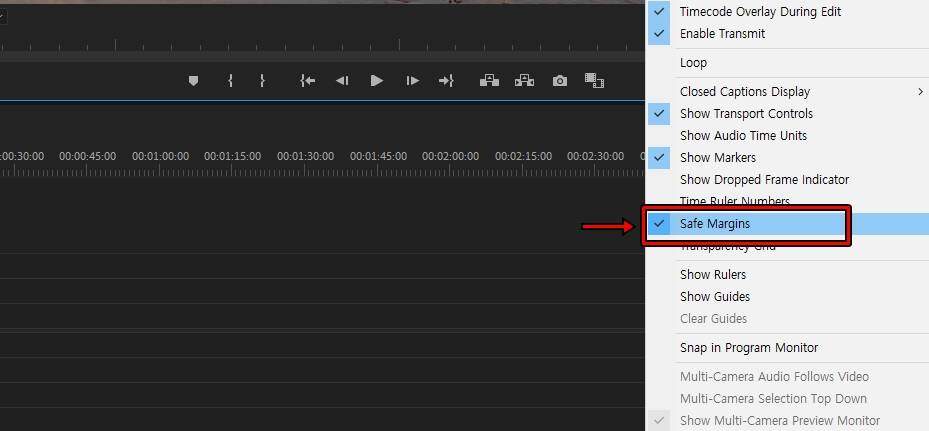
스패너 모양의 아이콘을 클릭하면 다양한 기능이 나타나고, 여기서 Safe Margins를 클릭하면 가이드 선이 나타납니다.
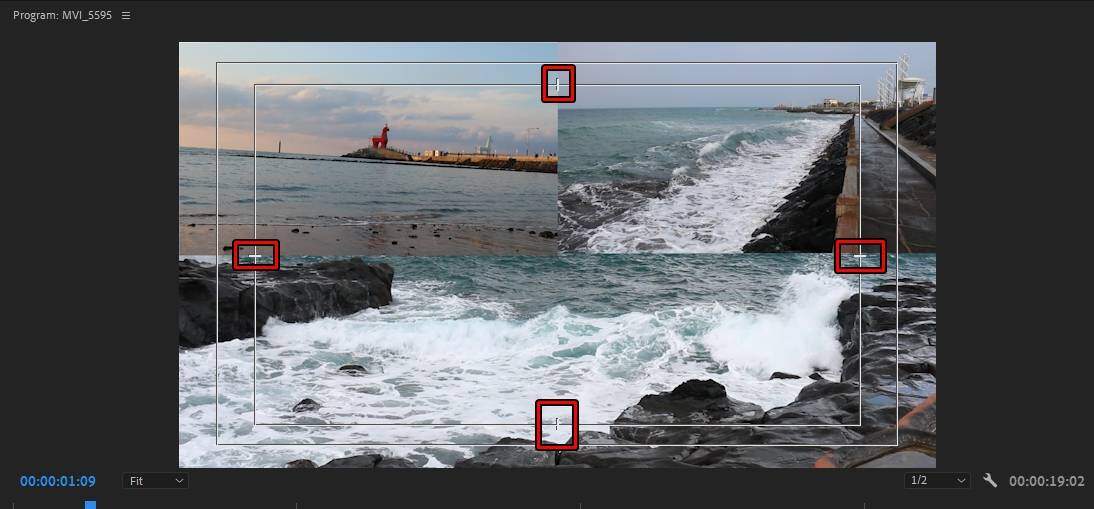
Safe Margins를 활성화하면 위에 보이는 것처럼 가이드 선이 나타납니다. 여기서 각 면 중앙에 표시가 있어 이를 기준으로 화면 분할을 정확하게 할 수 있습니다.
Crop Effect
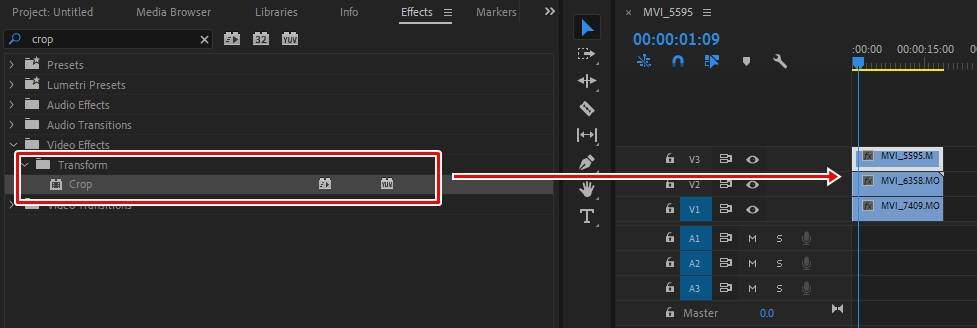
영상을 그대로 써서 화면 분할을 할 수 있지만, 중요한 부분을 보여주기 위해 영상을 잘라야 할 때가 있습니다. 이럴 때 사용하는 것이 Crop Effect로, 각 면을 자를 수 있습니다.
Crop 효과를 적용하는 방법은 Effects > Video Effects > Transform > Crop을 찾아서 자를 영상 클립으로 끌어서 놓으시면 됩니다.
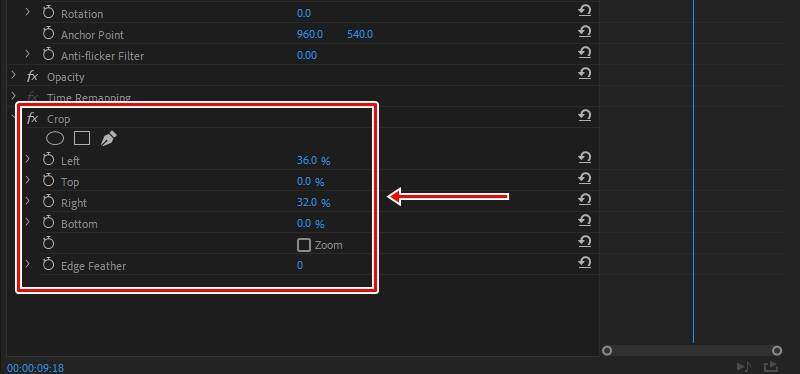
Crop 효과를 적용하면 Effect Controls에서 옵션을 볼 수 있습니다. 여기서 Left, Top, Right, Bottom 수치를 올리면 각 면에서 영상이 줄어듭니다.
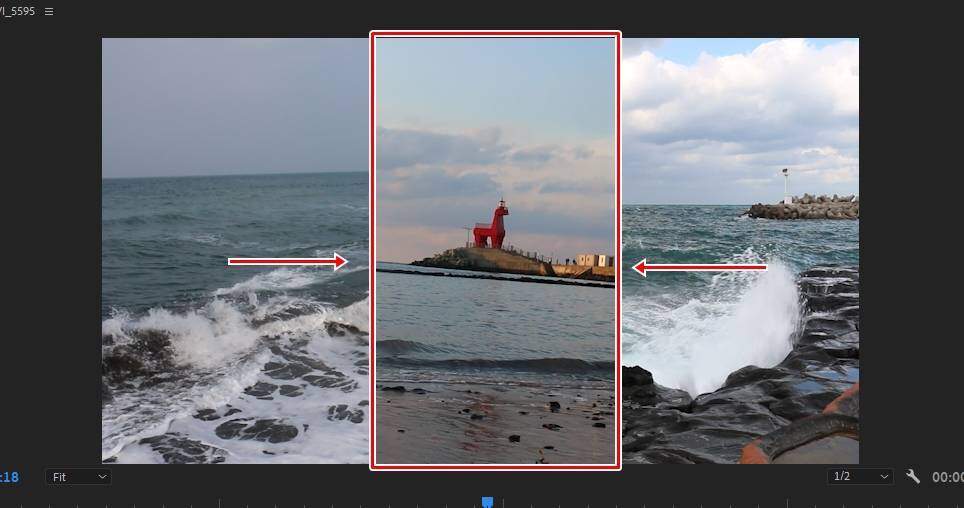
Crop 효과를 사용하여 왼쪽과 오른쪽 영상을 줄이면 위에 보이는 것처럼 화면 분할을 할 수 있습니다. 위아래로도 줄일 수 있기 때문에 화면 분할을 할 때 영상에서 중요한 부분만 보여줄 수 있습니다.
linear wipe Effect
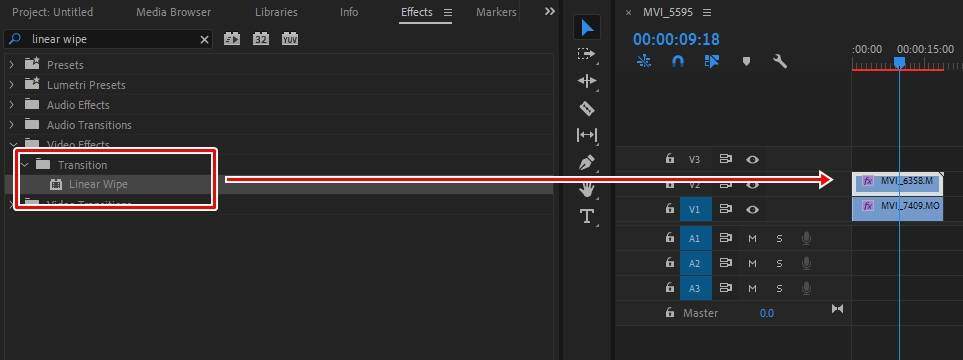
대각선으로 자르고 싶을 경우도 있는데, 이때는 Effects > Video Effects > Transition > Linear Wipe 효과를 영상 클립에 적용하시면 됩니다.
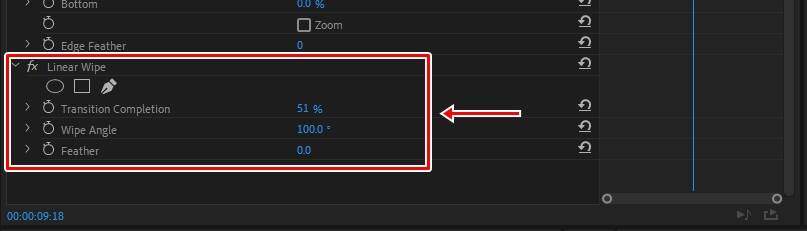
영상 클립에 적용하게 되면 위에 보이는 옵션이 나오게 되는데, 여기서 Transition Completion은 영상에서 얼마나 줄일 것인지 조정하는 것이고, Wipe Angle는 자를 각도입니다. 그리고 Feather은 주변을 흐리게 하는 수치입니다.
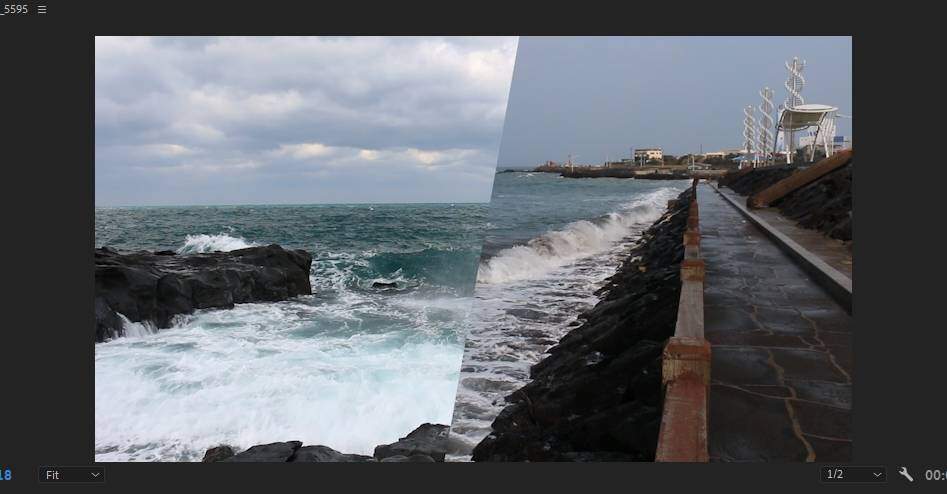
Linear Wipe 효과를 사용하여 대각선으로 영상을 줄여 프리미어 프로 화면 분할을 한 모습입니다.
화면 맞추기, 가이드 선, Crop, Linear Wipe 기능을 알고 있다면 프리미어 프로 화면 분할 작업뿐만 아니라 다양한 편집에서 유용하게 사용하실 수 있을 것입니다.
▶ 프리미어 프로 트랙 매트 이용한 글자 안에 영상 넣기